Форматирование таблицы
При форматировании таблиц необходимо придерживаться следующей последовательности:
1. Изменение параметров шрифта текста таблицы, что связано с тем, что изменение вида шрифта и его размера может свести на нет необходимость каких-либо дальнейших изменений. Так, если мы уменьшим размер шрифта, то изменения ширины столбцов нам может и не понадобиться, т.к. текст «сам влезет» в существующие границы.
2. Изменение параметров абзацев текста ячеек таблицы – по той же причине.
3. Установка режима расстановки переносов (если ранее не был установлен), т.к. это тоже сокращает тот объем, который занимает текст.
4. Изменение ширины столбцов таким образом, чтобы таблица заняла как можно меньше места. Этот момент хотелось бы подчеркнуть. Взыскательный читатель может сказать, что «не всегда требуется, чтобы таблица занимала минимум места». Такое бывает, однако. В большинстве случаев требуется именно уменьшение места, занимаемого таблицами.
5. Объединение и разбиение ячеек.
6. Изменение ширины столбцов после объединения или разбиения ячеек.
7. Изменение Выравнивания текста и обрамления(границ).
Для изменения параметров шрифта можно выделить необходимые ячейки и изменить шрифт используя приемы, рассмотренные выше.
Изменение параметров абзацев предполагает установку отступов интервалов, что приводит либо к уменьшению, либо к увеличению размеров таблицы. Для изменения параметров абзацев также необходимо выделить группу ячеек, затем вызвать диалог Формат ® Абзац, где установить необходимые параметры.
Расстановка переносов устанавливается для всего документа (Сервис ® Язык ® Расстановка переносов ® Автоматическая расстановка переносов). Для большинства документов данная настройка обязательна.
 Изменение ширины столбцов производится визуально: при подведении курсора мыши к линии сетки курсор принимает следующий вид , что означает возможность изменения ширины столбцов. После появления такого курсора необходимо нажать левую кнопку мыши, и удерживая ее перетащить границу столбца в нужное положение, как показано ниже.
Изменение ширины столбцов производится визуально: при подведении курсора мыши к линии сетки курсор принимает следующий вид , что означает возможность изменения ширины столбцов. После появления такого курсора необходимо нажать левую кнопку мыши, и удерживая ее перетащить границу столбца в нужное положение, как показано ниже.

После чего отпустить удерживаемую кнопку мыши. Получим.

Теперь точно также изменим ширину столбца «Объем производства». Получим:
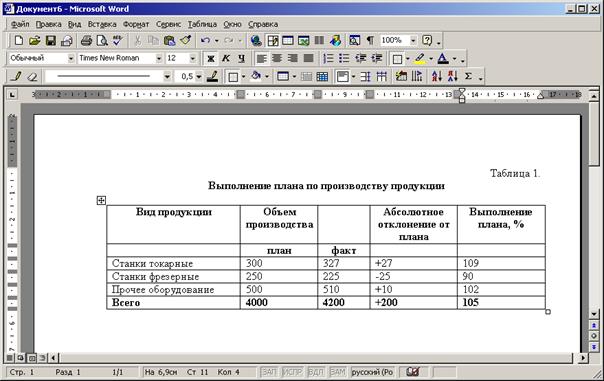
Теперь объединим ячейки 2 и 3 первой строки. Для этого:
- выделим эти ячейки;
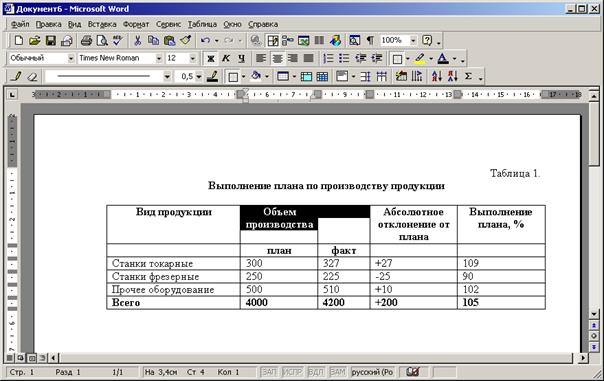
- - вызовем контекстное меню щелчком правой кнопкой мыши;

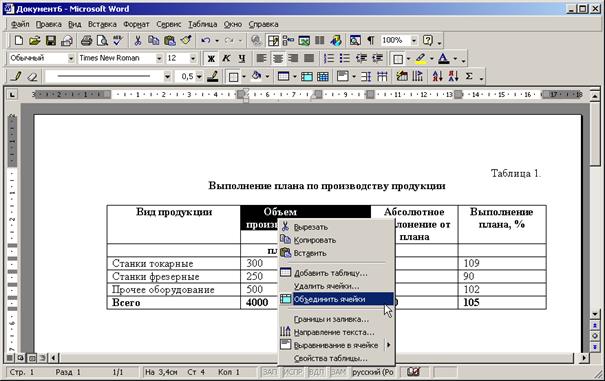
- выберем пункт Объединить ячейки и произведем щелчок по нему левой кнопкой мыши;
Получим:
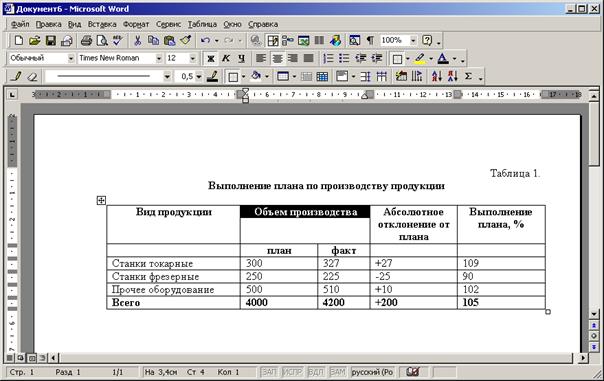
Из последнего рисунка видно, что для завершения необходимо выровнять ширину столбцов «план» и «факт». Сделаем это визуально: перетащив границу между столбцами так, чтобы оба столбца были визуально одинаковы по размеру.

Теперь необходимо также объединить ячейки 1 и 2 первого столбца, ячейки 1 и 2 четвертого столбца, а также ячейки 1 и 2 пятого столбца. Получим:

Выровняем ширину строк 1 и 2 с тем, чтобы ячейка «Объем производства» была бы одинакова по высоте с ячейками «план» и «факт». Для этого подведем курсор мыши к горизонтальной граничной линии между этими ячейками (курсор мыши пример вид ). Теперь необходимо перетащить горизонтальную линию так, чтобы визуально ячейки первой и второй строки были бы равны по высоте.

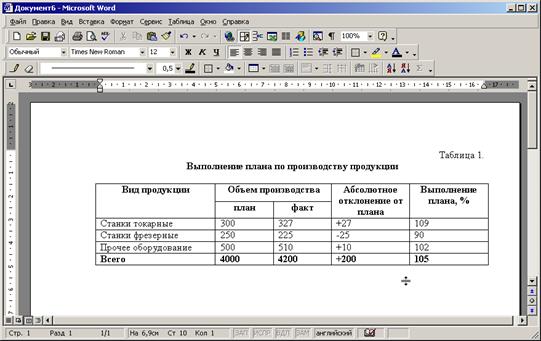
Теперь можно приступать к выравниванию и обрамлению:
 - произведем горизонтальное выравнивание всех цифр по центру ячеек: выделим ячейки и воспользуемся кнопкой По центру .
- произведем горизонтальное выравнивание всех цифр по центру ячеек: выделим ячейки и воспользуемся кнопкой По центру .
- произведем горизонтальное и вертикальное выравнивание текста ячеек шапки таблицы по центру ячеек: выделим ячейки шапки таблицы, воспользуемся инструментом Выровнять по центру  панели инструментов Таблицы и границы.
панели инструментов Таблицы и границы.

В результате получим:



Теперь изменим обрамление ячеек шапки на линию большей толщины:
- выделим шапку;
- изменим толщину линии (см. рисунок выше) на 1,5;
-  применим обрамление шапки с новой толщиной линии: для этого в инструменте граница выберем из списка «Внешние границы» ;
применим обрамление шапки с новой толщиной линии: для этого в инструменте граница выберем из списка «Внешние границы» ;
Выполним такую те операцию по отношению к последней итоговой строке, а также ко всей таблице, получим готовую правильно оформленную таблицу.

В ряде случаев наряду с объединением ячеек требуется разбить
какую-либо ячейку на несколько ячеек. Для этого необходимо:
- перейти в разбиваемую ячейку или выделить группу ячеек;
- вызвать контекстное меню, где выбрать команду Разбить ячейки (или через главное меню Таблица ® Разбить ячейки);
- в появившемся диалоге указать на сколько ячеек разбить текущую ячейку таблицы или группу выделенных ячеек и нажать Ok.
Дата добавления: 2016-03-05; просмотров: 1004;
