Копирование, перемещение строк/столбцов таблицы
Копирование строк(столбцов) таблицы производится следующим образом:
1. Выделите группу строк(столбцов).
 2. Нажмите Ctrl + Insert(или Правка ® Копировать или ). При этом выделение копируется в буфер обмена.
2. Нажмите Ctrl + Insert(или Правка ® Копировать или ). При этом выделение копируется в буфер обмена.
3. Переметите курсор ввода на строку(столбец) таблицы, перед которым необходимо вставить скопированные столбцы.
 4. Нажать Shift + Insert (или Правка ® Вставить или ).
4. Нажать Shift + Insert (или Правка ® Вставить или ).
Перемещение строк(столбцов) таблицы:
1. Выделите группу строк(столбцов).
 2. Нажмите Shift + Delete(или Правка ® Вырезать или ). При этом выделение копируется в буфер обмена и удаляется.
2. Нажмите Shift + Delete(или Правка ® Вырезать или ). При этом выделение копируется в буфер обмена и удаляется.
3. Переметите курсор ввода на строку(столбец) таблицы, перед которым необходимо вставить скопированные столбцы.
4. Нажать Shift + Insert (или Правка ® Вставить или  ).
).
7. Использование(проведение расчетов) формул в тексте
и таблицах
Большое количество вычислений в таблицах сводится к суммированию значений ячеек. Для выполнения суммирования на панели инструментов Таблицы и границы предусмотрен инструмент Автосумма.


|
Практически каждая таблица, содержащая числовую информацию требует наличия итоговой строки, значения ячеек которой представляют собой сумму по расположенным выше ячейкам таблицы. Так, предположим имеется таблица:

 Необходимо рассчитать сумму значений по третьему столбцу и получить полученный результат в итоговую строку. Для этого переведем курсор ввода в точку вставки (ячейка, расположенная непосредственно под данными третьего столбца) и выберем инструмент Автосуммапанели инструментов Таблицы и границы. Получим:
Необходимо рассчитать сумму значений по третьему столбцу и получить полученный результат в итоговую строку. Для этого переведем курсор ввода в точку вставки (ячейка, расположенная непосредственно под данными третьего столбца) и выберем инструмент Автосуммапанели инструментов Таблицы и границы. Получим:
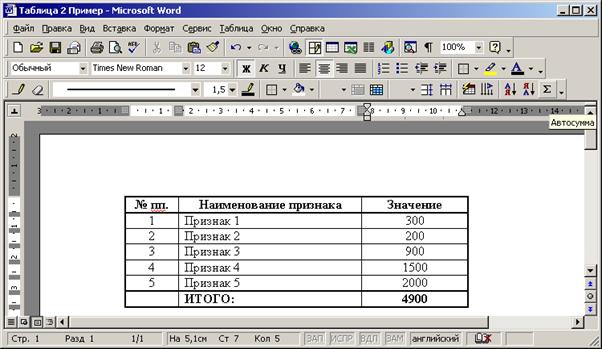
Для правильного применения средства Автосумма в таблицах Word необходимо знать принцип его работы. Инструмент Автосуммавставляет в соответствующую ячейку формулу для расчета суммы ячеек. Выделим значение итоговой строки и нажмем Shift + F9.Получим:

Из рисунка видно, что для расчета суммы значений ячеек столбца в итоговую строку была вставлена формула SUM(ABOVE), что означает суммирую все значения числовых ячеек непосредственно над данной ячейкой.
Внимание!Word имеет достаточно развитые средства проведения вычислений в таблицах, однако использование формул в таблицах Word оправдано только в тех случаях, когда на компьютере отсутствует другой гораздо более мощный пакет для проведения табличных расчетов – Microsoft Excel, рассмотрению технологий которого посвящен следующий
раздел.
Скажем несколько слов о формулах в Word. Формулы в Word предназначены для проведения простейших вычислений в тексте.
Пусть имеется следующий текст:
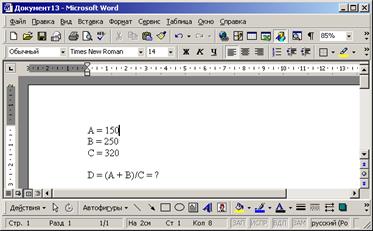
Необходимо рассчитать указанное в нижней части выражение (не спешите тянуться за калькулятором). Для этого необходимо:
1. Присвоить тексту, отражающему значения переменных A, B и C определенные имена-закладки.
Для значения переменной А: выделите текст «150», Вставка ® Закладка, в качестве имени закладки введите текст «ПеременнаяА» (без пробелов, вместо пробелов можно использовать символ подчеркивания), нажмите кнопку Добавить.
Для значения переменной B: выделите текст «250», Вставка ® Закладка, в качестве имени закладки введите текст «ПеременнаяB»(без пробелов, вместо пробелов можно использовать символ подчеркивания), нажмите кнопку Добавить.
Для значения переменной C: выделите текст «320», Вставка ® Закладка, в качестве имени закладки введите текст «ПеременнаяC» (без пробелов, вместо пробелов можно использовать символ подчеркивания), нажмите кнопку Добавить.
2. Теперь необходимо переместиться в точку вставки формулы (вопросительный знак уберем) и выполнить Вставка ® Поле


Введем в поле ввода формулу
= (ПеременнаяА + ПеременнаяВ)/ПеременнаяС
как показано на рисунке выше после чего необходимо нажать Ok.
Получим:

Как видно из рисунка в результате проведенных действий было рассчитано требуемое выражение. Если выделить текст значения переменной D и присвоить ему имя-закладку, то можно будет использовать полученное значение для расчета других выражений. Например рассчитаем в текста также выражение F = D*100. Для этого введем в текст соответствующую формулу Вставка ® Поле…

Нажать Ok. В результате в текст документа будет вставлено вычисляемое поле. Результат показан на рисунке ниже.
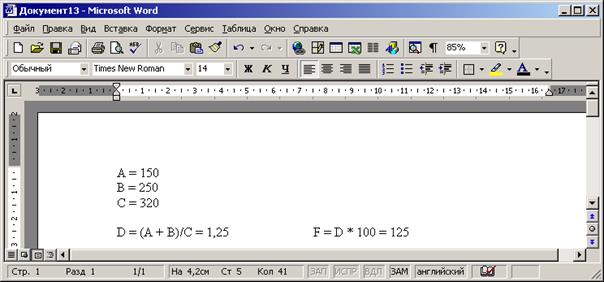
Таким образом, текстовый любой текстовый документ может содержать какой-либо расчет. Причем результаты расчета (какие-либо показатели могут быть вставлены прямо в текст соответствующих предложений, что позволяет использовать Word также как и средство проведения расчетов.
Если впоследствии исходные данные бели изменены, то для полного пересчета необходимо выделить текст и нажать F9.
Например, изменим значение переменных A на 600.

Теперь пересчитаем все показатели:
- выделим весь текст (Правка ® Выделить все ил щелчок мыши по полю страницы при удерживаемой клавише Ctrl);
- нажмите F9. Получим:
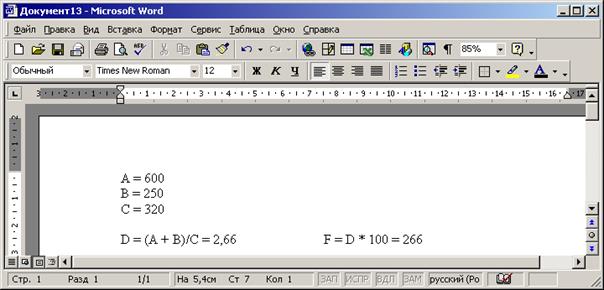
Из рисунка видно, что все переменные были пересчитаны, в результате были получены новые значения переменных D и F.
ВНИМАНИЕ!Существует одно общее правило изменения значений переменных: при ручном изменении значений переменных необходимо ввести новое значение вовнутрь текста закладки (вовнутрь старого текста), а затем убрать лишний текст.
Например, если старое значение 150, а необходимо ввести 6000, то необходимо сначала ввести между любыми знаками закладки значение 6000: 1600050
а после этого убрать лишние цифры «1» и «50». Получим: 6000.
При вставке текста вовнутрь текста закладки, длина закладки автоматически увеличивается на длину вводимого текста, что исключает возникновение ошибок расчета, связанных с изменением длины значения переменной.
Ввод формул в таблицы имеет свои особенности: каждая ячейка таблицы имеет имя состоящее из буквы и цифры, где буква – буква латинского алфавита соответствующая порядковому номеру столбца, цифра – номер строки. Таким образом , для суммирования значений ячеек таблицы необходимо после вызова диалога Вставка ® Поле … ввести формулу
= SUM(C2:C6)
где C2:C6 – диапазон ячеек, значения которых подлежат суммированию.
Если диапазон суммируемых ячеек не содержит пустых ячеек, то вместо указания диапазона ячеек необходимо указать одно из ключевых слов:
ABOVE (BELOW) – для указания, что суммированию подлежат все ячейки, расположенные выше (ниже) текущей вплоть до первой пустой или нечисловой ячейки.
RIGHT (LEFT) – для указания, что суммированию подлежат все ячейки, расположенные справа (слева) текущей вплоть до первой пустой или нечисловой ячейки
Пересчет ячеек в случае изменения данных осуществляется рассмотренным ранее способом: выделить все ® F9.
Дата добавления: 2016-03-05; просмотров: 1060;
