Основные элементы интерфейса
Как правило, большая часть работы из создания курса выполняется в двух окнах: в окне проектирования — Design Window и в окне пересмотра кадра — Presentation Window.
Окно проектирования предназначено для построения схемы курса. Если схема содержит вложенные фрагменты, то для работы с каждым из них создается дополнительное окно проектирования.
В окне пересмотра отображаются содержание (учебный материал) курса и интерактивные элементы управления. Для редактируемого курса всегда используется только одно окно пересмотра.
Кроме указанных выше типов окон, при редактировании курса обычно используются следующие элементы интерфейса (рис. 1.1) :
· панель кадров — Icons Palette — является основным инструментом для формирования схемы курса; на ней расположенные кнопки (или значки, как вам будет желательно), соответствующие разным типам кадров; чтобы прибавить кадр в схему, достаточно просто перетянуть его значок в окно проектирования;
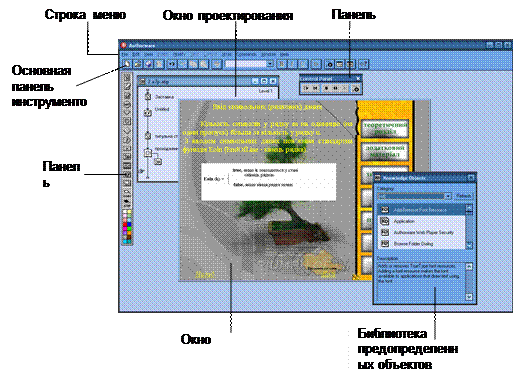
Рис 1.1. Основные элементы интерфейса Authorware
· панель управления — Control Panel — обеспечивает быстрый переход из режима воссоздания кадра (или курсу) в режим его редактирования и назад;
· библиотека предопределенных объектов — это специальное диалоговое окно, которое является частью интерфейса собственно Authorware и что обеспечивает доступ к предопределенным объектам; в начальном состоянии оно содержит только системные предопределенные объекты, то есть созданы разработчиками Authorware; если вы создадите собственные предопределенные объекты, они также будут представлены в этом окне.
В дальнейших разделах первые три из перечисленных элементов интерфейса, а также окна проектирования и пересмотра описаны детальнее. Использование некоторых предопределенных объектов рассмотрено во втором разделе, а технология их создания — в пятом разделе.
Панель кадров
Как было отмечено выше, панель кадров обеспечивает доступ к основным типам кадров и позволяет поместить любой из них в схему курса, просто перетянувши мышью значок кадра в окно проектирования.
В отличие от других панелей и диалоговых окон, используемых при редактировании курса, панель кадров всегда присутствующая на экране и не может быть закрыта или перемещена.
С целью повышения наглядности и компактности описания типов кадров, представленных на панели, объяснение к им возведены в таблицу (см. табл. 1.1).
Таблица 1.1. Типы кадров, представленных на панели Icons Palette
| Значок кадра | Название | Объяснение |

| Display icon (Вывод на экран) | Обеспечивает вивідк на экран текста и графических изображений (как импортированных, так и созданных собственными средствами Authorware) |

| Motion icon (Перемещение) | Обеспечивает перемещение объекта (элементу кадра) по заданной траектории |

| Erase icon (Удаление) | Обеспечивает удаление заданного объекта (элементу кадра) |

| Wait icon (Пауза) | Кадр, который обеспечивает вывод на экран кнопки, которая управляет продолжением пересмотра курса |

| Navigate icon (Навигация) | Кадр, который обеспечивает автоматический или управляемый пользователем переход на заданный кадр |

| Framework icon (Меню) | Кадр, который обеспечивает включение в курс навигационного блока (меню); для представления структуры меню используется отдельное окно проектирования следующего уровня |

| Decision icon (Выбор) | Кадр, который обеспечивает выбор одного из нескольких альтернативных маршрутов прохождения курса |

| Interaction icon (Взаимодействие) | Обеспечивает создание интерактивного элемента (в виде кнопки или горячей области), с помощью которого пользователь может взаимодействовать с содержанием курса |

| Calculation icon (Вычисление) | Обеспечивает включение в состав курса макроса на встроенном языке программирования Authorware |

| Map icon (Блок) | Обеспечивает группирование взаимосвязанных кадров; для представления структуры меню используется отдельное окно проектирования следующего уровня |

| Digital movie icon (Цифровое видео) | Обеспечивает включение в курс видеоклипа в одном из следующих форматов : AVI, MOV, FLC, MPEG, Quick Time или Macromedia Director |

| Sound icon (Звук) | Обеспечивает включение в курс аудио- данных |

| Video icon (Видео) | Обеспечивает включение в курс видео- данных, записанных на видеодиске или видеокассете |
На панели Icons Palette, кроме кнопок кадров, есть еще два поля:
· Flags (Флаги), которое содержит два значка в виде флажков — Start и Stop (рис. 1.2, слева); поместив эти значки в схему курса, вы можете ограничить участок схемы, которая подлежит воссозданию; это позволяет ускорить процесс отладки и редактирования курса;
· Icon color palette (Палитра цветов кадров), которое позволяет назначить любому кадру, включенному в схему курса, один из цветов палитры (рис. 1.2, справа); «раскрашивание» схемы призвано повысить удобство восприятия ее структуры.

Рис. 1.2. Поля Flags & Icon color palette панели Icons Palette
Дата добавления: 2016-02-27; просмотров: 592;
