Включение блока формирования оценки
В Authorware предвидены два способа ведения общего подсчета «очков» за несколькими тестовыми заданиями. Первый из них заключается в том, что сначала в схему курса включается предопределенный объект Quiz (Тест), который содержит средства сбора статистики, и потом к этому объекту подключаются объекты, которые формируют конкретные тестовые задания. Мастер объекта Quiz по умолчанию генерирует достаточно большое число сервисных функций (например, что выполняют регистрацию ученого). Если вы их не требуете, то после окончания работы мастера придется некоторые из результатов его работы удалять или изменять вручную.
Второй способ, который, собственно говоря, мы уже используем в нашем проекте, допускает обратный порядок действий : сначала в схему курса включаются тестовые задания, и потом к им пристыковывается блок формирования оценки. Такой подход позволяет помещать в курс только те элементы, которые отвечают замыслу разработчика.
Следовательно, для включения в схему курса блока формирования оценки произведете следующие действия:
- В меню Window выберите пункт Knowledge Objects, чтобы открыть окно библиотеки предопределенных объектов.
- В списке категорий объектов, что раскрывается, выберите пункт Assessment (Оценка).
- В списке предопределенных объектов найдите объект Scoring и перетяните его значок в схему курса, справа от кадра Вопроса 2; это приведет к автоматическому запуску мастера настройки объекта.
- Установите необходимые параметры предопределенного объекта, последовательно переходя от одного окна мастера к другому, и щелкните на кнопке Done (детально работа с мастером объекта будет рассмотрена ниже).
- Измените в схеме курса имя объекта на Итог.
- В меню Text основного окна Authorware выберите команду Define Styles... и в списке стилей для стиля Score display, прибавленного мастером, установите шрифт, который поддерживает кириллицу (например, Arial Cyr).
- Воссоздайте фрагмент курса, который включает тест и выберите второй вопрос теста.
- Перейдите в режим редактирования (щелкнув кнопку Pause на панели управления) и добавляйте в окно пересмотра гипертекстовую ссылку на кадр Итог (например, Результат тестирования).
Из описанной выше процедуры остановимся детальнее только на четвертом шаге, то есть на работе из опытному объекту Scoring.
При переходе от первого окна мастера (с описанием объекта) ко второму окну возникает небольшая пауза, связанная с тем, что мастер сканирует схему курса в поисках предопределенных объектов, которые формируют тестовые задания. Если такие есть, они отображаются во втором окне мастера, в списке Excluded Questions (Вопросы, которые исключаются), как показано на рис. 5.13.
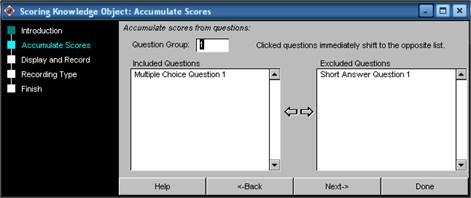
Рис. 5.13. Окно для формирования группы заданий, по которым ведется обработка
Чтобы обеспечить регистрацию ответов ученого по вопросам, которые есть в курсе, их следует перенести в другой список — Included Questions (Вопросы, которые включаются), расположенный слева. Для этого достаточно щелкнуть мышью по очереди на вопросах, которые включаются.
Над списками вопросов есть поле Question Group (Группа вопросов). Указав в нем номер или название группы, вы можете определить область действия данного объекта Scoring. To есть речь идет о том, что в пределах одного курса может существовать несколько (в частности рядовых) групп вопросов. Каждый объект Scoring работает только с одной группой.
Следующее окно мастера — Display and Record (Отображение и запись) — позволяет указать форму выведения результатов тестирования (рис. 5.14) :
- если поставленный флажок Display score (Отобразить оценку), то отчет о результатах тестирования будет выведен на экран;
- если поставленный флажок Record score (Записать оценку), то результаты тестирования будут сохранены в файле на диске или в базе данных системы управления учебой (в зависимости от установки дополнительных параметров).
В этом же окне вы можете указать наименование теста, введя его в поле Test title (Заглавие теста), и пороговое значение успешного выполнения теста. Пороговое значение вводится в процентах в поле Vassing percentage (Процент прохождения).
Отчет о результатах тестирования, который выводит на экран объект Scoring, показанный на рис. 5.15.
Как видите, в начальном виде он не очень понятен даже взрослому, а не только школьнику средних классов. Вы можете отредактировать его, причем в весьма широких пределах.
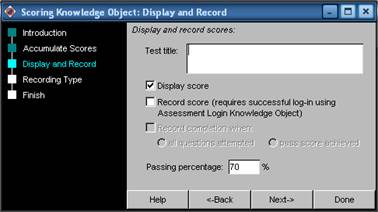
Рис. 5.14. Установка параметров выведения результатов тестирования
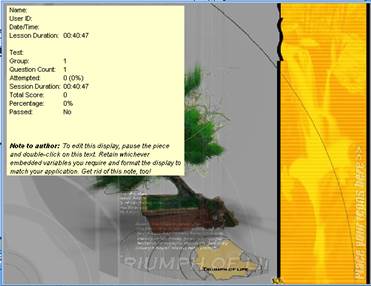
Рис. 5.15. Отчет о результатах тестирования, сформированный объектом Scoring
Чтобы сделать это, вернитесь в режим воссоздания курса, выполните (по мере сил и знаний) тестовое задание и щелкните на ссылке Результат тестирования.
Дважды щелкните мышью на странице отчета и включите с помощью панели инструментов редактирование режим Text. Еще раз щелкните на странице отчета, чтобы перейти в режим редактирования текста. При этом вид отчета существенно изменится: кроме собственно текста, в нем появятся выражения на встроенном языке Authorware (они помещены в фигурные скобки). Большинство из них обеспечивает вывод на экран значений полей переменной ScoringData, в которой хранятся результаты тестирования. Даже не зная пока встроенного языка, вы полностью можете изменить статичный текст, который объясняет значения, которые отображаются, а также те поля переменной ScoringData, которые содержат срочные значения (они помещены в кавычки), как показано на рис. 5.16.
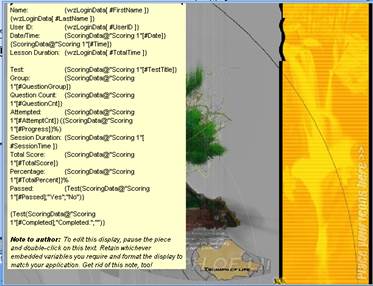
Рис. 5.16. Представление страницы отчета в режиме редактирования
Кроме того, как и для любого другого текстового поля, вы можете изменить размер страницы отчета, стиль и размер шрифта, удалить лишние, с вашей точки зрения, строки и так далее. В результате отчет станет полностью пригоден для восприятия (рис. 5.17).

Рис. 5.17. Вид страницы отчета после редактирования
Дата добавления: 2016-02-27; просмотров: 753;
