Реализация множественного выбора
Стандартные средства тестирования
В Authorware основным инструментом построения тестов является набор мастеров, связанных с соответствующими предопределенными объектами. Хотя при наличии определенного уровня знаний встроенного языка программирования Authorware вы можете разработать тест самостоятельно, не удаваясь к «посторонней» помощи. С точки зрения схемы курса вопроса теста, а также блок формирования оценки входят в раздел (точнее, в кадр) Тестирования, присоединенный к кадру Выбор раздела (рис. 5.1). Навигация между заданиями внутри теста реализована таким же образом, как и переходы между информационными разделами курса. Схема меню теста приведена на рис. 5.2. Ниже рассмотренная процедура создания двух вариантов теста и настройка параметров блока формирования оценки.
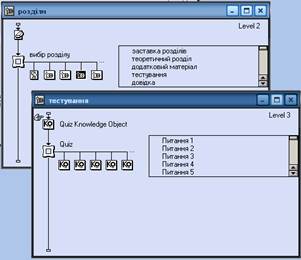
Рис. 5.1. Фрагмент схемы курса, который реализовывает подсистему тестирования
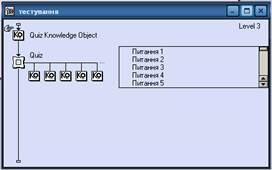
Рис. 5.2. Схема меню теста и его визуальное представление
Реализация множественного выбора
Вариант теста, который нам надлежит создать, показан на рис. 5.3. С точки зрения методики проверки знаний тестирования заключается в том, что ученый должен выбрать все правильные варианты из нескольких предложенных.

Рис. 5.3. Пример теста множественного выбора
Для создания такого теста необходимо произвести следующие действия:
- В меню Window выберите пункт Knowledge Objects, чтобы открыть окно библиотеки предопределенных объектов.
- В списке категорий объектов, что раскрывается, выберите пункт Assessment (Оценка).
- В списке предопределенных объектов найдите объект Multiple Choice Question (рис. 5.4) и перетяните его значок в схему курса, справа от кадра Меню теста; это приведет к автоматическому запуску мастера настройки объекта.
- Установите необходимые параметры предопределенного объекта, последовательно переходя от одного окна мастера к другому, и щелкните на кнопке Done (детально работа с мастером объекта будет рассмотрена ниже).
- Измените в схеме курса имя объекта на Вопрос 1.
- В меню Text основного окна Authorware выберите команду Define Styles...
- В окне Define Styles в списке стилей отыщите стили, прибавленные мастером предопределенного объекта; сделать это несложно, поскольку все они начинаются с символов wz (сокращение от английского слова wizard — «мастер»).
- Для всех стилей, прибавленных мастером, установите шрифт, который поддерживает кириллицу (например, Arial Cyr, как показано на рис. 5.5).
- Воссоздайте фрагмент курса, который включает тест; имейте в виду, что щелкание мышью на значке предопределенного объекта приводит не к воссозданию отдельного кадра, а к повторному вызову мастера объекта.
- Выберите первый вопрос теста, перейдите в режим редактирования (щелкнув кнопку Pause на панели управления) и скорректируйте (при необходимости) взаимное расположение текста вопроса, вариантов ответа и других элементов кадра.

Рис. 5.4. Список предопределенных объектов, который входит в список Assessment
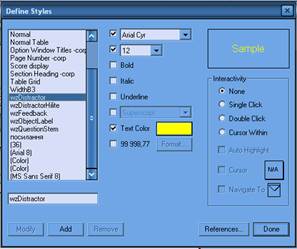
Рис. 5.5. Стили текста, прибавленные мастером объекта
Теперь вернемся к параметрам предопределенного объекта, которые устанавливаются с помощью мастера объекта.
Мастер объекта Multiple Choice Question содержит три основных окна, в которых собственно и выполняется установка параметров, и два вспомогательных — Introduction (Введение) и Finish (Завершение). Первое из них позволяет получить представление о назначении данного объекта и некоторых особенностях его приложения. Окно Finish позволяет «перевести дух», подумать, сделали ли все вы, как хотели, и в случае необходимости вернуться к любому из предыдущих окон мастера.
Первое из основных окон мастера — Question Options (Параметры вопроса) позволяет установить следующие параметры (рис. 5.6) :
- номер слоя, на котором должно быть представлено в кадре содержание вопроса; значение вводится в поле Question base display layer (Слой отображения вопроса); увеличение номера слоя позволяет расположить текст вопроса и вариантов ответа поверх других элементов кадра;
- папку, которая содержит дополнительные мультимедийные материалы к вопросу (например, графическое изображение, видеоролик или звуковой ряд); адрес папки вводится в поле Media Folder (Папка с медиа-ресурсами); при необходимости вы можете воспользоваться для выбора папки окном пересмотра, которое открывается щелканием на расположенной рядом кнопке; следует отметить, что необходимая папка может физически размещаться отдельно от опубликованного курса (например, на сервере локальной сети или на компакт-диске);
- тип маркера, предваренного каждому варианту ответа; как маркеры могут быть использованы любые символы, которые пользователь может ввести из клавиатуры; это позволяет осуществлять выбор варианта не только с помощью мыши, но и с помощью соответствующих клавиш; назначение маркеров выполняется с помощью группы элементов Distractor Tags (Отличительные признаки), которая содержит четыре переключателя и текстовое поле; переключатели имеют следующий смысл:
• А, В, Из, ... — каждому варианту автоматически относится в соответствие дежурная буква английского алфавита;
• 1, 2, 3, ... — каждому варианту автоматически относится в соответствие дежурная цифра, начиная с 1;
• None — маркеры не используются;
• Custom — вы можете ввести в текстовом поле любые символы.
При выборе любого из типов маркеров следует иметь в виду, что их может быть не больше 10.
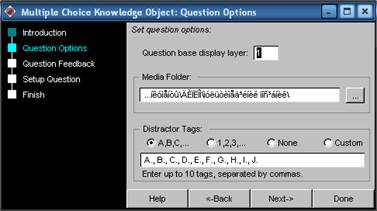
Рис. 5.6. Окно Question Options
Второе из основных окон мастера — Question Feedback (Обратная связь вопроса) позволяет установить следующие параметры (рис. 5.7) :
- способ реализации обратной связи, то есть вид реакции дополнению на действии ученого; вид реакции устанавливается с помощью группы элементов Feedback (Обратная связь), которая содержит три переключателя и флажок; переключатели имеют следующий смысл:
• Immediate (Непосредственно) — результат выбора выводится на экран сразу после того, как его выполнит ученый; такой режим предоставляет пользователю возможность исправить допущенную ошибку и продолжить выполнение задания;
• Check Answer Button (Проверка по щелканию кнопкой) — в этом режиме в окне пересмотра выводится дополнительная кнопка, благодаря наличию которой ученый сам может решить, проверить правильность ответа или нет;
• No Feedback (Без обратной связи) — дополнение регистрирует ответ пользователя, но не отображает на экране «свое отношение» к нему;
- флажок Reset question on entry (Сбросить ответ при входе), если поставлен, позволяет убрать из экрана результаты предварительного выбора при возвращении ученого к кадру с вопросом;
- число попыток, которые имеет в своем распоряжении ученый при ответе на вопрос; этот параметр указывается в поле Number of Tries (Число попыток); параметр имеет смысл в том случае, если предвидена обратная связь с ученым.
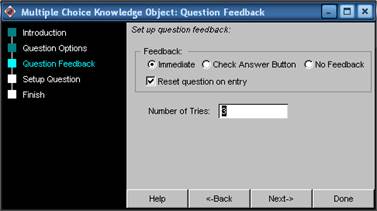
Рис. 5.7. Окно Question Feedback
Третье окно — Setup Question (Настройка вопроса) — можно считать наиболее важным, поскольку именно в нем вы можете ввести текст вопроса и задать возможные варианты ответа с указанием правильных и неверных вариантов (рис. 5.8).
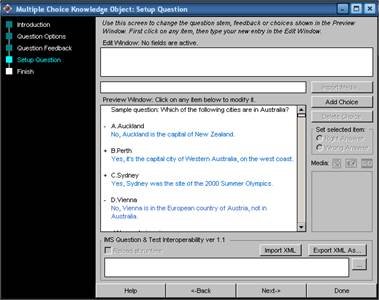
Рис. 5.8. Окно Setup Question
Чтобы ввести текст вопроса, необходимо:
- В поле Preview Window (Окно пересмотра) щелкнуть на верхней строке; при этом она будет скопирована в поле редактирования {Edit Window).
- В поле редактирования ввести необходимый текст и нажать клавишу <Enter>.
Кроме текста вопроса, в поле Preview Window представлена следующая информация:
· варианты ответов; они отображаются черным цветом; перед каждым ответом выводятся два символа; первый из них («плюс» или «минус») помечает, является ли данный вариант ответа правильным; второй символ — это маркер; если в окне мастера Question Options вы выбрали вариант None, то маркер отсутствует;
· объяснение к каждому ответу; они отображаются синим цветом; объяснение выводится на экран как реакция на выбор пользователя; например, если вопрос связан с какой-либо датой, то как объяснение к неверному ответу вы можете ввести такую фразу: «Нет, вы ошиблись. Это состоялось раньше»; объяснения не являются обязательными элементами теста и могут быть удалены из поля Preview Window
· общий вывод по результатам ответа на вопрос; эта информация размещается после всех вариантов ответа; общий вывод зависит от выбранных вариантов, потому для множественного выбора обычно предусматривают три вида сообщений : для правильного ответа, для неполного ответа (если ученый указал не все корректные варианты) и для неправильного ответа; каждый из этих выводов обозначается специальной ключевой фразой, помещенной в угловые скобки, :
• <Wrong choice given> — ответ неправильный (в число выбранных вариантов попал хоть бы один неверный);
• <Incomplete choice> — ответ неполный (в число выбранных вариантов попали не все правильные);
• <Аll correct> — ответ правильный.
Общий вывод формируется только в том случае, если как обратная связь используется кнопка Check Answer; соответствующее сообщение выводится на экран после щелкания на этой кнопке.
Чтобы ввести текст варианта ответа, необходимо:
1. Щелкнуть на образце ответа, имеющемся в поле Preview Window; при этом он будет скопирован в поле редактирования {Edit Window).
2. В поле редактирования ввести необходимый текст и нажать клавишу <Enter>.
Чтобы указать, является ли данный вариант корректным, достаточно установить в соответствующее положение переключатели Set selected item (Настроить выбранный пункт), расположенные в правой части окна:
• Right Answer — вариант корректный;
• Wrong Answer — вариант неверный.
Чтобы ввести объяснение, которое отображается на экране при выборе ученым данного варианта, необходимо отредактировать образец, имеющийся в поле Preview Window, аналогично тому, как это выполняется для варианта ответа.
Вы можете прибавить или удалить вариант ответа, используя кнопки Add Choice (Прибавить вариант) и Delete Choice (Удалить вариант).
Кроме перечисленных выше видов текстовой информации, вы можете указать, какие дополнительные мультимедийные материалы должны отображаться (воссоздаваться) в кадре, который содержит вопрос. Для этого достаточно выбрать в поле пересмотра строку с текстом вопроса, щелкнуть на кнопке Import Media, и в окне, которое открылось, выбрать необходимый файл. Имя выбранного файла выводится в поле, расположенном слева от кнопки, а собственное изображение — в области пересмотра.
Дата добавления: 2016-02-27; просмотров: 896;
