Робота з областями Mathcad
Кожне рівняння, текстовий абзац або графік у робочому аркуші Mathcad є окремим об'єктом, що зветься «область». Можна побачити ці області, вказавши покажчиком миші у порожньому місці екрана, а потім натиснувши її ліву кнопку та потягнувши у якійсь бік через рівняння, текст та графіки. Області, що зустрінуться на шляху будуть оточені прямокутниками зі сторонами з пунктирними лініями. У наведеному нижче прикладі у першому рядку знаходиться текстова область, у другому — математична:

Після того як селектували (вибрали) область за допомогою вказаної процедури, можна перемістити її у будь-яке місце робочого аркуша.
Щоб перемістити область:
· Виділити області так, щоб вони були оточені пунктирними прямокутниками.
· Перемістити покажчик миші у виділену область. Зауважимо, що він набуде вигляд великого чорного хреста.
· Натиснути ліву кнопку миші та перетягнути виділені області у нове місце робочого аркуша.
· Після виконання вказаних дій відпустити кнопку миші та натиснути її у порожньому місці аркуша, щоб деселектувати області.
Також можна побачити області робочого аркуша, вибираючи команду «Regions» в меню «View». Світлі області будуть ясно виділятися на темному фоні.
Важлива особливість Mathcad полягає в тому, що він читає ваш документ зліва направо і зверху вниз саме так, як ми читаємо книгу. У зв'язку з цим треба буди обережними при перенесенні або видаленні областей!
Наприклад, у математичній області y:=10 y2=100 неможна перенести далі визначення y:=10, оскільки Mathcad не зможе обчислити наступний вираз.
Також легко можна видалити селектовані області. Для цього треба виконати команду «Cut» в меню «Edit», або натиснути одноіменну кнопку  панелі редагування. При виконанні вказаної дії об'єкт, який видаляється, приміщується в буфер і може бути скопійований звідти у будь-яке місце робочого аркуша, вказане курсором, за допомогою команди «Paste» в меню «Edit». Це ж саме можна зробити, натиснувши одноіменну кнопку
панелі редагування. При виконанні вказаної дії об'єкт, який видаляється, приміщується в буфер і може бути скопійований звідти у будь-яке місце робочого аркуша, вказане курсором, за допомогою команди «Paste» в меню «Edit». Це ж саме можна зробити, натиснувши одноіменну кнопку  панелі редагування. Описані процедури корисні при випадковому видаленні якоїсь області.
панелі редагування. Описані процедури корисні при випадковому видаленні якоїсь області.
Введення математичних виразів та тексту
Вказати мишею на порожнє місце робочого аркуша та набрати на клавіатурі: 1+. Можна побачити на екрані:  .
.
Після того як набрали «+», можна побачити маленький чорний квадрат, оточений синім прямокутником. У Mathcad цей квадрат зветься міткою-заповнювачем. Якщо продовжити набирання на клавіатурі, то все, що вводите, буде відображатися на місці цієї мітки. Наприклад, набрати 2, а потім натиснути клавішу з символом рівності «=», щоб побачити результат.
Якщо вказати покажчиком миші поза областю, що редагується, то можна побачити:  .
.
Зрозуміло, що можна проводити більш складні обчислення. Для введення основних операторів користуються клавішами «+», «-», «*», «/», «^» та/або кнопками арифметичної палітри, яку можна викликати, натиснувши одноіменну кнопку  математичної панелі.
математичної панелі.
Всі вирази у робочому аркуші Mathcad мають звичайний математичний вигляд.
У будь-яке місце робочого аркуша можна вставляти будь-який текст. Для цього встановлюють курсор-хрест у потрібне місце та набирають на клавіатурі символ подвійних лапок «"». Після цього буде утворена текстова область, у якій можна друкувати що завгодно так, як у звичайному текстовому процесорі. При збільшенні текстової області збільшується також і чорний прямокутник, що оточує її. Після закінчення введення тексту вказують покажчиком миші поза цим прямокутником, він зникне і можна продовжити введення математичних виразів.
Визначення змінних
Часто буває необхідно визначити змінну, яка буде використовуватися у послідовних обчисленнях, а також присвоїти (надати) їй певне значення. Наприклад, встановити курсор-хрест у вільне місце робочого аркуша та набрати на клавіатурі: age:23. Побачимо:  .
.
Коли набирати на клавіатурі символ двокрапки «:» (або, еквівалентно, натиснути кнопку  на арифметичній палітрі), Mathcad виводить на екран символ «:=». Цей символ використовується у Mathcad як оператор присвоювання. Щоб побачити, чому дорівнює змінна «age», треба набрати на клавіатурі її ім'я, а потім знак рівності: age=.
на арифметичній палітрі), Mathcad виводить на екран символ «:=». Цей символ використовується у Mathcad як оператор присвоювання. Щоб побачити, чому дорівнює змінна «age», треба набрати на клавіатурі її ім'я, а потім знак рівності: age=.
Якщо треба присвоїти інше значення змінній «age», встановлюють курсор праворуч від старого значення (у прикладі — «23»), клавішею «Backspace» (Ü) видаляють його та вводять нове значення.
Тепер можна використовувати визначену змінну у виразах Mathcad:
age:=23 
Або використовувати змінну для визначення іншої змінної:

Визначення функцій
Синтаксис, який використовується для визначення функцій у Mathcad такий саме, як при визначенні змінної. Наприклад, встановити курсор-хрест у вільне місце робочого аркуша та набрати на клавіатурі: f(x):x^2. Побачимо:  .
.
Оператор присвоювання для визначення функції у Mathcad такий саме, як оператор присвоювання для змінної.
Після визначення функції можна використати це різними способами:
f(10)=100 — Знайти значення функції у точці.
x:=3 f(x)=9 — Визначити значення аргументу та знайти відповідне значення функції f(x).
Визначити область зміни аргументу та одержати таблицю зміни функції f(x):
| a:=0 3 | f(a) |
g(y):=f(y)+6 — Визначити іншу функцію через f(x):  .
.
Можна вводити функції з клавіатури, з палітри математичних операторів, а також використовувати сотні вбудованих функцій у наступний спосіб. Щоб побачити список вбудованих функцій з їх коротким описом, виконується команду «Function» в меню «Insert», або натискаться одноіменна кнопка  на панелі інструментів.
на панелі інструментів.
З'явиться панель діалогу «Insert Function», що наведена далі, за допомогою якої можна ввести будь-яку вбудовану функцію у ваш робочий аркуш.
Ви можете також набрати ім'я будь-якої вбудованої функції безпосередньо з клавіатури.

Рис. 15.12 Панель діалогу «Insert Function»
Побудова математичних виразів
Вказати курсором-хрестом на порожнє місце вашого робочого аркуша та треба ввести наступне (звернути увагу на те, що діється, коли ви натискаєте клавішу «пропуск»):
f(x):x+6[пропуск]*(x^3[пропуск]-1)
Побачимо:  .
.
Коли натиснути «пропуск» перший раз, з’явиться селектований вираз  , і таким чином, коли натиснути потім знак множення, то його дія розповсюдилась на весь згаданий вираз. Якщо б не натиснули «пропуск» перший раз, то мали б
, і таким чином, коли натиснути потім знак множення, то його дія розповсюдилась на весь згаданий вираз. Якщо б не натиснули «пропуск» перший раз, то мали б 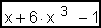 , що звичайно суттєво відрізняється від попереднього виразу.
, що звичайно суттєво відрізняється від попереднього виразу.
Коли натиснути «пропуск» другий раз, з’явиться селектований вираз  . Отже, коли набрати -1, то дія віднімання була розповсюджена на весь вираз
. Отже, коли набрати -1, то дія віднімання була розповсюджена на весь вираз  . Порівняйте, що можна одержати, коли набрати: f(x):x+6*(x^3-1)
. Порівняйте, що можна одержати, коли набрати: f(x):x+6*(x^3-1)
Скоріш за все це буде виглядати так:  .
.
Тепер, щоб утворити вираз  треба набрати на клавіатурі:
треба набрати на клавіатурі:
x^2[пропуск]. Вираз  буде селектований.
буде селектований.
+3[пропуск]Вираз  буде селектований.
буде селектований.
/5[Enter]
Якщо ввести той саме вираз тільки без натискання клавіші [пропуск] після набору +3. Будемо мати:  .
.
Приклад: x^1/t^2[пропуск][пропуск][пропуск]/3.
Будемо мати:  .
.
Редагування виразів
Розуміння структури виразів у Mathcad допоможе успішно редагувати їх. Треба ввести вираз, що записаний нижче, та зробити за допомогою миші наступні дії:
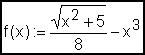 .
.
· Вказати на знак «плюс». Обидва вирази, що додаються, беруться у синій прямокутник селектування.
· Вказати на символ квадратного кореня. Корінь та все, що стоїть під ним, селектуються.
· Вказати на символ ділення. Весь дріб селектуються.
· Вказати на знак «мінус». Обидва вирази, що віднімаються, селектуються.
· Вказати на знак «двокрапка-дорівнює». Селектується весь вираз.
Тепер розглянемо іншу техніку. Вказати на цифру «5» та натиснути клавішу [пропуск], або клавішу «», щоб селектувати кожного разу більшу частину виразу. Натиснути клавішу «¯», щоб деселектувати її.
Селектування частин виразу у подібний спосіб дозволяє додавати або видаляти їх:
· Якщо треба замінити «5» на «6», треба вказати праворуч від цифри «5» (побачимо синій прямокутник селектування), натиснути клавішу «Backspace» (Ü) та треба набрати 6.
· Якщо треба замінити знак ділення на знак множення, треба вказати на знак ділення, натиснути клавішу «Backspace» (Ü) та треба набрати *.
· Якщо треба взяти корінь квадратний від усієї правої частини виразу, треба вказати на знак «мінус» та натиснути клавішу оберненої похилої «\» (це — «гаряча клавіша» для кореня квадратного).
· Якщо треба помножити всю праву частину виразу на «3», треба селектувати її, потім натиснути клавішу «Insert», та треба набрати *3. Синій прямокутник селектування зміниться на червоний, коли натиснути клавішу «Insert».
Якщо редагуючи вираз, зробили помилку і не знаєте, як її виправити, то треба видалити вираз та почати його введення знову, або виконати команду «Undo» в меню «Edit»; або, якщо нещодавно зберегли робочий аркуш, треба закрити його без збереження та знову відкрити його.
Області визначення змінних
Задавати області визначення змінних у Mathcad є обов'язковим. Щоб задати, наприклад, область визначення змінної x від 0 до 10, просто треба вказати позицію курсора-хреста у вільному місці та треба набрати на клавіатурі, наприклад, x:0;10.
Вказати покажчиком миші в іншому місці і побачимо:  .
.
Коли натиснути клавішу точки з комою «;», то на екрані побачимо дві точки «..», а за ними мітку-заповнювач. Ці дві точки є оператором області визначення змінної у Mathcad. По-іншому ввести цей оператор можна, натиснувши кнопку  — «Range Variable» арифметичної палітри.
— «Range Variable» арифметичної палітри.
Тепер можна використовувати величину з визначеною областю змінювання для визначення інших величин. Наприклад, якщо задати область визначення для x, а потім визначити функцію f(x), як показано нижче:
 .
.
Якщо треба побудувати таблиці для x та f(x), просто треба набрати знак «=» після відповідної величини, після чого побачимо:
| x | f(x) |
| -52 | |
| -31.5 | |
| -15 | |
| -2.5 | |
| 10.5 |
Якщо треба, щоб приріст в області змінювання був відмінним від «1» (за умовчанням), треба ввести наступну величину після першої. Наприклад, якщо треба, щоб величина «x» змінювалась від «1» до «10» з приростом «0.1», треба набрати: x:1,1.1;10. Побачимо: 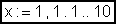 .
.
Перед другою величиною в області визначення треба набирати кому «,», а після неї — крапку з комою «;».
Визначення векторів і матриць
Mathcad може оперувати також і з масивами чисел такими, як вектори та матриці. Щоб утворити вектор або матрицю у Mathcad, треба спочатку задати розмірність масиву, а потім заповнити потрібними значеннями мітки шаблону, що з'являється. Наприклад, щоб утворити вектор «v», що вказаний нижче, треба встановити курсор-хрест у вільне місце та виконати такі дії:
· Треба набрати v:.
· Виконайте команду «Matrix» в меню «Insert» (або Натиснути кнопку  — «Matrix or Vector» на палітрі векторів та матриць).
— «Matrix or Vector» на палітрі векторів та матриць).
· Задайте потрібне число рядків та стовпців. Наприклад, вектор, наведений нижче, має 3 рядка та 1 стовпець.
· Натиснути кнопку «Insert».
· Заповнити мітки потрібними величинами. Натискати клавішу «Tab» для переміщення до інших міток-заповнювачів.
 .
.
Щоб дістатися до окремих елементів вектора, використовується оператор нижнього індексу, який утворюється набиранням лівої квадратної дужки «[», або при використанні кнопки  арифметичної палітри.
арифметичної палітри.
Перший елемент має індекс 0: v0=3.3 ( v[0= ).
Наступний елемент має індекс 1: v1=-1.2 ( v[1= ).
Останній елемент має індекс 2: v2=8 (v[2= ).
Для зручності можна визначити індекс як змінну з певною областю значень, щоб дістатись всіх елементів вектора одразу (набирається на клавіатурі i:0;2 та v[i):
| i:=0 2 | vi |
| 3.3 | |
| -1.2 | |
Важливо запам'ятати, що індекс вектора у Mathcad завжди пробігає цілі значення, починаючи з «0». У разі, коли не визначені якісь елементи вектора, то вони набувають значення «0». Наприклад, треба набрати послідовно на клавіатурі: i:1;4 потім vrong[i:1 і, нарешті, vrong=. Побачимо на екрані:
| i:=1 4 | vrongi:=1 | |||
| vrong= | ||||
Очікували, що вектор «wrong» повинен мати 4 елементи (1‑й, 2‑й, 3‑й та 4‑й). Але він має 5 елементів у силу сказаного вище і його перший елемент (з індексом «0») дорівнює «0».
Можна використовувати елементи вектора, як аргументи функції.
Наприклад:

Тепер визначимо вектор v (див. вище) та одержимо таблицю функції f(v):
| i:=0 2 | f(vi) |
| 1.11 | |
| 1.098 | |
| 1.131 |
Можна також використовувати вектор, як аргумент функції. Наприклад, визначити функцію f(x), набираючи на клавіатурі f(x):[Ctrl]4x(або використовуючи кнопку  на палітрі векторів та матриць).
на палітрі векторів та матриць).
На екрані Побачимо:  .
.
Для вектора v, який був визначений раніше, будемо мати:  .
.
Більшість векторних та матричних операторів можна знайти в палітрі векторів та матриць. Наведемо деякі з них:
| Операція | Клавіші | Кнопка палітри | Результат |
| Скалярний добуток | [Shift]8 | 
| v×w |
| Векторний добуток | [Ctrl]8 | 
| v´w |
| Визначник | | | 
| |M| |
| Колонка | [Ctrl]6 | 
| M<i> |
Mathcad має широкий спектр вбудованих функцій для роботи з векторами та матрицями. Нижче наведено декілька прикладів з використанням матриці «M»:

| Дія | Приклад |
| Число колонок | cols(M)=3 |
| Число рядків | rows(M)=3 |
| Найбільшій елемент матриці | max(M)=9 |
| Власні вектори матриці | 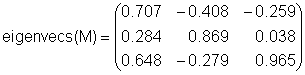
|
Утворення графіків
Щоб утворити графік функції у прямокутній (декартовій) системі координат, треба встановити курсор-хрест у вільне місце вашого робочого аркуша і натиснути клавішу «@», або вибрати команду «X-Y Plot» в меню «Insert/Graph», або натиснути кнопку  на палітрі графіків.
на палітрі графіків.
Побачимо на екрані великий прямокутник (систему координат) з трьома мітками-заповнювачами на кожній осі (це — шаблон графіка). Якщо одержане повідомлення про помилку «missing operand» (пропущений операнд), прикріплену до графіка; Mathcad просто чекає, коли щось буде введено, щоб будувати графік.
Побудова графіка функції
Для побудови графіка звичайної функції треба зробити наступні дії.
· Визначити функцію однієї змінної, графік якої треба будувати. Наприклад, побудуємо графік синуса: f(x):=sin(x) (треба набрати на клавіатурі f(x):sin(x)).
· Визначити незалежну змінну для горизонтальної осі. Наприклад: x:=1 10 (треба набрати на клавіатурі x:0;10).
· Утворити у вільному місці шаблон для графіка, натискаючи клавішу «@» (або використовуючи інші методи, описані вище), і надрукувати x в середній мітці горизонтальної та f(x) — в середній мітці вертикальної осей.
Побачимо графік подібний наведеному нижче.
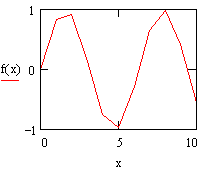
Хто знайомий з графіком функції sin(x), може зауважити, що одержаний графік досить грубий. Щоб згладити його, треба змінити область визначення змінної x, наприклад, на x:=0,0.1 10. Чим менше приріст аргументу (крок), тим більше значень функції буде обчислюватися, тим більше точок буде наноситися на графік. Оскільки Mathcad просто сполучає такі точки відрізками ліній, результуюча крива буде більш гладкою.
Крім графіків у прямокутній системі координат, можна також будувати графіки у полярній системі координат (Ctrl+7 або команда «Polar Plot» в меню «Insert/Graph»).
Щоб форматувати графік, двічі натиснути клавішу миші, вказавши на графік (або виконати команду «Graph» в меню «Format.», а потім вибрати пункти «X-Y Plot» чи «Polar Plot»). З'явиться діалогове вікно форматування графіка, в якому можна задати найрізноманітніші його параметри.
Побудова графіка елементів вектора
Нижче наведено приклад вектора, що зветься «money_spent». Він утворений за допомогою команди «Matrix.» в меню «Insert» і має розмірність 8´1.
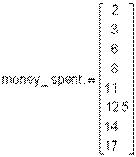 .
.
Щоб вивести на графік ці дані, треба, щоб на горизонтальній осі було:
(a) індекс для вектора «money_spent» або
(b) іншій вектор.
Для випадку (a) спочатку визначить індекс для вектора:
i:=0 7 (треба набрати на клавіатурі i:0;7).
Утворити графік, набираючи «@», а потім money_spenti (треба набрати на клавіатурі money_spent[i) у мітці-заповнювачі на осі y та i у мітці-заповнювачі на осі x.
Побачимо графік подібний наведеному нижче.
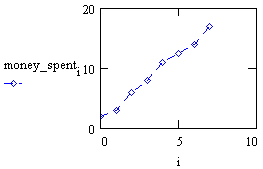
У випадку (b) визначимо інший вектор з іменем «day».
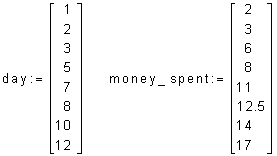
Визначимо індекс: i:=0 7 (i:0;7).
Утворимо графік, набираючи «@», а потім money_spenti (money_spent[i) у мітці-заповнювачі на осі y та dayi (day[i) у мітці-заповнювачі на осі x. Результуючий графік буде мати вигляд:
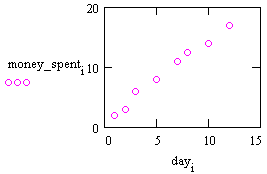
Якщо б внесли у мітки «money_spent» та «day», а не «money_spenti» та «dayi», Mathcad не міг би знати, які елементи вектора «money_spent» відповідають певним елементам вектора «day». У тій ситуації, що маємо, Mathcad знає, що «money_spent0» відповідає «day0», «money_spent1» — «day1» і т. д.
Побудова графіків функцій від елементів вектора
Mathcad може будувати графіки функцій, областю визначення яких є множина елементів вектора. Розглянемо приклад функції f(x):=x2.
Визначити функцію, набираючи на клавіатурі: f(x):x^2.
Визначити вектор, елементи якого будуть областю значень функції, що розглядається. Треба набрати x:, потім [Ctrl]M, задати кількість рядків (5) та стовпців (1) у діалоговому вікні «Insert Matrix» та натиснути кнопку «Insert». Нарешті, заповнити мітки шаблона вектора:
 .
.
Визначити область зміни індексу: i:=0 4 (треба набрати на клавіатурі i:0;4).
Треба набрати на клавіатурі «@» та заповнити мітки величинами f(xi) та xi.
Результуючий графік буде мати вигляд:
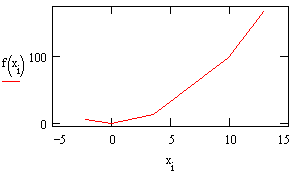
Відміна від попереднього випадку полягає в тому, що тут значення функції обчислюються не у рівновіддалених точках, а у точках, розташованих, взагалі кажучи, як завгодно на горизонтальній осі.
Побудова графіків двох або більшої кількості функцій
Для порівняння поведінки двох або більшої кількості функцій має сенс побудувати їх графіки в одному і тому ж місці. Візьмемо, наприклад, функції sin(x) та cos(t) та побудуємо їх на одному графіку. Спочатку задамо самі функції та їх області визначення:
f(x):=sin(x) (треба набрати на клавіатурі f(x):sin(x))
g(t):=cos(t) (треба набрати на клавіатурі g(t):cos(t))
x:=-10,-9.9 10 (треба набрати на клавіатурі x:=-10,-9.9 10)
t:=-2,-1.9 2 (треба набрати на клавіатурі x:=-2,-1.9 2)
· Треба набрати «@» у вільному місці.
· Заповнити середню мітку горизонтальної осі, набираючи x,t.
· Заповнити середню мітку вертикальної осі, набираючи f(x),g(t).
· Натиснути Enter.
Результуючий графік буде мати вигляд:
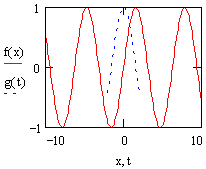
Для побудови графіка більше однієї функції треба просто відділяти їх аргументи комами «,».
Форматування математичних виразів та тексту
Можна дуже легко модифікувати формати математичних виразів та тексту у робочому аркуші. Можна також встановити за умовчанням шрифти, їх розміри та стилі. Вказані атрибути виводяться на панелі форматування:

Рис. 15.12 Панель форматування
У текстовій області треба виділити фрагмент, який треба форматувати по-іншому. Він буде виводитись на екран в оберненому кольорі. Тепер можна для виділеного фрагменту змінити шрифт, його розмір, накреслення (напівжирний, курсив, підкреслений тощо) за допомогою відповідних кнопок (див. на панель шрифтів).
Інші можливості форматування тексту доступні в меню «Format/Text.».
Відносно зміни шрифтів у математичних виразах Mathcad відрізняє змінні (імена змінних і функцій) та константи (числа), і тому можна встановлювати різні шрифти для них. З цією метою треба вказати змінну або константу в математичній області та використати панель шрифтів для відповідних змін.
Mathcad також дозволяє виділяти математичні вирази підвищеною яскравістю. Для цього треба вказати математичний вираз та виконати команду «Properties/Highlight Region» в меню «Format».
Щоб вибрати інші кольори для заднього плану, тексту, математичних виразів вашого робочого аркуша, які встановлюються за умовчанням, виконати команду «Color» в меню «Format».
Форматування результатів
Спочатку зробимо декілька важливих зауважень про те, як Mathcad форматує результат обчислень.
Розглянемо приклад. Визначимо:
P:=5000 r:=.07 n:=365
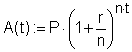
Знайдемо: A(3)=6.168×103
За умовчанням Mathcad подає результат в експоненціальній формі, якщо він перевищує за абсолютною величиною 1000; крім того за умовчанням після десяткової крапки (коми) виводиться 3 цифри. Припустимо, що за приведеною формулою ви підраховували гроші, а, отже, хочете вивести результат у звичайній формі з двома знаками після десяткової крапки. Щоб змінити формат результата, треба зробити такі дії:
· Двічі натиснути на результат «A(3)=», або вказати на результат та вибрати команду «Number» в меню «Format». З'явиться діалогове вікно «Number Format».
· Змінити число у полі «Exponential Threshold» з 3 на 6.
· Змінити число у полі «Displayed Precision» з 3 на 2.
· Натиснути кнопку «OK».
Побачимо: A(3)=6168.27.
Зміни у форматі виведення результату є локальними, тобто застосовані тільки до A(3). Якщо треба змінити формат виведення результатів для всього документа, треба зробити такі дії:
· Вказати на вільне місце документа.
· Вибрати команду «Number» в меню «Format».
· Змінити числа у відповідних полях.
· Натиснути кнопку «OK».
У діалоговому вікні «Number Format» ви також можете контролювати такі характеристики:
· Комплексну толерантність.
· Нульову толерантність.
· Основу числення — вісімкову, шістдесяткову, або десяткову — для цілих чисел.
Точність обчислень у Mathcad завжди максимально можлива і не залежить від значень параметрів виведення результатів.
Графіки також легко форматуються за допомогою відповідного діалогового вікна, що викликається подвійним натисканням на графіку. Можна встановити різні формати на графіках.
Приклади:
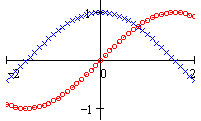
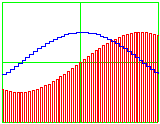
Дата добавления: 2016-01-18; просмотров: 1099;
