Вкладка User Preferences
Вкладка User Preferences (рис. 14.16) дозволяє настроїти систему відповідно до індивідуальних вимог користувача. Вкладка містить шість панелей і кнопку Lineweight Settings.
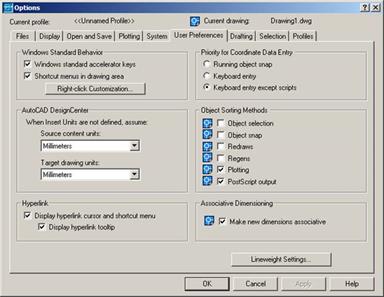
Рис. 14.16. Користувальницькі настроювання
Панель Windows Standard Behavior дозволяє визначити тип клавіш прискореного доступу (Windows або AutoCAD) і режим роботи правої кнопки миші. Панель містить два прапорці і кнопку Right Click Customization.
Прапорець Windows Standard Accelerator Keys дозволяє використання клавіш прискореного доступу відповідному стандарту Windows (якщо цей перемикач виключити, то будуть використовуватися комбінації клавіш, що відповідають колишнім версіям AutoCAD).
Прапорець Shortcut Menus in Drawing Area включає режим роботи системи, при якому натискання правої кнопки миші викликає контекстне меню. У противному випадку таке натискання відповідає натисканню клавіші ENTER. Якщо ви звикли використовувати останній метод, цей прапорець рекомендується відключити.
Кнопка Right-Click Customization відкриває однойменне діалогове вікно, у якому можна детально настроїти режим обробки „кліка” правої кнопки миші (рис. 14.17). Поточне значення параметра зберігається в системній змінній SHORTCUTMENU.
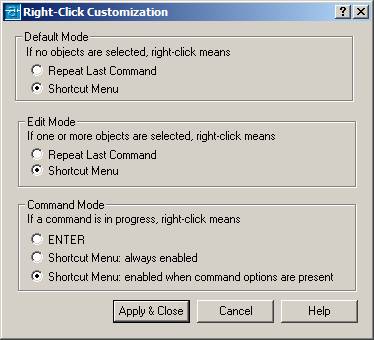
Рис. 14.17. Настроювання режиму обробки „кліка” правої кнопки миші
Діалогове вікно Right-Click Customization містить три панелі.
Панель Default Mode дозволяє, призначити, як буде оброблятися „клік” правої кнопки миші, якщо в поточному сеансі роботи із програмою AutoCAD не обрані жоден об'єкт і не активний жодна команда. Панель містить дві кнопки вибору.
Кнопка вибору Repeat Last Command встановлює режим обробки „кліка” правої кнопки миші, прийнятий в AutoCAD 14.
Кнопка вибору Shortcut Menu встановлює режим обробки „кліка” правої кнопки миші, при якому по „кліку” викликається контекстне меню за замовчуванням.
Панель Edit Mode дозволяє призначити, як буде оброблятися „кліка” правої кнопки миші, якщо в поточному сеансі роботи із програмою AutoCAD обрані один або кілька об'єктів і не активна жодна команда. Панель містить дві кнопки вибору.
Кнопка вибору Repeat Last Command встановлює режим обробки „кліка” правої кнопки миші, прийнятий в AutoCAD 14.
Кнопка вибору Shortcut Menu встановлює режим обробки „кліка” правої кнопки миші, при якому по „кліку” викликається контекстне меню редагування.
Панель Command Mode дозволяє призначити, як буде оброблятися „клік” правої кнопки миші, якщо в поточному сеансі роботи із програмою AutoCAD виконується команда. Панель містить три кнопки вибору.
Кнопка вибору ENTER встановлює режим обробки „кліка” правої кнопки миші, прийнятий в AutoCAD 14.
Кнопка вибору Shortcut Menu: Always Enabled встановлює режим обробки „кліка” правої кнопки миші, при якому по „кліку” завжди викликається контекстне меню.
Кнопка вибору Shortcut Menu: Enabled When Command Options Are Present встановлює режим обробки „кліка” правої кнопки миші, при якому по „кліку” контекстне меню викликається тільки в тому випадку, якщо команда, що виконується, має список параметрів.
Панель AutoCAD DesignCenter вкладки User Preferences містить два списки, що розкриваються, які дозволяють регламентувати процес масштабування об'єктів, що не мають одиниць вимірювання, при перетягуванні об'єктів у поточне креслення з AutoCAD DesignCenter.
Список, що розкривається,Source Content Units встановлює, які одиниці вимірювання використовувати для об'єкта, що вставляється в поточне креслення, якщо вони не визначені системною змінною INSUNITS. Якщо обрано пункт Unitless, то вставляє об’єкт, що не масштабується.
Список, що розкривається, Target Drawing Units встановлює, які одиниці вимірювання використовувати в поточному кресленні, якщо вони не визначені системною змінною INSUNITS.
Панель Hyperlink вкладки User Preferences визначає настроювання гіперпосилань. Панель містить два прапорці. Рекомендується зберігати для цих прапорців установки за замовчуванням.
Прапорець Display Hyperlink Cursor and Shortcut Menu дозволяє вивід на екран монітора курсору гіперзв'язку (маленький глобус) при проходженні вказівника миші поблизу об'єкта гіперпосилання.
Прапорець Display Hyperlink Tooltip дозволяє вивід на екран монітора контекстного меню гіперпосилання.
Панель Priority for Coordinate Data Entry вкладки User Preferences дозволяє призначити пріоритет об'єктної прив'язки або введення координат за допомогою клавіатури.
Панель містить три кнопки вибору.
Кнопка вибору Running Object Snap установлює пріоритет поточної об'єктної прив'язки при введенні координат точки. У цьому випадку значення системної змінної OSNAPCOORD = 0.
Кнопка вибору Keyboard Entry встановлює пріоритет введення координат точки із клавіатури. У цьому випадку поточне значення системної змінної OSNAPCOORD = 1.
Кнопка вибору Keyboard Entry Except Scripts встановлює режим, при якому під час роботи з мишею для введення координат точки використовується поточна об'єктна прив'язка, але вона придушується координатами точки, введеними із клавіатури (за винятком сценаріїв). Цей режим включений за замовчуванням. У цьому випадку поточне значення системної змінної OSNAPCOORD = 2.
Панель Object Sorting Methods вкладки User Preferences дозволяє визначити порядок сортування об'єктів (порядок можна також змінити, використовуючи системну змінну SORTENTS). Панель містить шість кнопок перемикачів.
Прапорець Object Selection дозволяє сортування об'єктів під час вибору. Якщо прапорець установлений, то система AutoCAD сортує об'єкти в порядку їхнього створення. При накладенні двох об'єктів вибирається той об'єкт, що був створений пізніше (верхній). Якщо прапорець скинутий, то порядок сортування об'єктів довільний. Рекомендується включати цей прапорець.
Прапорець Object Snap дозволяє сортування об'єктів при використанні об'єктної прив'язки. Якщо прапорець установлений, то при накладенні двох об'єктів розпізнається верхній. Якщо прапорець скинутий, то порядок сортування об'єктів довільний. Режим за замовчуванням виключений.
Прапорець Redraws управляє сортуванням об'єктів при використанні команд REDRAW і REDRAWALL. Його включення забезпечує перемальовування спочатку нових об'єктів, а потім старих. Якщо прапорець скинутий, то порядок перемальовування об'єктів довільний. Режим за замовчуванням виключений.
Прапорець Regens управляє сортуванням об'єктів при використанні команд REGEN і REGENALL. Його включення забезпечує регенерацію спочатку нових об'єктів, а потім старих. Якщо прапорець скинутий, то порядок регенерації об'єктів довільний. Режим за замовчуванням виключений.
Прапорець Plotting дозволяє сортування об'єктів при одержанні твердої копії креслення. Його включення забезпечує креслення спочатку нових об'єктів, а потім старих. Режим за замовчуванням включений. Якщо прапорець скинутий, то порядок креслення об'єктів довільний.
Прапорець PostScript Output дозволяє сортування об'єктів PostScript. Його включення забезпечує експорт спочатку нових об'єктів, а потім старих. Режим за замовчуванням включений. Якщо прапорець скинутий, то порядок експорту об'єктів довільний.
Панель Associative Dimensioning вкладки User Preferences дозволяє управляти асоціативними розмірами. Панель містить один кнопка-перемикач.
Прапорець Associate new dimensions with objects дозволяє автоматичне коректування значення розмірного числа і положення розмірного блоку при зміні геометрії об'єктів, з якими зв'язані розміри. Управляти асоційованим зв'язком об'єктів і розмірів можна також за допомогою системної змінної DIMASSOC.
При „кліку” на кнопці Lineweight Settings вкладки User Preferences на екрані монітора з'являється діалогове вікно Lineweight Settings (рис. 14.18), де можна встановити параметри товщини ліній.
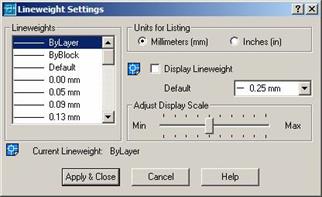
Рис. 14.18. Настроювання параметрів товщини лінії
Діалогове вікно Lineweight Settings містить інформаційне поле, дві панелі, список, прапорець і поле введення.
Панель Units for Listing містить кнопки вибору одиниць виміру товщини лінії: Millimeters (mm) і Inches (in.) Необхідні одиниці виміру можна також установити, використовуючи системну змінну LWUNITS.
Панель Adjust Display Scale дозволяє управляти відповідністю товщини лінії її відображенню в головному вікні AutoCAD. Якщо ви хочете оптимізувати ефективність роботи програми AutoCAD, установіть мінімальне значення шкали індикатора.
Інформаційне поле Current Lineweight відображає встановлене значення поточної товщини лінії.
Список Lineweights відображає доступні значення товщини лінії, включаючи BYLAYER, BYBLOCK й DEFAULT. Значення за замовчуванням зафіксовано в системній змінній LWDEFAULT.
Прапорець Display Lineweight дозволяє відображати товщину лінії у вікні AutoCAD при виконанні поточного креслення. Якщо прапорець включений, то товщина лінії відображається і у просторі моделі, і в просторі листа, при цьому час регенерації зображення збільшується. Управляти відображенням товщини лінії можна також за допомогою системної змінної LWDISPLAY.
Поле введення Default дозволяє призначати товщину лінії за замовчуванням для всіх знову створюваних шарів. Значення цього параметра за замовчуванням дорівнює 0,25 мм.
Збільшення значення параметра приводить до збільшення часу регенерації зображення. Задати значення за замовчуванням можна використовуючи системну змінну LWDEFAULT.
Вкладка Drafting
Вкладка Drafting (рис. 14.19) дозволяє управляти настроюванням режимів автоматичної об'єктної прив'язки AutoSnap (використовується для попереднього перегляду і оцінки точок прив'язки) і автоматичного відстеження AutoTrack (використовується для розширення можливості визначення точок щодо геометрії іншого об'єкта).
Вкладка містить п'ять панелей.
Панель AutoSnap Settings дозволяє управляти параметрами режиму об'єктної прив'язки. Панель містить чотири кнопки перемикача і список, що розкривається, AutoSnap Marker Color.
Флажок Marker дозволяє програмі AutoCAD відображати геометричний символ (маркер), що відповідає характерній точці об'єкта при переміщенні графічного курсору поверх цього об'єкта. Режим використовується за замовчуванням. Установивши поточне значення системної змінної AUTOSNAP - 1, можна також включити цей прапорець із командного рядка.
Прапорець Magnet дозволяє автоматичне переміщення графічного курсору на найближчу зафіксовану характерну точку об'єкта (ефект примагнічування). Режим використовується за замовчуванням. Установивши поточне значення системної змінної AUTOSNAP = 4, можна включити прапорець із командного рядка.
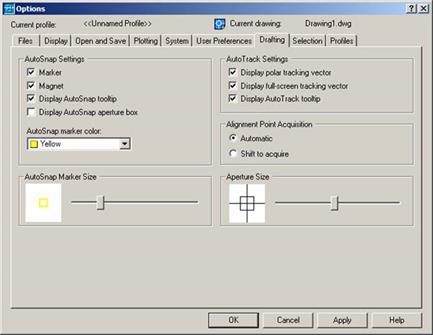
Рис. 14.19. Настроювання параметрів режимів AutoSnap й AutoTrack
Прапорець Display AutoSnap Tooltip дозволяє програмі AutoCAD показувати разом з геометричним символом текстове вікно, у якому втримується назва зафіксованої характерної точки об'єкта. За замовчуванням прапорець включений. Установивши поточне значення системної змінної AUTOSNAP = 2, можна включити прапорець із командного рядка.
Прапорець Display AutoSnap Aperture Box дозволяє появу «прицілу» у місці перетинання перехресть графічного курсору при роботі в режимі AutoSnap. За замовчуванням прапорець скинутий, оскільки зображення курсору й «прицілу» забивають один одного. Використовуючи системну змінну АРВОХ, можна управляти появою прицілу з командного рядка.
Список, що розкривається,AutoSnap Marker Color дозволяє вибрати кольори геометричних символів характерних точок об'єкта.
Панель AutoSnap Marker Size містить шкалу, за допомогою якої можна встановити розміри геометричного символу (маркера) характерної точки об'єкта й інформаційне поле, що відображає поточні розміри маркера.
Панель AutoTrack Settings дозволяє управляти параметрами режиму трасування. Панель містить три прапорці.
Прапорець Display Polar Tracking Vector включає або виключає відображення полярного вектора, що з'являється при переміщенні графічного курсору уздовж напрямку трасування. За замовчуванням прапорець установлений. Відключити відображення вектора можна також з командного рядка, установивши системну змінну TRACKPATH = 2.
Прапорець Display Full Screen Tracking Vector включає або виключає відображення полярного вектора на весь екран. За замовчуванням прапорець скинутий. Відключити відображення вектора можна також з командного рядка, установивши системну змінну TRACKPATH = 1.
Прапорець Display AutoTrack Tooltip дозволяє програмі AutoCAD показувати текстове вікно, у якому втримується інформація про напрям відслідковування. За замовчуванням прапорець установлений. Установивши поточне значення системної змінної AUTOSNAP = 32, можна включити це режим з командного рядка.
Панель Alignment Point Acquisition дозволяє вибрати спосіб захоплення характерних точок об'єктів для наступного трасування. Панель містить дві кнопки вибору.
Кнопка вибору Automatic встановлює при виконанні трасування режим автоматичного захоплення характерних точок об'єкта.
Кнопка вибору Shift to Acquire встановлює для виконання трасування режим захоплення характерних точок об'єкта тільки при натисканні клавіші SHIFT.
Панель Aperture Size містить шкалу, за допомогою якої можна встановити розміри «прицілу» для режиму об'єктної прив'язки й інформаційне поле, що відображає поточні розміри «прицілу». Розмірами прицілу управляє також системна змінна APERTURE.
Вкладка Selection
Вкладка Selection (рис. 14.20) дозволяє управляти методами вибору об'єктів у системі AutoCAD, інструментальними засобами вибору і настроюванням режиму роботи засобу редагування Grips.
Вкладка містить чотири панелі.
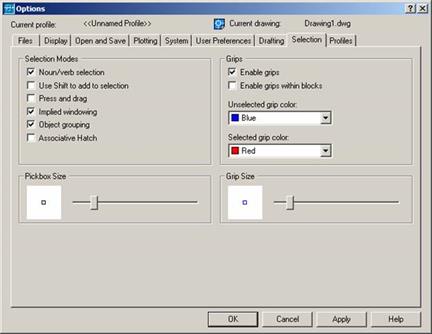
Рис. 14.20. Настроювання процедури вибору об'єктів
Панель Selection Modes дозволяє визначити метод вибору об'єктів. Панель містить шість кнопок перемикання (прапорців).
Прапорець Noun/Verb Selection дозволяє вибирати об'єкти перед викликом команди. При установці прапорця викликана команда впливає на попередньо обрані об'єкти. Режим використовується за замовчуванням. Поточне значення параметра зберігається в системній змінній PICKFIRST. Недолік методу попереднього вибору об'єкта (цей метод застосовується в системі Windows й її додатках) у тім, що програма AutoCAD не допускає його застосування для деяких команд. Нижче наведений перелік команд, при роботі з якими об'єкти можна вибирати як до, так і після виклику команди: ALIGN, ARRAY, BLOCK, CHANGE, CHPROP, COPY, DVIEW, ERASE, EXPLODE, LIST, MIRROR, MOVE, PROPERTIES, ROTATE, SCALE, STRETCH, WBLOCK.
Прапорець Use Shift to Add to Selection дозволяє використати клавішу SHIFT для додавання об'єктів у набір вибору. Прапорець за замовчуванням не встановлений.
Якщо він включений, то при додаванні об'єкта в набір необхідно втримувати натиснутою клавішу SHIFT. Поточне значення параметра зберігається в системній змінній PICKADD.
Прапорець Press and Drag управляє способом створення рамки вибору, що охоплює потрібні об'єкти. Якщо його включити, то для створення рамки вибору необхідно вказати один кут, а потім, не відпускаючи кнопки миші, перемістити курсор по діагоналі в протилежний кут, положення якого фіксується після відпускання кнопки (цей метод застосовується в системі Windows і додатках). Якщо прапорець скинутий (режим за замовчуванням), то для створення рамки необхідно вказати один кут, відпустити кнопку миші й указати протилежний по діагоналі кут. Поточне значення параметра зберігається в системній змінній PICKDRAG.
Прапорець Implied Windowing дозволяє створення рамки для вибору об'єктів при зазначенні точки в робочій зоні головного вікна. За замовчуванням прапорець установлений.
У цьому випадку, якщо зазначено будь-яку точку, що не належить об'єкту, програма AutoCAD вважає, що буде створюватися рамка для вибору об'єктів. При створенні рамки вибору об'єктів ліворуч праворуч вибираються об'єкти, розташовані цілком усередині рамки. Якщо рамка створюється праворуч ліворуч, то вибираються об'єкти, розташовані усередині рамки і її границі, що перетинають. Поточне значення параметра зберігається в системній змінній PICKAUTO.
Прапорець Object Grouping дозволяє автоматичний вибір всієї групи об'єктів, коли зазначений один об'єкт із групи. За замовчуванням такий вибір дозволений.
Установивши поточне значення системної змінної PICKSTYLE = 1, можна включити цей режим з командного рядка.
Прапорець Associative Hatch включає або виключає асоціативний зв'язок штрихування й контуру об'єкта при їхньому виборі. Якщо він включений, то штрихування і контур розглядаються програмою AutoCAD як єдиний об'єкт. Якщо прапорець скинутий (за замовчуванням), то штрихування розглядається окремо від об'єкта. Установивши поточне значення системної змінної PICKSTYLE - 2, можна включити цей режим з командного рядка.
Панель Pickbox Size містить шкалу, за допомогою якої можна встановити розміри курсору вибору (маленький квадрат), що з'являється замість перехрестя графічного курсору при виборі об'єктів, і інформаційне поле, що відображає поточні розміри курсору вибору. Можна також установити розмір курсору вибору, використовуючи системну змінну PICKBOX.
Панель Grips дозволяє настроювати параметри засобу редагування об'єктів Grips. Панель містить два прапорці й два списки, що розкриваються.
Прапорець Enable Grips включає або виключає відображення маркерів Grips при виборі об'єктів. Режим за замовчуванням - «включене».
Можна включати і виключати цей режим з командного рядка за допомогою системної змінної GRIPS.
Прапорець Enable Grips within Blocks дозволяє відображення маркерів Grips для всіх об'єктів, з яких складається блок. Якщо відображення заборонене (режим за замовчуванням), то в обраному блоці відзначається тільки точка вставки блоку. Можна включати і виключати цей режим з командного рядка за допомогою системної змінної GRIPBLOCK.
Список, що розкривається,Unselected Grip Color дозволяють вибрати кольори для неактивних маркерівGrips. Можна також установлювати кольори для неактивних маркерів, використовуючи системну змінну GRIPCOLOR.
Список, що розкривається, Selected Grip Color дозволяє вибрати кольори для активних маркерів Grips. Для активних маркерів можна встановлювати кольори, використовуючи системну змінну GRIPHOT.
Панель Grip Size містить шкалу, за допомогою якої можна регулювати розміри маркерів Grips, і інформаційне поле, що відображає поточні розміри маркера. Можна також установити розмір маркера, використовуючи системну змінну GRIPSIZE (діапазон значень від 0 до 255).
Вкладка Profiles
Вкладка Profiles (рис. 14.21) дозволяє створювати і зберігати профілі користувачів (набір параметрів настроювання системи, певних у діалоговому вікні Options). Профілі потрібні, якщо для роботи з різними проектами використовуються різні настроювання системи. За замовчуванням, програма AutoCAD автоматично зберігає поточні параметри в профілі з ім'ям UNNAMED PROFILE. Ім'я поточного профілю (так само як і ім'я поточного креслення) завжди відображається у верхній частині діалогового вікна Options. Інформація про поточні параметри настроювання (у тому числі про конфігурації меню) зберігається в системному реєстрі і може бути збережена в текстовому файлі з розширенням.ARG. Отже, якщо ви зберігаєте профіль, то він може бути перенесений на інший комп'ютер.
Вкладка містить інформаційне поле, список і сім кнопок.
Список Available Profiles містить перелік доступних профілів.
Інформаційне поле, розташоване внизу діалогового вікна, відображає опис поточного профілю, що записується при створенні профілю.
Кнопка Set Current встановлює поточний профіль, відзначений у списку доступних профілів.

Рис. 14.21. Збереження настроювань у профілі
Кнопка Add to List викликає діалогове вікно Add Profile, де є засоби створення нового профілю, а також текстова область, у якій можна скласти опис профілю.
Кнопка Rename викликає діалогове вікно Change Profile, у якому можна змінити ім'я й опис обраного існуючого профілю.
Кнопка Delete дозволяє видалити обраний існуючий профіль зі списку профілів (видаляє профиль, що не може бути поточним).
Кнопка Export відкриває діалогове вікно Export Profile, щоб зберегти поточний профіль як текстовий файл із розширенням.ARG у папці AutoCAD.
Кнопка Import відкриває діалогове вікно Import Profile, щоб установити профіль, збережений у файлі з розширенням.ARG, у поточний сеанс AutoCAD.
Кнопка Reset відновлює для всіх вкладок діалогового вікна Options значення параметрів настроювання системи за замовчуванням.
При створенні нового профілю виділите в списку поля Available Profiles ім'я існуючого профілю й клацніть на кнопці Add to List. Відкриється діалогове вікно Add Profile, що дозволяє ввести ім'я й опис створюваного профілю. Профіль можна змінювати шляхом настроювання параметрів на вкладках діалогового вікна Options.
Для роботи зі створеним раніше профілем його варто вибрати і вказати в якості поточного. Послідовність дій наступна:
· у меню Tools виберіть команду OPTIONS;
· у діалоговому вікні Options виберіть вкладку Profiles;
· у полі Available Profiles вкладки Profiles виберіть ім'я профілю, який хочете зробити поточним;
· клацніть на кнопці Set Current, а потім — на кнопці ОК.
Діалогове вікно Customize
Панель інструментів - це елемент інтерфейсу AutoCAD, що представляє собою набір значків (піктограм) групи подібних команд, оформлених у вигляді кнопок.
Щоб значок був зрозуміліше, при затримці на ньому покажчика миші з'являється спливаюче вікно, що містить ім'я відповідної команди AutoCAD.
Одночасний вміст рядка стану (нижній рядок екрана) заміняється коротким описом призначення команди, наприкінці якого показане ім'я цієї ж команди для введення із клавіатури.
Деякі із кнопок панелей інструментів мають у правому нижньому куті маленький трикутник, що позначає інструментальну панель, що розкривається, утримуючі додаткові інструменти. Для доступу до цих додаткових кнопок необхідно натиснути ліву кнопку миші й, не відпускаючи її, вибрати на панелі, що розкрилася, необхідний значок.
Звичайно при запуску програми AutoCAD на екран монітора виводяться чотири панелі інструментів: STANDARD TOOLBAR, OBJECT PROPERTIES, DRAW й MODIFY. Крім згаданих панелей інструментів програма AutoCAD має у своєму розпорядженні більшу кількість інших панелей, перелік яких наведений у списку Toolbars діалогового вікна Customize (усього 26 панелей). Для того щоб відкрити потрібну панель інструментів, користувач може скористатися одним із трьох способів.
· Клацнути правою кнопкою миші на полі кожної раніше відкритої панелі. При цьому на екрані монітора з'явиться список існуючих панелей інструментів, склад якого визначається поточною групою меню. Інструментальні панелі, уже присутні в головному вікні AutoCAD, відзначені в списку галочками. Щоб відкрити нову панель інструментів, досить щигликом миші відзначити її в списку.
· Відкрити меню, що випадає, View і вибрати позиціюToolbars. У діалоговому вікні, що відкрилося, Customize вибрати вкладкуToolbars. Щоб відкрити нову панель інструментів, досить установити прапорець у відповідному рядку списку.
· Ввести команду TOOLBAR, що відкриває діалогове вікно Customize.
Будь-яку активну панель інструментів можна переміщати по робочому полю і, крім того, система AutoCAD дозволяє змінювати форму панелі. У стандартному положенні, коли панель інструментів закріплена в позиції уздовж верхньої, нижньої або бічної сторін екрана, вона не має рядки заголовка. Для зміни місця розташування такої панелі на робочому полі необхідно:
· перемістити покажчик миші на край панелі так, щоб він змінив форму і жоден значок при цьому не був би обраний;
· нажати ліву кнопку миші (при цьому з'явиться сірий прямокутник) і, не відпускаючи її, перемістити покажчик у нове положення на робочому полі;
· відпустити кнопку, щоб зафіксувати нове положення панелі.
Для переміщення панелі інструментів у стандартне положення потрібно перемістити курсор на заголовок панелі, натиснути ліву кнопку миші і, не відпускаючи її, перетягнути панель до краю вікна програми AutoCAD.
При нестандартному положенні панелі інструментів можлива зміна її форми. Для цього необхідно:
· установити покажчик миші на нижню або верхню границю панелі (форма покажчика зміниться, він перетвориться у двонаправлену стрілку);
· натиснути ліву кнопку миші (при цьому з'явиться сірий прямокутник) і, не відпускаючи її, перемістити покажчик униз або нагору, домагаючись необхідної форми прямокутника;
· відпустити кнопку, щоб зафіксувати нову форму панелі.
Метод доступу до команд із використанням панелей інструментів є найпростішим і легко запам'ятовується. Він може бути рекомендований як для новачків, так і для досвідчених користувачів. Важливою перевагою цього методу, стосовно до системи AutoCAD, є можливість здійснювати індивідуальне настроювання панелей за допомогою діалогового вікна Customize (рис. 14.22). Вікно відкривається командою TOOLBAR. Цю же команду містить меню View.

Рис. 14.22. Настроювання панелей інструментів
Діалогове вікно Customize можна також відкрити з контекстного меню. Для цього необхідно помістити покажчик миші в область будь-якої інструментальної панелі й нажати праву кнопку миші, а потім у контекстному меню, що відкрився, вибрати пунктCustomize.
Діалогове вікно Customize управляє виводом панелей інструментів на робоче поле AutoCAD, дозволяє здійснювати настроювання існуючих панелей, створювати нові і видаляти непотрібні панелі інструментів.
Вікно містить чотири вкладки: Commands, Toolbars, Properties і Keyboard.
Вкладка Toolbars
Вкладка Toolbars дозволяє управляти видимістю панелей інструментів у головному вікні AutoCAD, а також дозволяє створювати, перейменовувати й
видаляти панелі інструментів.
Вкладка містить два простих списки, три кнопки для створення, перейменування й видалення інструментальних панелей і три кнопки вибору.
Список Toolbars містить перелік панелей інструментів, наведений нижче.
Панель 3D Orbit містить команди, що дозволяють управляти переглядом об'єктів у тривимірному просторі.
Панель CAD Standards містить команди, що забезпечують відповідність креслень прийнятим правилам оформлення (перевірка параметрів шарів, розмірних і текстових стилів, типів ліній і т.д.).
Панель Dimension містить команди, використовувані для нанесення розмірів на кресленнях.
Панель Draw містить команди, використовувані для креслення примітивів AutoCAD.
Панель Inquiry містить команди, використовувані для наведення довідок про існуючі об'єкти AutoCAD (довжина, площа, маса, координати крапок).
Панель Insert містить команди, використовувані для вставки в поточне креслення блоків, зовнішніх посилань, растрових зображень і об'єктів OLE.
Панель Layouts містить команди, використовувані для створення нових компонувань простору листа.
Панель Modify містить команди, використовувані для редагування існуючих об'єктів.
Панель Modify II містить команди, використовувані для редагування складних об'єктів.
Панель Object Properties містить команди, використовувані для зміни властивостей об'єктів.
Панель Object Snap містить команди, використовувані для вибору і настроювання режимів об'єктної прив'язки.
Панель Refedit містить команди, використовувані для редагування блоків і зовнішніх посилань.
Панель Reference містить команди, використовувані для управління зовнішніми посиланнями і растровими зображеннями.
Панель Render містить команди, використовувані для створення реалістичних зображень тривимірних моделей.
Панель Shade містить команди, використовувані для виконання розфарбовування тривимірних моделей.
Панель Solids містить команди, використовувані для створення твердотільних об'єктів.
Панель Solids Editing містить команди, використовувані для редагування твердотільних об'єктів.
Панель Standard Toolbar містить команди, використовувані для керування зображенням на екрані, найбільше часто вживані команди редагування об'єктів і стандартні засоби додатків Windows.
Панель Surfaces містить команди, використовувані для створення тривимірних поверхонь.
Панель Text містить команди, використовувані для створення і редагування текстів.
Панель UCS містить команди, використовувані для завдання робочої площини.
Панель UCS II містить команди, використовувані для роботи з іменованими й стандартними робочими площинами.
Панель View містить команди, використовувані для вибору стандартних основних видів виробу.
Панель Viewports містить команди, використовувані для створення і розміщення видових екранів.
Панель WEB містить команди, використовувані для роботи з Інтернетом.
Панель Zoom містить команди, використовувані для зміни розмірів поточного виду.
Щоб включити (відобразити в головному вікні AutoCAD) панель інструментів, необхідно встановити прапорець ліворуч від її імені. Поява галочки вказує, що панель інструментів включена. Для вимикання панелі інструментів досить клацнути мишею на встановленому прапорці.
Список Menu Group містить імена всіх завантажених командою MENULOAD меню, яким належать відповідні панелі інструментів. Якщо необхідно працювати з інструментальними панелями, які не зв'язані зі стандартним меню Acad, то попередньо потрібно вибрати ім'я потрібного меню зі списку Menu Group.
Кнопка New відкриває діалогове вікно New Toolbar для створення нової порожньої панелі інструментів; у вікні можна вказати ім'я панелі й визначити її приналежність якій-небудь групі меню.
Кнопка Rename відкриває діалогове вікно Rename Toolbar, де можна змінити ім'я панелі інструментів, попередньо виділеної в списку Toolbars.
Кнопка Delete дозволяє видалити панель інструментів, відзначену в списку Toolbars.
Прапорець Large Buttons дозволяє використання більших кнопок у панелях інструментів. За замовчуванням кнопки маленькі.
Прапорець Show ToolTips управляє появою спливаючого вікна, у якому втримується ім'я команди відповідному значку кнопки, при переміщенні курсору поверх кнопок на інструментальній панелі. За замовчуванням спливаюче вікно відображається.
Прапорець Show Shortcut Keys in Tooltip дозволяє відображення в спливаючому вікні, що містить ім'я команди, додатковий інформації про комбінації «швидких клавіш», що служить для виклику цієї команди. За замовчуванням додаткова інформація відображається.
Вкладка Commands
Вкладка Commands (рис. 14.23) дозволяє додавати і видаляти кнопки на існуючих панелях інструментів, а також дозволяє створювати нові панелі інструментів.
Вкладка містить інформаційне поле, два простих списки ц один кнопка-перемикач.
Список Categories містить перелік меню, що випадають, AutoCAD, кожне з яких пов'язане з відповідною групою команд, імена й піктограми яких відображаються в сусідньому списку. Крім того, тут можна вибрати для відображення в списку Commands команди, зв'язані тільки з інструментальними засобами користувача, або команди, пов'язані з панелями, що випадають, інструментів, або, нарешті, вибрати всі команди.
Список Commands містить групу команд, що відповідають обраної в списку Categories позиції.
Кнопка-перемикач Show Image and Name дозволяє або забороняє відображати в списку Commands одночасно піктограму і ім'я команди.
Інформаційне поле Description відображає коротку інформацію про призначення команди і ім'я команди для введення в командному рядку. Така ж довідкова інформація відображається в рядку стану, при переміщенні курсору поверх кнопок на інструментальній панелі. Відзначимо, що ім'я команди, що відповідає значку кнопки інструментальної панелі, і ім'я команди Для введення в командному рядку можуть розрізнятися.
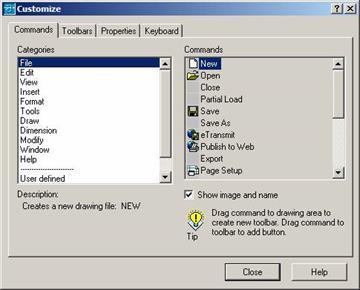
Рис. 14.23. Вкладка Commands - засіб модифікації і створення панелей інструментів
Вкладка Properties
Вкладка Properties дозволяє редагувати властивості інструментів і змінювати зображення піктограм, що представляють ці інструменти на інструментальній панелі. Залежно від вибору інструмента — кнопка або панель, що випадає, - система відкриває різні діалогові вікна: Button Properties або FlyoutProperties.
Диалоговое вікно Button Properties (рис. 14.24) містить панель і три поля введення.
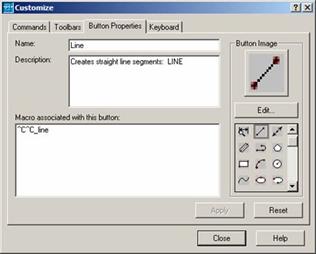
Рис. 14.24. Діалогове вікно Button Properties - засіб модифікації кнопок панелей інструментів
Поле введення Name містить назву обраної кнопки. Користувач може призначити іншу назву кнопки, надрукувавши нове ім'я у вікні введення, або скористатися для введення доступним контекстним меню.
Поле введення Description містить коротку інформацію про призначення команди, пов'язаної з обраною кнопкою. Тут же, як правило, вказується ім'я команди для введення в командному рядку. Наведена у вікні інформація відображається в рядку стану при переміщенні курсору поверх кнопок на інструментальній панелі. Користувач може змінити зміст довідки, надрукувавши новий опис у вікні введення, або скористатися для введення доступним контекстним меню.
Поле введення Macro Associated with This Button містить макрос (макрос — це послідовність команд, згрупованих разом для прискорення і спрощення часто виконуваних операцій) обраної кнопки. Користувач може змінити макрос, безпосередньо надрукувавши нові команди або вираження мовою AutoLisp у вікні введення, або скористатися для введення доступним контекстним меню.
Панель Button Image містить збільшене растрове зображення обраної кнопки, список доступних піктограм для цієї кнопки й кнопку Edit.
Кнопка Edit відкриває діалогове вікно Button Editor, за допомогою якого можна створювати нові піктограми для обраної кнопки. Для цього можна скористатися одним з доступних готових зображень піктограм і відредагувати його, або створювати зображення піктограми заново.
Список зображень піктограм містить піктограми, пропоновані за замовчуванням практично для всіх команд. Список постачений смугою прокручування.
Діалогове вікно Flyout Properties (рис. 14.25) містить одну панель і список, де перераховані існуючі панелі, що випадають, інструментів і групи меню, яким належать ці панелі інструментів.
Список Toolbar Associated with This Flyout містить таблицю із двох стовпців, постачену смугою прокручування. Лівий стовпець містить назви інструментальних панелей, що випадають, правий - груп меню. Керування таблицею повністю відповідає стандартам додатків Windows.
Панель Toolbar Preview відображає піктограми кнопок обраної панелі інструментів.
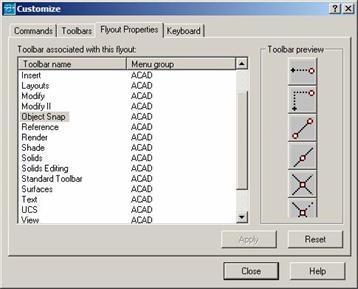
Рис. 14.25. Діалогове вікно Flyout Properties - засіб модифікації панелей, що випадають, інструментів
Вкладка Keyboard
Вкладка Keyboard (рис. 14.26) дозволяє створювати нові і переглядати існуючі сполучення «швидких клавіш» (сполучення клавіші CTRL або клавіш CTRL+SHIFT з яким-небудь символом).
Вкладка містить інформаційне поле, простий список, що розкривається список, три вікна і три Кнопки.
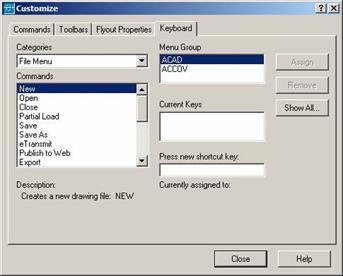
Рис. 14.26. Вкладка Keyboard - засіб створення «швидких клавіш»
Список, що розкривається, Categories відображає назви всіх меню і інструментальних панелей (включаючи користувальницькі), які втримуються у відібраній групі меню, а також імена більшості команд AutoCAD.
Список Commands містить команди, пов'язані з відібраною позицією в списку, що розкривається,Categories. Список має смугу прокручування. Після вибору команди внизу списку з'являється інформація про призначення відібраної команди.
Вікно Menu Group відображає назви всіх завантажених груп меню.
Вікно Current Keys відображає призначене для команди, виділеної в списку Commands, сполучення «швидких клавіш».
Вікно Press New Shortcut Key відображає призначуване для команди, виділеної в списку Commands, нове сполучення «швидких клавіш». Якщо нове сполучення «швидких клавіш» уже використовується, тоді внизу вікна з'являється відповідне інформаційне повідомлення.
Кнопка Assign дозволяє призначити команді, виділеної в списку Commands, нове сполучення «швидких клавіш». Одній команді можна призначити кілька сполучень «швидких клавіш».
Кнопка Remove дозволяє скасувати призначене для команди, виділеної в списку Commands, нове сполучення «швидких клавіш».
Кнопка Show All відкриває діалогове вікно Shortcut Keys, у якому наведені всі існуючі сполучення «швидких клавіш». Список представлений у вигляді таблиці, у стовпцях якої приводяться сполучення «швидких клавіш», команди, для яких вони призначені, якій групі меню і якої категорії ці команди належать. Управління таблицею повністю відповідає стандартам додатків Windows.
Інформаційне поле Description відображає коротку інформацію про призначення команди й ім'я команди для уведення в командному рядку.
Щоб створити нове сполучення «швидких клавіш» потрібно виконати наступні дії:
· вибрати у вікні Menu Group меню, що містить потрібну команду;
· вибрати в списку, що розкривається, Categories відповідну позицію таким чином, щоб у списку Commands відобразилася назва команди;
· вибрати команду, для якої створюється сполучення «швидких клавіш»;
· ввести у вікні Press New Shortcut Key нове сполучення «швидких клавіш», послідовно натиснувши клавішу CTRL і символ на клавіатурі;
· натиснути кнопку Assign.
Тема 15. Основи роботи в програмі MathCad
15.1. Основи відомості про MathCAD.
MathCAD – це могутнє й у той же час просте універсальне середовище для розв’язання задач у різних галузях науки і техніки, фінансів і економіки, фізики й астрономії, математики і статистики... MathCAD залишається єдиною системою, у якій опис розв’язання математичних задач задається за допомогою звичайних математичних формул і знаків. MathCAD дозволяє виконувати як чисельні, так і аналітичні (символьні) обчислення, має надзвичайно зручний математико-орієнтований інтерфейс і прекрасні засоби наукової графіки.
Система MathCAD існує в декількох основних варіантах:
· MathCAD Standard – ідеальна система для повсякденних технічних обчислень. Призначена для масової аудиторії і широкого використання в навчальному процесі;
· MathCAD Professional – промисловий стандарт прикладного використання математики в технічних додатках. Орієнтована на математиків і науковців, що проводять складні і трудомісткі розрахунки.
· MathCAD Professional Academic – пакет програм для професійного використання математичного апарата з електронними підручниками і ресурсами.
Система комп'ютерної алгебри Mathcad була розроблена у 1986 р. фірмою MathSoft, Inc. (США). Зараз фірма випустила вже сьому версію свого продукту. Mathcad працює у середовищі операційної системи Windows і є унікальним, потужним засобом роботи з рівняннями, числами, графіками та текстом. При роботі з Mathcad всі математичні вирази мають природний, звичайний вигляд, такий, начебто ви працюєте з ними, використовуючи аркуш паперу та олівець. Після запуску Mathcad на екрані з'являється чистий робочий аркуш (документ), у будь-яке місце якого Можна вводити математичні вирази, текст, графіки. Ще раз підкреслимо, що у Mathcad використовується не штучні мови програмування, а мова математики.
Наприклад, у мовах програмування розв'язок квадратного рівняння має вигляд подібний цьому: x=(-B+SQRT(B**2-4*A*C))/(2*A).
В електронних таблицях розв'язок рівняння, що вводиться у клітинку, виглядає так:
=(-B1+SQRT(B1*B1-4*A1*C1))/(2*A1). У Mathcad згаданий розв'язок має звичайний вигляд, такий саме, як і в математичних книгах:
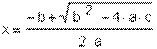 .
.
Єдина відміна полягає у тому, що рівняння та графіки Mathcad — живі. Змініть будь-які дані, змінні або рівняння і Mathcad зразу переобчислить математичні вирази та перерисує графіки.
З Mathcad можна розв'язувати широкий спектр технічних задач — від найпростіших до дуже складних — чисельно або символьно. Можна також візуалізувати функції та дані за допомогою дво- та тривимірних графіків. Можна навіть ілюструвати свою роботу графікою з інших застосувань Windows.
Використовуючи електронні книги Mathcad можна отримати значну кількість «живого» довідкового та реферативного матеріалу, який може бути перенесений у ваш робочий аркуш.
Використовуючи Mathcad, можна формулювати ідеї, аналізувати дані, будувати моделі, обирати найкращі розв'язки, оформляти результати у документі, звіті тощо.
Якщо комп'ютер приєднаний до мережі, Можна працювати над проблемами у Mathcad разом із колегами та іншими професіоналами.
MathCAD працює з документами. З погляду користувача, документ - це чистий аркуш паперу, на якому можна розміщати блоки трьох основних типів: математичні вирази, текстові фрагменти і графічні області.
Розташування нетекстових блоків у документі має принципове значення – зліва направо і зверху вниз.
15.2. Елементи головного вікна Mathcad
Після запуску Mathcad на екрані з'являється головне вікно системи.

Рис. 15.1 Вікно програми
Головне менюнадає можливості доступу до математичних, графічних, символьних команд і до команд редагування та управління робочими аркушами.

Рис. 15.2 Головне меню програми
Через меню «Help» можна дістатися до всіх електронних книг Mathcad. Дві електронні книги — «Desktop Reference» та «Book Sampler» — встановлюються разом із Mathcad'ом. Книга «Desktop Reference» містить сотні корисних формул та фізичних констант, у той час як у книзі «Book Sampler» наводяться численні приклади розв'язання задач із математики, механіки, фізики, статистики тощо.
Математична панельрозташована нижче головного меню і надає можливість швидкого введення математичних операторів. Якщо утримувати деякий час покажчик миші на одній із кнопок вказаної панелі, то можна побачити короткий підказ про призначення цієї кнопки

Рис. 15.3 Математична панель
Таблиця 15.1. Кнопки математичної панелі

| — Арифметична палітра |

| — Палітра відношень та бульових функцій |

| — Палітра графіків |

| — Палітра векторів та матриць |

| — Палітра математичного аналізу |

| — Палітра програмування |

| — Палітра грецьких літер |

| — Палітра символічних операцій |
При натисканні вказаних кнопок можна одержати палітри для вибору конкретних операторів. При натисканні на символ відповідного оператора він переноситься у ваш робочий аркуш.
Панель інструментівнадає можливість швидкого виконання багатьох загальних процедур таких, як відкриття нового або існуючого робочого аркушу, його збереження та друкування, редагування, перевірка правопису і т. і.

Рис. 15.4 Панель інструментів
Дві корисних кнопки з вказаної панелі:
 — Запускає «ResourceCenter» — центр ресурсів, який містить зокрема «QuickSheets» — збірник шаблонів робочих аркушів Mathcad, призначених для розв'язування загальних математичних задач.
— Запускає «ResourceCenter» — центр ресурсів, який містить зокрема «QuickSheets» — збірник шаблонів робочих аркушів Mathcad, призначених для розв'язування загальних математичних задач.
 — Запускає довідку.
— Запускає довідку.
Панель форматуваннядозволяє вибирати шрифти для тексту та математичних виразів або стилів.

Рис. 15.5 Панель форматування
Панель управління навігації в центрі ресурсівз'являється завжди, коли відкривається електронна книга. Ви можете знайти відповідний розділ або тему, що цікавлять вас, та переміститися у будь-яке місце книги.

Рис. 15.6 Панель управління навігації
Рядок повідомленьзнизу головного вікна Mathcad надає підкази про стан системи, результати виконаної операції, нагадує про сполучення клавіш тощо. Тут також міститься повідомлення про стан обчислень у вашому робочому аркуші — «auto» — це означає, що Mathcad автоматично переобчислює всі вирази при зміні даних. Під час обчислень тут з'являється повідомлення «Wait» («Чекайте»), при цьому курсор приймає форму лампочки, що горить. Нарешті, у рядку повідомлень міститься інформація про те, чи натиснуті клавіші «Caps Lock» та «Num Lock», а також номер сторінки вашого робочого аркуша.

Рис. 15.7 Рядок повідомлень
Дата добавления: 2016-01-18; просмотров: 1505;
