Загальна характеристика Windows.
У 1981р. на ринку з'являється перший комп'ютер ІВМ РС на базі процесора Inte1 8086/88. У цьому ж році невелика фірма «Місrоsоft», заснована в 1975р., випускає операційну систему МS-DOS 1.0. Дана система виявилася на рідкість вдалою і невередливою стосовно потужностей ПК. Безупинно удосконалюючись, МS-DOS стала практично поза конкуренцією в класі ІВМ РС. У 1991 році з'явилася надбудова (интерфейсна система) для МS-DOS .—Windows 3.1, що стала надзвичайно популярною за рахунок використання графічного інтерфейсу і маніпулятора «миша». Саме графічне представлення інформації додає велику наочність і забезпечує простоту спілкування користувача із системою, а маніпулятор «миша» є вказівним пальцем користувача на екрані. Однак Windows 3.1 була ще тільки операційним середовищем, що працювало на базі операційного середовища МS-DOS. Злиття MS-DOS і Windows відбулося в 1995 році, коли і з'явилася Windows-95. Тепер при включенні комп'ютера вантажиться відразу Windows95.
Windows-95 дозволяє:
· цілком використовувати повну потужність процесора;
· автоматично розпізнавати і набудовувати конфігурацію комп'ютера і
· нових периферійних пристроїв;
· забезпечувати повноцінний режим багатозадачности;
· використовувати довгі імена файлів (до 256 символів, включаючи
· пробіли), а також російська мова в іменах каталогів і файлів;
· використовувати технологію ОLЕ 2.0, що дозволяє перетаскувати мишею
· об'єкти з одного додатка в інше, минаючи буфер обміну.
Спадкоємицею Windows-95 стала операційна система Windows98. Остання може використовувати активний робочий стіл, який можна оживити динамічним змістом, наприклад картою погоди, автоматично обновлюваної через Internet. Windows-98 представляє більш зручну довідкову систему, більш ефективні драйвери екрана, широкий набір засобів для роботи в глобальній мережі, зокрема Internet Ехрlоrеr 5.0, оглядач телепередач, стандартну програму по плануванню задач (у Windows-95 - тільки в додатковому пакеті), пакет нових службових програм, що забезпечують надійну роботу ПК.
Робочий стіл Windows.
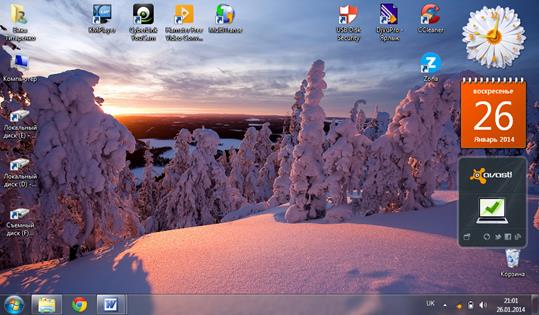
При завантаженні операційної системи на екрані монітора з'являється робочий стіл, на якому розташовані в першу чергу стандартні об'єкти (папки) Windows, а потім об'єкти, додані користувачем.
До стандартних об'єктів відносяться:
· Мой комь'ютер - містить у собі всі об'єкти ПК: диски, периферійні пристрої, панель керування.
· Корзина - місце на твердому диску, куди містяться всі об'єкти, що видаляються. Поки кошик не вичищений, можна відновити вилучені файли чи каталоги.
· Сетевое окружение. Якщо ПК працює в локальній мережі, то через цей значок можна побачити всі об'єкти, доступні в мережі.
· Мои документы містить документи і папки, що створює користувач за допомогою прикладних програм.
Унизу Робочого столу знаходиться Панель задач із кнопками відкритих додатків. Ліворуч знаходиться кнопка Пуск, що містить Головне меню з яким починається, як правило, будь-яка робота. Клацання на ній видає на екран меню Пуск, у якому ви знайдете усе, що може знадобитися для подальшої роботи.
У Windows Робочий стіл можна представити також у вигляді Wеb-сторінки (сторінки служби World Wide Web, що містять графічну інформацію в Інтернеті).
Прийоми роботи з маніпулятором «миша».
Оскільки при роботі з Windows широко використовується «мишка», а деякі операції недоступні без її, розберемо прийоми роботи з нею.
Маніпулятор миша має 2-3 кнопки і відображується на екрані у виді стрілки. «Мишка» може настроюватися (через панель керування) на роботу лівою чи правою рукою. При роботі правою рукою основною буде ліва кнопка, а використання правої кнопки буде спеціально обмовлятися. Рух миші варто здійснювати по рівній поверхні столу чи по спеціальній поверхні, при цьому на екрані монітора рухається покажчик миші (стрілка).
Натискання на кнопку миші називається клацанням. Одне натискання - одинарне клацання, швидке подвійне натискання – подвійне клацання.
Одинарне клацання лівою кнопкою використовується для:
• вказівки на об'єкт;
• розкриття меню чи списку і вибору їхніх пунктів;
• натискання на екранні кнопки.
Наприклад, клацнувши мишею по пункті Справкав меню, одержите довідкову інформацію з системи чи за конкретним діалоговим вікном.
Подвійне клацання лівою кнопкою використовується для:
• розкриття значка;
• запуску програми чи документа.
Установивши покажчик на якому-небудь елементі (малюнку, лінії), ви можете перемістити цей елемент в інше місце. Для цього натискають кнопку миші і, не відпускаючи її, переміщають цей елемент у потрібне місце екрана. Потім кнопку відпускають. Така операція називається перетаскуванням.
Перетаскування застосовується для:
• переміщення об'єктів по екрані;
• виділення прямокутних областей;
• виділення фрагментів тексту і малюнків.
Клацання правою кнопкою найчастіше приводить до появи контекстного меню, у якому показуються команди, застосовувані до даного об'єкта.
Вікна Windows.
Усе, що є в комп'ютері, у Windows представлене у вигляді вікон, звідси і назва Windows.
Усього можна виділити 4 типи вікон:
1. Вікна об'єктів і додатків (первинні вікна).З'являються, коли відкривають об'єкт (значок папки чи диска) чи запускають програму.
Структура первинного вікна:
1. Кнопка системного меню відкриває системне меню, за допомогою якого можна змінити розмір вікна, звертає його в значок, розвертати в повний екран, переключитися в іншу чи закрити поточну програму.
Якщо користувач працює з мишею, то всі операції виконуються клацанням миші.
2. Рядок заголовка містить ім'я прикладної програми чи документа.
Якщо одночасно відкрито кілька вікон, то заголовок відкритого вікна виділений кольором. Заголовок вікна залежить від типу вікна, у якому він є. Це може бути ім'я прикладної програми, ім'я документа, ім'я групи, каталогу файлу. Крім того, при необхідності вікно можна переміщати по екрані за заголовний рядок.
3. У рядку меню відображений повний список доступних для роботи команд чи дій. Даний елемент присутній тільки у первинному вікні.
4. Інструментальні кнопки відповідають окремим командам меню.
Всі інструментальні кнопки згруповані за функціональною ознакою у панелі інструментів. Виставити необхідні панелі, забрати зайві або створити свої можна через меню Вид, команду Панели инструментов.
Кнопка Свернуть в значок — звертає вікно в значок і розміщає його на Панели задач.При цьому програма залишається в оперативній пам'яті. Знову розгорнути вікно можна клацанням по значку.
Кнопка Развернуть/Восстановить - розвертає вікно на весь екран і перетворюється в кнопку Восстановить. Остання відновлює первісні розміри вікна.
Кнопка Закрыть вікно - завершує роботу програми і забирає її з оперативної пам'яті.
5. Границя вікна — рухлива границя вікна. При влученні на неї покажчик миші приймає вид двунаправленної стрілки. Натиснувши на границі ліву кнопку миші, границю можна переміщати в потрібному напрямку, зменшуючи або збільшуючи вікно.
6. Кут вікна — рухливий, використовується аналогічно границі вікна і змінює вікно одночасно в двох напрямках.
7. Лінійки прокручування - з'являється у випадку, коли інформація не вміщується у вікні. Довжина лінійки прокручування відповідає всьому обсягу інформації. Клацання по кнопках зі стрілками відповідають переміщенню в зазначеному стрілкою напрямку на один рядок за вертикаллю (одну позицію - за горизонталлю). Ці ж операції можна виконувати на клавіатурі за допомогою клавіш зі стрілками. Крім того,можна виконувати операцію, що не має аналога на клавіатурі, — перетаскувати бігунок по лінійці прокручування в потрібне місце.
8. Строка стану - відбиває готовність програми до роботи і поточний стан оброблюваного документа.
2. Вторинні вікна чи вікна документів. Вікна документів завжди з'являються у вікнах програм, що їх породили. Подвійне клацання по значку документа змушує Windows визначити за розширенням імені файлу, яка програма створила даний документ, завантажити цю програму, а потім сам документ. У випадку, коли система не може сама визначити програму - джерело, воно задає користувачу питання про це. У вікнах документів відсутній рядок меню.
3. Діалогові вікна - призначені для з'ясування побажань і установок користувача. Ці вікна не містять меню, кнопок зміни розмірів вікна, не мають рухливих границь. У діалогових вікнах використовується ряд стандартних елементів: списків, випадаючих списків, прапорців, індикаторів вибору, кнопок.
Діалогове вікно може мати вкладки, на яких розташовуються настроювання визначених властивостей і параметрів. Клацання за назвою вкладки викликає аркуш даної вкладки на передній план.
У діалогових вікнах використовуються такі елементи, як:
· керуючі кнопки (Настройка, Обзор, ОК, Отмена ...) - для виконання зазначених дій;
· текстові вікна - для введення запитуваної інформації;
· списки і списки випадаючі(із кнопкою праворуч від текстового вікна) - для вибору даних чи файлів наявного списку;
· прапорці (прямокутні віконця) - для установки (після клацання з'являється галочка) чи відключення зазначених у підписі параметрів;
· селекторні кнопки вибору (кілька круглих віконець) для вибору альтернативного параметра, в обраному після клацання з'явиться крапка;
· текстові вікна з числовим настроюванням (із двома кнопками - нагору і вниз -праворуч від тексту) - для настроювання числових параметрів.
4. Інформаційні вікна - призначені для інформування користувача і мають тільки одну керуючу кнопку - ОК.
3.3. Організація та робота з об’єктами файлової системи ОС MS Windows
Усі сучасні операційні системи забезпечують створення файлової системи, призначеної для зберігання даних на дисках та забезпечення доступу до них. При цьому всі дані зберігаються у файлах.
Файлова система– це система правил, згідно яких операційна система забезпечує зберігання даних на диску. Ці правила визначають формат зберігання даних, їх розміщення на диску, адресацію і ідентифікацію.
Основним елементом файлової системи є файл – іменована область даних на диску, що містить логічно об’єднану інформацію. Кожному файлу дається ім’я, на основі правил, що визначають файлову систему. Ім’я файлу складається з двох частин, розділених точкою, власне ім’я точка і розширення файлу. Ім’я в ОС Windows може мати довжину до 255 символів, а саме: великі і малі літери алфавіту, цифри, пробіли, спеціальні символи. Не можна використовувати в іменах файлів наступні символи: * : ; ? / \ > < “
Розширення вказує на те, в якій програмі було створено файл, наприклад:
Таблиця 2.7.1.
| Розширення | Тип файлу | Значок | Приклади імен файлів |
| .WAV | музичний запис | 
| Поздоровлення.wav |
| .TXT | текстовий | 
| Лист.txt |
| .EXE | виконуваний | 
| Gran1.exe |
| .SYS | системний | 
| Io.sys |
| .EXE | виконуваний | 
| MsPaint.exe |
| .HLP | текстовий | 
| Windows.hlp |
| .DOC | текстовий | 
| Книга.doc |
| текстовий | 
| Файл.pdf | |
| .CDR | графічний | 
| Портрет.cdr |
| .CPT | графічний | 
| Foto.cpt |
| .PPT | презентація | 
| Моя родина.ppt |
| .MDB | база даних | 
| Борей.mdb |
| .ZIP | архівований | 
| Архів.zip |
| .XLS | електронна таблиця | 
| Книга.xls |
| .HTM | гіпертекст | 
| Сторінка.htm |
Файл також характеризується об’ємом і місцезнаходженням на диску (шлях).
Для зручності файли об’єднують в каталоги. Каталоги можуть містити не тільки файли, а й інші каталоги, що називаються підкаталогами.
Графічно подати файлову систему можна у вигляді дерева каталогів,коренем дерева каталогів є каталог, що дав початок всім іншим. Його називають кореневим каталогом,потім ідуть каталоги першого рівня, другого рівня і т.д.
Принципи організації файлової системи залежать від операційної системи. Найбільш розповсюджений тип - табличний. Диск являє собою набір поверхонь. Кожна поверхня диска розділяється на кільцеві доріжки, а кожна доріжка - на сектори.
Розміри секторів фіксовані і дорівнюють 512 байт.
Щоб знайти на диску будь-який файл потрібно знати, де він розміщений, тобто його адресу. Але в зв’язку з тим, що головки для зчитування переміщуються всі одночасно, то замість поняття доріжки використовують поняття циліндра.
Циліндр - сукупність усіх доріжок, які мають однакові номери, тобто рівновіддалені від осі обертання. Тому реально місцезнаходження файлу на жорсткому диску визначається номером циліндру, номером поверхні та номером сектора.
Сектор - це найменша одиниця зберігання даних, але для адресації вона використовується не у всіх ФС. Такі ОС, як MS-DOS, Windows, OS/2 - використовують більшу одиницю зберігання - кластер.
Кластер - це група сусідніх секторів. Розмір кластера залежить від розміру жорсткого диску. Типові значення: 8,16, 32, 64 сектора.
Дані про те, в якому кластері диску починається той чи інший файл, зберігаються в системній області диску в спеціальних таблицях розміщення файлів (FAT - таблицях). Так, як порушення FAT - таблиці унеможливлює зчитування даних з диску, то до неї ставляться особливі вимоги надійності і вона існує у двох екземплярах, ідентичність яких перевіряється засобами ОС.
ФС FAT32 підтримує менші розміри кластерів, що дозволяє більш ефективно використовувати дисковий простір. Вона має 32-розрядні поля в таблиці розміщення файлів, що дозволяє розмістити 232 записів , на відміну від FAT16 - 216 = 65 536 записів.
ФС NTFS – це покращена ФС, яка забезпечує вищий рівень швидкодії і безпеки а також додаткові можливості, яких не було в попередній ФС. У випадку збою роботи ПК цілісність файлової системи відновлюється за допомогою файлу журналу NTFS і даних про контрольні точки. В ОС WIN2000 i Win XP файлова система NTFS забезпечує також і такі додаткові можливості, як дозволи для файлів та папок (залежно від типу облікового запису – адміністратор, обмежені права, стандартні права), шифрування, дискові квоти і стиснення.
Наприклад, за допомогою команди convert D: /fs:ntfs можна виконати перетворення диску D у формат NTFS.
Під управлінням ОС здійснюються такі операції по обслуговування ФС :
· Створення файлів і присвоювання їм імен;
· Створення каталогів (папок) і присвоювання їм імен;
· Перейменовування файлів і каталогів;
· Копіювання і переміщення файлів;
· Видалення файлів і каталогів;
· Навігація по файловій структурі;
· Управління атрибутами файлів.
Операції над файлами, папками та ярликами.
Над папками, файлами та ярликами можна виконувати такі операції: створення; зміна імені; копіювання; переміщення; видалення; відновлення; перегляд і зміна значень властивостей (атрибутів).
Розглянемо алгоритми виконання деяких операцій над об’єктами.
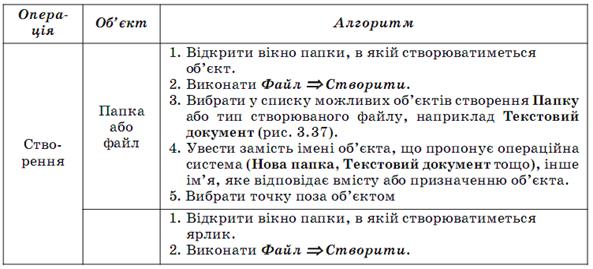



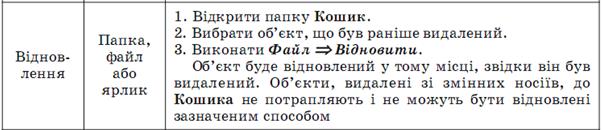
При виконанні операцій копіювання і переміщення використовується Буфер обміну операційної системи – частина оперативної пам’яті комп’ютера, призначена для зберігання об’єктів операційної системи при виконанні команд Копіювати або Вирізати. У Буфері обміну операційної системи може одночасно зберігатися тільки один об’єкт. Після вибору команди Вставити об’єкт з Буфера обміну буде вставлено до вибраної папки або до папки, вікно якої відкрито.
Якщо об’єкт поміщено до Буфера обміну після виконання команди Копіювати, то його можна вставляти в папки необмежену кількість разів. Якщо вставка здійснюється в ту саму папку, де знаходиться оригінал об’єкта, то до імені об’єкта буде добавлено слово Копія, а для подальших копій у дужках дописуватиметься ще й номер копії, наприклад Копія (2).
Після виконання команди Вирізати операцію вставки об’єкта з Буфера обміну можна здійснити тільки один раз. При повторному виконанні команд Копіювати або Вирізати вміст Буфера обміну заміщується новим об’єктом. Зручним способом виконання копіювання і переміщення об’єкта є його перетягування з вікна однієї папки до вікна іншої, використовуючи ліву кнопку миші. При цьому якщо обидві папки знаходяться на різних дисках, то відбувається операція копіювання, а якщо на одному диску – переміщення. Незалежно від розміщення папок на дисках, операція перетягування приводить:
• при натиснутій клавіші Ctrl – до копіювання;
• при натиснутій клавіші Shift – до переміщення;
• при натиснутій клавіші Alt – до створення ярлика (біля вказівника з’являється позначка ).
Перетягування об’єкта можливе і з вікна папки на значок іншої папки чи зовнішнього запам’ятовуючого пристрою. Воно відбувається аналогічно до перетягування з одного вікна до іншого.
При виконанні копіювання і переміщення об’єкта шляхом перетягування Буфер обміну операційної системи не використовується. Для копіювання у такий спосіб одного і того самого об’єкта кілька разів у різні місця потрібно повністю повторювати всю операцію.
Перетягування об’єкта на значок Кошика приводить до видалення цього об’єкта.
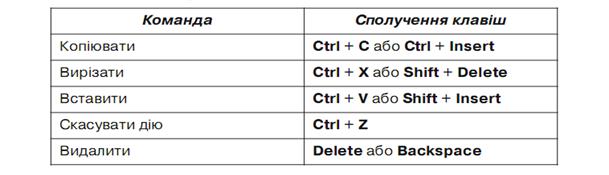
Перегляд і зміна значень властивостей об’єктів.
Для визначення дати створення об’єктів, розміру окремого файлу чи групи файлів, зареєстрованих у певній папці, та інших даних про об’єкти використовують перегляд значень властивостей об’єктів. Серед властивостей файлів і папок, як уже зазначалося, є кілька спеціальних, які називаються атрибутами. Такими властивостями є атрибути лише читання, прихований та інші. Атрибут лише читання накладає заборону на зміну файлів і папок. При встановленому атрибуті прихований файли і папки не відображаються у вікні Провідника. Користувач може переглядати та змінювати значення атрибутів файлів і папок.
 Для перегляду та зміни значень властивостей (атрибутів) папок, файлів або ярликів потрібно:
Для перегляду та зміни значень властивостей (атрибутів) папок, файлів або ярликів потрібно:
1. Вибрати об’єкт.
2. Виконати Файл Властивості.
3. У вікні, що відкрилося, переглянути значення властивостей об’єкта.
4. Встановити чи зняти, за потреби, позначку прапорця для атрибутів Лише читання і Прихований.
5. Вибрати кнопку ОК.
Для ярликів і папок у діалоговому вікні властивостей доступна кнопка Змінити значок, вибір якої відкриває вікно з набором значків.
Зазначимо, що ця операція недоступна для папок Windows, Program Files.
Виділення групи об’єктів.
Операції копіювання, переміщення, перегляду значень властивостей і встановлення значень атрибутів, видалення і відновлення можна виконувати не тільки над окремим об’єктом, а й над групою об’єктів. Для цього групу об’єктів треба попередньо виділити, використовуючи мишу або клавіатуру.
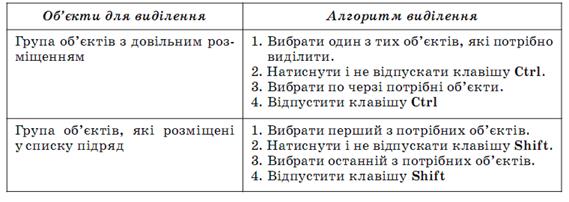
Виділення групи об’єктів з використанням миші виконується аналогічно до виділення прямокутної області екрана, в яку повинні потрапити потрібні об’єкти. Інші способи передбачають такі алгоритми
Усі об’єкти папки можна виділити, виконавши Правка Виділити все або натиснувши сполучення клавіш Ctrl + А.
3.4. Перегляд та зміна параметрів роботи у середовищі Windows
Пункт меню Настройка головного меню Пуск дає змогу переглядати та за бажанням змінювати стандартні установки роботи Windows:
Панель управления призначена для роботи із ресурсами і компонентами Windows (мережа, система, клавіатура, екран, мова та стандарти роботи, паролі, мишка, установка обладнання тощо). Викликавши для роботи потрібний компонент, можна переглянути його поточні установки та призначити нові.
1. Зміна властивостей клавіатури дає змогу додавання або видалення однієї з доступних мов для роботи з текстами.
2. Параметр Экран дозволяє змінювати характеристики екрана:
Ø Вкладинка Тема дозволяє обрати тему відображення елементів комп’ютера.
Ø Вкладинка Заставка використовується для збереження строку служби монітора. Вибрана зі списку заставка викликається на екран, якщо комп’ютер не використовується більше часу, ніж вказано в зоні Интервал. Також можна встановити режим чекання — енергозберігання і вказати кількість хвилин, після яких монітор переходить у цей режим. Натиснення будь-якої клавіші або пересування мишки припиняє дію вибраного режиму і комп’ютер знову готовий для роботи.
Ø Вкладинка Рабочий стол використовується для зміни візерунка Робочого столу, а також можна на Робочий стіл поставити рисунок. Для зміни візерунка зі списку запропонованих вибирається потрібний, а для зміни рисунка можна вибрати будь-який зі списку рисунків і, якщо потрібно, натиснути кнопку-покажчик Размножить, а можна натиснути кнопку Обзор, вибрати диск, папку та файл рисунка і натиснути Ok.
Ø Вкладинка Оформление використовується для зміни оформлення вікон.
Ø Вкладинка Параметри використовується для налагодження параметрів дисплея.

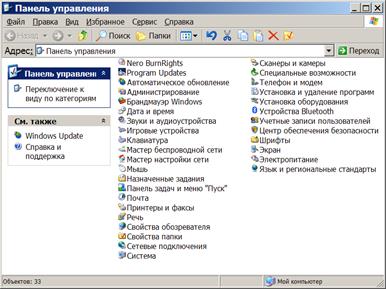
Рис.3.4.1. Панель управління
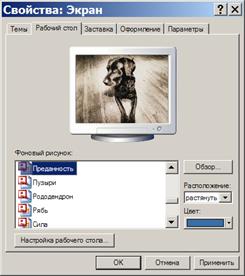
Рис.3.4.2. Властивості екрану
3. Параметр Язык и стандарты на панелі управління використовується для зміни представлення чисел, грошових одиниць, часу та дати. Для цього вибирається відповідна вкладинка і провадяться зміни згідно з новими вимогами користувача. По закінченні впровадження потрібної інформації натискається кнопка Ok.
Ø Вкладинка Числа показує формат представлення чисел, використовуваний розподільник десяткових знаків тощо.
Ø Вкладинка Денежная единица — формат основної грошової одиниці та її параметри. Можна змінити грошову одиницю, вибравши потрібну із запропонованого списку і натиснувши Ok.
Ø Вкладинка Время і Дата — формат дати та часу.
4. Параметр Дата и время панелі управління дозволяє змінити системний час та дату, які будуть показані як індикатор на панелі задач і використовуватимуться при збереженні файлів користувача.
5. Windows самостійно розпізнає нове обладнання, яке було підключене (так званий принцип Plug and Play — підключай і працюй), при цьому підключення треба проводити при непрацюючому комп’ютері і при завантаженні машини нове обладнання буде виявлено Windows і викличеться вікно Установка оборудования.
Якщо обладнання нестандартне, Windows його не розпізнає і тоді треба завантажити параметр Установка оборудования через виклик панелі управління і параметра Установка оборудования:
Натискаючи кнопку Далее і відповідаючи на поставлені запитання, користувач підключить нове обладнання і зможе з ним працювати. У більшості випадків після підключення нового обладнання Windows здійснить перезавантаження системи для того, щоб нові установки були впроваджені.
6. За допомогою пункту меню кнопки Пуск/Настройка/Принтеры и факсыможна додати новий принтер для роботи. Для цього викликається значок Установка принтера і провадиться підключення принтера як нового обладнання. Також можна вказати, який із запропонованих принтерів вибирається для роботи: позначається потрібний принтер, викликається пункт меню Файл/Установить по умолчанию. У подальшому ввесь друк буде автоматично подаватися на визначений принтер.
7. Можна змінити характеристики панелі задач:
Ø Вкладинка Свойства панелі задач показує існуючі визначення.


Рис.3.4.3. Властивості Панелі задач
Ø Вкладинка Настройка меню використовується для додавання чи видалення певних пунктів головного меню кнопки Пуск. Вибираючи або скасовуючи відповідні покажчики, ці характеристики можна змінити. Після вибору потрібних характеристик натискається кнопка Ok. Якщо ж натиснути кнопку Применить, усі позначені параметри будуть встановлені, проте відповідне вікно зміни параметрів не закриється і можна знову проводити зміни в іншій вкладинці.
3.5. Файлові менеджери
3.5.1 Загальні поняття про файлові менеджери Windows XP
Файлові менеджери – це програми, які полегшують роботу з великим обсягом інформації. До найпоширеніших програм належать Провідник, Windows Commander, Total Commander, Far тощо. У сучасних версіях Windows Провідник інтегрований у вікно папки як навігаційна панель. Тому користувач часто не помічає, що його папки функціюють у режимі Провідника.
Основні функції файлових менеджерів
Ø розширене копіювання, переміщення, перейменування та видалення цілих дерев каталогів;
Ø покращена система пошуку з пошуком тексту в файлах на всіх без винятку дисках;
Ø налаштоване основне меню;
Ø використання гарячих клавіш для викликання певної команди.
3.5.2 Файловий менеджер Провідник
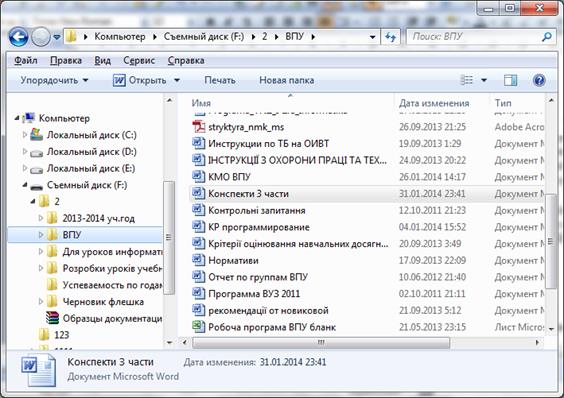
Дата добавления: 2016-01-18; просмотров: 1900;
