Викликання програми.
Викликати програму Проводник можна в один із таких способів:
• у меню Пуск вибрати пункт «Программы», а потім — підпункт « Проводник »;
« при натисненій клавіші <Shift> двічі клацнути мишею на значку будь-якої папки (наприклад, Мой компьютер);
• клацнути правою клавішею миші на одній із папок (Мой компьютер, Сетевое окружение, Корзина) або на кнопці «Пуск». Далі із контекстного меню вибрати пункт «Проводник».
Після запуску програми на екрані з'являється вікно Провідника (рис 3.5.2.1)
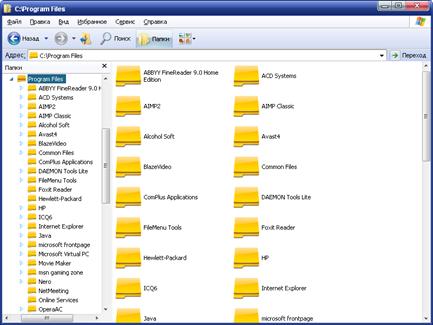
Рис.3.5.2.1. Вікно програми Провідника
Структура вікна.
Вікно Провідника складається з двох частин: на лівій половині зображуються програмні та апаратні ресурси комп'ютера у вигляді ієрархічної, деревоподібної структури, а на правій – вміст вибраної папки. Кожний рівень ієрархії зображується вертикальною штриховою лінією.
На найвищому рівні панелі ресурсів розміщується робочий стіл, оскільки з нього є доступ до решти ресурсів —папок Мой компьютер, Сетевое окружение і Корзина. Ці три компоненти належать до одного рівня ієрархії.
Якщо з нижньої частини значка якогось об'єкта виходить вертикальна штрихова лінія, то всі значки, з'єднані з нею горизонтальними лініями, є елементами цього об'єкта. Наприклад, диски є елементами папки Мой компьютер.
Ліворуч від значка об'єкта у прямокутній рамці може бути знак « + » або «-». При клацанні мишею на знаку « + » з'являється «дерево» об'єкта з «гілками», показуючи, які документи входять до нього (наприклад, які папки є на диску С:). При цьому знак « + » замінюється знаком « —». При клацанні мишею на знаку «-» відбувається зворотний процес — вузол згортається («гілки» вилучаються).
Якщо розгорнуто багато об'єктів, то для перегляду довгої деревоподібної структури можна скористатися вертикальною лінійкою прокручування.
Переміщення по дереву в панелі ресурсів не змінює вміст правої панелі, що є звичайним вікном папки. Для зміни вмісту тут досить клацнути мишею на значку папки, яка цікавить, у панелі ресурсів. Таке переміщення по дереву дає змогу вибрати об'єкт швидше, ніж при послідовному відкриванні вкладених папок.
Кореневою папкою файлової структури комп'ютера є папка Робочий стіл. Від Робочого столу вниз відходить вертикальна лінія найвищого рівня ієрархії.
Від неї відходять горизонтальні лінії, на яких розміщені папки, що входять до складу папки Робочий стіл і мають нижчий рівень. Це папки: Мій комп’ютер, Мережне оточення, Кошик. У свою чергу папка Мій комп’ютер містить папки всіх ресурсів даного комп’ютера, папка Мережне оточення – ресурси всіх комп’ютерів, до яких є доступ у локальній мережі. У Кошику містяться папки і файли, вилучені з дерева файлів, але остаточно не знищені.
Операції з об'єктами.
На панелі вмісту вибраної папки можна виконувати ті самі дії, що й у звичайному вікні відкритої папки. Створення папок та ярликів, вилучення і перейменування об'єктів здійснюються так само, як описано вище.
Для переміщення і копіювання будь-якого об'єкта за допомогою миші необхідно, щоб вихідна папка була відкритою у правій панелі, а цільову було видно в лівій. Після цього потрібно перетягнути мишею об'єкт із правої панелі в ліву.
За допомогою Провідника можна виконувати такі операції над файлами і папками: переміщення по деревоподібній структурі, проглядаючи об’єкти, виділення, створення, переміщення об’єктів та їх копіювання, перейменування, вилучення.
За допомогою Провідника зручно проглядати вміст всіх папок структури, переміщуючись по лівій панелі і виводячи вміст на правій панелі.
Файл чи папку можна виділити, клацнувши на об’єкті один раз мишею. Після цього об’єкт виділяється темним кольором. Для виділення групи файлів потрібно спочатку виділити один з них, а потім, натиснувши клавішу Ctrl і утримуючи її у натиснутому стані, продовжувати виділяти потрібні файли чи папки. Якщо клацнути мишею на вже виділеному об’єкті, то виділення скасовується. Коли потрібна група папок і файлів буде виділена, клавішу Ctrlвідпускають.
Можна також виділити файли, обвівши їх прямокутною рамкою за допомогою миші.
Крім того, у меню вікна Провідника у пункті Правкає дві команди: Виділити все (Select All)іОбернути виділення (Invert Selection).
Створення нової папки
Спочатку слід виділити у лівій частині вікна Провідника папку, в якій міститиметься створена папка. Далі вибрати у меню Файл (File) команду Нова-Папка (New-Folder).
На правій панелі з'явиться значок нової папки з текстовим полем, у якому можна набрати ім'я нової папки, після чого натиснути клавішу Enter.
Можна створити нову папку і за допомогою контекстного меню, яке з'явиться, якщо клацнути правою клавішею миші у правій половині вікна Провідника. У цьому меню також є команда Нова-Папка, результат дії якої аналогічний попередньому.
Переміщення і копіювання файлів і папок
Є два варіанти виконання цих дій. Один пов'язаний з використанням Буфера обміну (Clipboard), а другий – з перетягуванням значків мишею.
Через Буфер обміну файли копіюються таким чином. Після того, як потрібні файли і папки знайдені і виділені, вибирається команда Копіювати із меню Правка, і тим самим файли заносяться у Буфер обміну. Потім на лівій панелі виділяється папка, в яку потрібно помістити скопійований файл, і вибирається команда Вставити (Paste) з меню Правка. Якщо файли переміщуються, а не копіюються, то слід використовувати команду Вирізати (Cut). Таких самих результатів можна досягнути, якщо користуватися кнопками панелі інструментів або команд, що задаються комбінацією командних клавіш на клавіатурі.
Щоб скопіювати або перемістити файли чи папки перетягуванням за допомогою миші, необхідно виконати такі дії. Виділити потрібні файли і папки у правій панелі Провідника, а в лівій панелі домогтися того, щоб папка, в яку буде переміщений файл чи папка, стала видимою. Якщо потрібно перемістити виділену папку чи файл, то її перетягують за допомогою миші з правої панелі у потрібну папку на лівій панелі, а якщо скопіювати, то під час перетягування слід натиснути й утримувати у натиснутому стані клавішу Ctrl. Під час копіювання за допомогою перетягування, поряд з вказівником миші з'являється знак плюс, який підтверджує, що це копіювання, а не переміщення.
Перейменування файлів і папок
Щоб перейменувати файл чи папку, слід спочатку виділити його (див. рис.3.5.2.2).
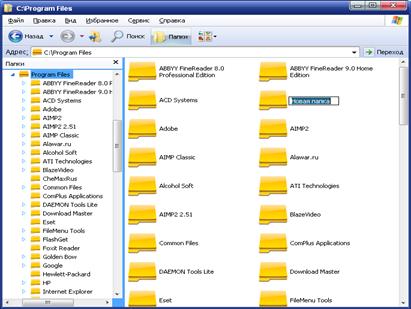
Рис.3.5.2.2. Перейменування файлів і папок
Потім слід клацнути лівою клавішею миші на імені, після чого навкруги імені з'являється рамка текстового поля, всередині якої знаходиться курсор.
Далі потрібно перемістити курсор у потрібну позицію, набрати за допомогою клавіатури нове ім'я і натиснути на клавішу Enter. Дуже важливо, щоб між виділенням файла і виділенням імені була достатня пауза, інакше вони сприйматимуться як подвійне клацання, і замість перейменування запуститься програма, пов'язана з даним файлом.
Вилучення файлів і папок
Для вилучення слід виділити непотрібні файли і папки, а потім вибрати команду Вилучити (Delete) з меню Файл (File). У діалоговому вікні, що з'явиться після цього, слід підтвердити вилучення (рис.3.5.2.3).

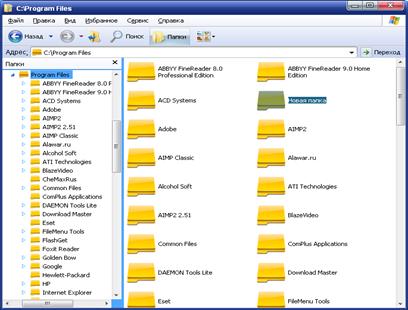
Рис.3.5.2.3. Видалення файлів і папок
Після вилучення файли поміщаються у спеціальну папку Кошик і зберігаються там упродовж певного часу.
З цієї папки їх можна відновити, якщо вони були вилучені помилково. Якщо потрібно остаточно знищити файл, і він не потрапив у Кошик, то під час вибору команди Вилучитислід натиснути і утримувати клавішу Shift, або скористатися комбінацією клавіш Shift+Delete.
Пошук інформації
У програмі Провідник існує інтегрований засіб для пошуку різної інформації. Щоб його викликати, потрібно натиснути відповідну кнопку на панелі інструментів Провідника або скористатися комбінацією клавіш Ctrl+E. У результаті замість деревоподібної структури в лівій частині програми з'явиться відповідна панель з набором параметрів для пошуку файлів (див. рис.3.5.2.4.).
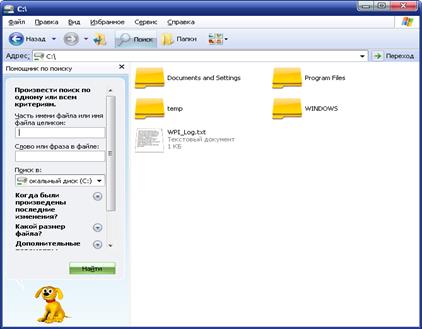
Рис.3.5.2.4. Вікно пошуку файлів і папок
Для пошуку знадобиться опція Усі файли і папки, тому потрібно її вибрати і перейти до настроювання детальної інформації пошуку.
У полі ім 'я файлу або частина імені вводиться або конкретне ім'я файлу, або стандартний шаблон імені з використанням символів «?» (один будь-який символ) і «*» (довільне сполучення символів). У полі Шукати в вказується, на якому диску слід шукати файл або папку. Відомий текст, що міститься у файлі, може бути заданий у рядку Слово або фраза у файлі.
Для того щоб зменшити діапазон пошуку, можна скористатися можливостями, які надаються додатковими опціями. За замовчуванням вони сховані; їх можна побачити, клацнувши на кнопці з подвійною стрілкою поруч з одним із пунктів:
· Коли були внесені останні зміни? – діапазон дат, у межах яких здійснювалося редагування файлу;
· Який розмір файлу? – приблизний розмір файлу;
· Додаткові параметри – тип файлу, пошук у вкладених папках, у схованих папках і файлах, врахування регістра символів.
Коли всі критерії пошуку встановлені, слід натиснути кнопку Знайти і приступити до пошуку. У правій частині вікна Провідника з'явиться список знайдених файлів. До будь-якого знайденого файлу можна безпосередньо у вікні пошуку застосувати будь-які операції, передбачені в Провіднику.
Дата добавления: 2016-01-18; просмотров: 1010;
