Работа с программой
Запуск и первичная настройка программы.Запустите программу, щелкнув два раза мышкой на ярлыке программы Z-lab, который появляется у Вас на рабочем столе после установки. После загрузки программы на экране появляется главное окно программы «Z-Lab»(рис. А.1).
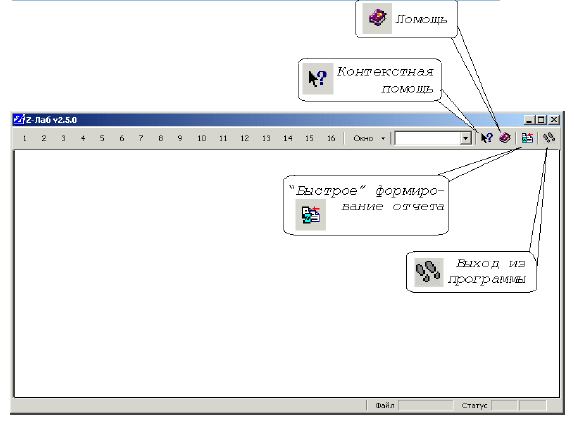
Рис. А.1. Общий вид главного окна приложения
Вверху располагается меню «Выбор метода». Щелчком левой кнопки мыши осуществляется переключение соответствующего метода – от 1-го до 16-го. С помощью правой кнопки мыши Вы можете задать название окна, чтобы легче ориентироваться при работе с программой (рис.А.2).

Рис. А.2. Ввод названия окна метода
Щелчком левой кнопки мыши выберите номер метода, с которым Вы хотите работать, например, № 1. Вы увидите следующее окно, при этом слева от номера или наименовании окна появится вертикальная прямая светло-салатового цвета. По цвету появляющейся линии можно определить, какое действие в данный момент выполняется программой:
– светло-салатовый цвет – окно метода открыто;
– желтый цвет – ожидание нажатия кнопки синхронизации старта анализа;
– синий цвет – в окне запущен анализ;
– темно-зеленый цвет – снятие анализа завершено.
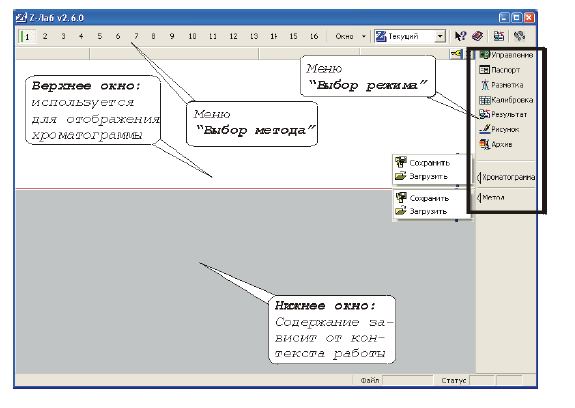
Рис. А.3. Вид главного окна приложения
В правой части главного окна располагается меню «Выбор режима» (рис. А.3), в котором происходит выбор текущего режима работы программы.
Свободная зона окна разделена на два поля: «Верхнее окно»и «Нижнее окно». В «Верхнем окне»всегда располагается рисунок выбранного пользователем фрагмента хроматограммы, а в «Нижнем окне»– либо рисунок хроматограммы в режиме автомасштабирования (т. е. всегда показывается вся хроматограмма), либо диалоговые окна, соответствующие выбранному режиму.
Граница между «Нижним окном»и «Верхним окном»является плавающей.
Для изменения ее положения следует установить курсор мыши на границе окон, при этом курсор меняет свою форму, затем нажав левую кнопку мыши и удерживая ее, переместить границу между окнами в нужное положение. Программа имеет 8 режимов работы с прибором и хроматограммой.
Режим «ПАСПОРТ». В меню выбора режима выберите режим работы «ПАСПОРТ». Программа выдаст окно, с несколькими закладками:
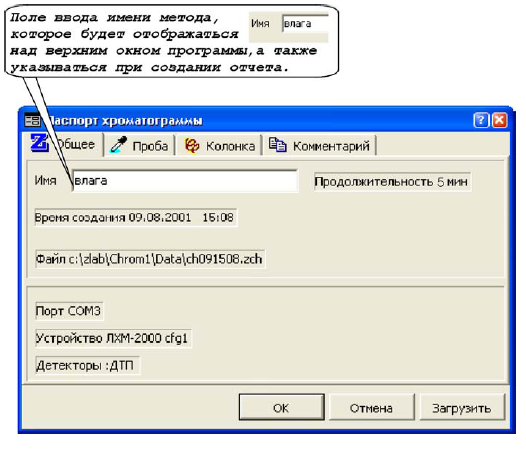
Рис.А.4. Режим ПАСПОРТ, закладка "Общее"
Закладка «Общее»(рис. А.4) содержит следующую информацию:
– Имя;
– Последовательный порт( данное поле заполняется при создании хроматограммы и, в дальнейшем, изменяться не может);
– Устройство (показывает, с какого устройства производился съем);
– Детектор (определяет детектор, с которого производился сбор данных);
– Имя файла (содержит наименование файла, под которым записана данная хроматограмма);
– Продолжительность (указывает общую продолжительность
хроматограммы в минутах).
Закладка «Проба»(рис. А.5) содержит следующую информацию (табл. А.1):

Рис.А.5. Режим ПАСПОРТ, закладка «Проба»
Таблица А.1
Поля закладки «Проба»
| Наименование поля | Содержание |
| Ввод характеристик пробы | Два текстовых поля до 255 символов |
| Ввод даты и времени | Два поля для даты и времени отбора пробы |
Закладка «Колонка»содержит сведения о колонке и поля, которые пользователь заполняет по своему усмотрению.
Закладка «Комментарий»может содержать любой текст, которым пользователь считает нужным снабдить хроматограмму. Его размер ограничен 40 строками, каждая из которых может иметь длину до 255 символов.
Ни одно поле паспорта хроматограммы не является обязательным для заполнения. Смысл этих полей заключается в том, чтобы помочь пользователю разобраться, чем он занимался некоторое время назад.
Следование закладок на «Паспорте хроматограммы» соответствует следованию полей комментария при работе с архивной хроматограммой (рис.А.6).
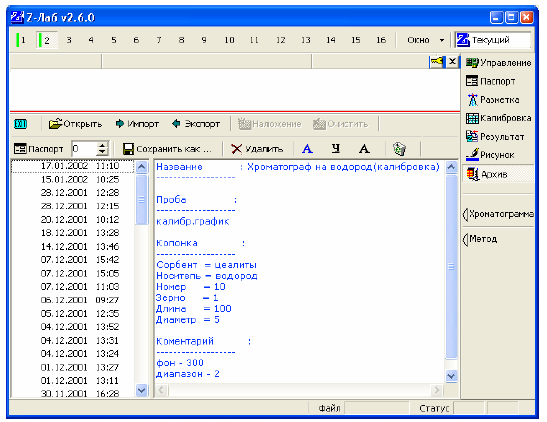
Рис. А.6. Режим АРХИВ, вид поля комментария
Рассмотрим пример, с помощью которого Вы сможете быстрее освоить работу с программой «Z-Lab». На протяжении всего описания будем рассматривать следующий пример. Проводится анализ бензина по ГОСТ 29040 – 91.Следуя ГОСТ, сначала проводится анализ на расчет поправочных коэффициентов, а затем непосредственно анализ самой пробы.
ПРИМЕР 1. Запуск программы, настройка ее работы.
1. Запустите программу “Z-Lab”.
2. В меню выбора метода выберите метод № 16.
3. В меню выбора режима выберите режим «ПАСПОРТ».
4. На закладке «Общее» в поле «Имя метода» введите «Расчет поправочных коэффициентов для анализа бензина». Следует заметить,что, если вводить данные в паспорт хроматограммы до ее снятия, полянедоступные для редактирования будут пусты.
5. На закладке «Проба» в первой строке введите «Градуировка № 1». По ГОСТ необходимо сделать несколько градуировок.
6. На закладке «Комментарии» введите «Выполнение примера из описания».
Остальные поля необязательны для заполнения, поэтому оставим их
незаполненными.
Снятие хроматограммы. После того как внесены все предварительные сведения о хроматограмме, можно приступать к съему хроматограммы. Съем хроматограммы производится в режиме УПРАВЛЕНИЕ, который выбирается в меню выбора режима. При вызове этого режима появляется окно.
В этом режиме происходит настройка приборов на работу с программой, вывод хроматографа на режим, установка параметров детекторов и терморегуляции.
Разобраться с работой в этом режиме Вам поможет инструкция по управлению приобретенного оборудования. Используя эту инструкцию, установите предполагаемое время съема хроматограммы. До начала съема значения можно ввести с клавиатуры, а во время анализа это время можно изменить (увеличить или уменьшить) с помощью маленьких стрелок слева.
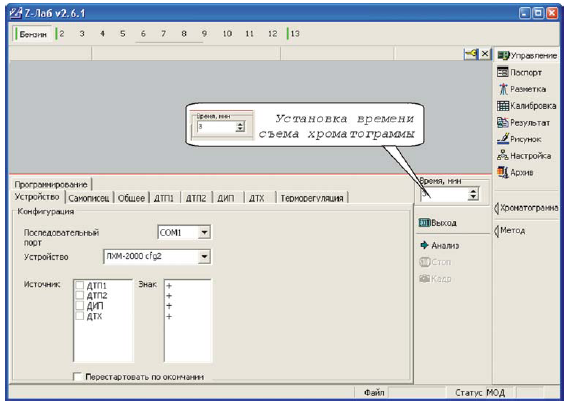
Рис. А.7. Установка длительности съема хроматограммы
Нажмите кнопку «Анализ». При этом вертикальная прямая сменит свой цвет со светло-салатового на желтый, а справа на строке состояния под меню выбора режима появится надпись «Ожидание кнопки 2…».
После нажатия кнопки на хроматографе вертикальна прямая станет синего цвета, справа на строке состояния под меню выбора режима появится надпись «Съем хроматограммы. 0 час 1мин 35 сек: 0 час 2 мин». Это означает, что идет съем хроматограммы, от начала анализа прошло 1 мин 35 сек, а всего съем хроматограммы продолжается 2 мин.
Кнопка «КАДР» во время съема хроматограммы дает возможность пользователю обработать ту часть хроматограммы, которая на данный момент уже снята. При этом создается хроматограмма-«фантом», которая открывается в окне «Архивный» текущего метода и позволяет полностью сымитировать ситуацию, которая возникает при остановке хроматограммы, за исключением того, что ее нельзя записать в архив. Сама же хроматограмма в это время продолжает сниматься в окне «Текущий».
Если в процессе съема хроматограммы Вы захотите остановить анализ, нажмите кнопку «Стоп».
Рассмотрим возможности визуального отображения информации во время работы с хроматограммой.
Для отображения хроматограммы может быть использовано два окна – верхнее и нижнее. Изображения хроматограммы в этих окнах в принципе дублируют друг друга, но в верхнем окне часть хроматограммы можно показать в произвольном масштабе, а в нижнем окне хроматограмма всегда показывается полностью. При этом прямоугольник в нижнем окне указывает, какая именно область отображается в верхнем окне в увеличенном масштабе.
Для такого отображения хроматограммы необходимо нажать кнопку «Окно» в меню выбора метода. Пункт меню «Спрятать» убирает элементы управления того режима, который сейчас выбран, а «Показать» – переводит отображение хроматограммы в режим показа двух окон.
Следует заметить, что если выбран один из режимов работы с хроматограммой в меню «Выбор режима», то нижнее окно используется для вывода иной информации.
Изменить область видимости хроматограммы можно мышкой: чтобы показать в верхнем окне всю хроматограмму необходимо произвести двойной щелчок левой кнопкой мышки в верхнем окне, либо нажатием кнопки «Enter» на клавиатуре. Чтобы показать в верхнем окне часть хроматограммы, необходимо подвести мышку к нужному месту на хроматограмме в верхнем или нижнем окне, нажать левую кнопку и, удерживая ее, отвести в сторону, при этом программа отобразит прямоугольник выделенной области. Передвигая мышку, можно выделить нужную область, после этого необходимо отпустить левую кнопку. Таким образом, выделяется область хроматограммы, которая будет отображаться в верхнем окне.
Изменить масштаб в верхнем окне можно, помимо выделения области мышкой, при помощи клавиш вправо или влево (масштаб по ширине) и вверх или вниз (масштаб по высоте). При этом масштабирование осуществляется относительно точки пересечения маркера с базовой линией.
Сдвинуть область видимости в верхнем окне можно клавишами вправо, влево, вверх и вниз, удерживая при этом клавишу SHIFT.
Другой способ сдвинуть область видимости в верхнем окне – использование полос прокрутки.
Теперь необходимо рассмотреть элементы, предоставляющие дополнительные возможности (рис.А.8.):
Маркер. Служит для получения дополнительной информации о хроматограмме, используется при изменении масштаба. Передвигать маркер нужно, нажав и удерживая правую кнопку мышки в верхнем окне. После отпускания правой кнопки маркер фиксируется в новом положении. Если новое положение маркера находится в области пика, то в поле «Параметры пика» выводятся характеристики данного пика (см. ниже).
Параметры пика под маркером. Если в верхнем окне передвинуть маркер на какой-нибудь пик, то в поле «Параметры текущего пика» выведется информация о номере пика, его времени выхода, высоте и площади.
Координаты точки пересечения хроматограммы и маркера. Указывает координату Х в формате «минуты:секунды» и высоту хроматограммы в этой точке в милливольтах.
Признак ручной разметки. Данное информационное поле становится активным, если к хроматограмме применялась ручная разметка (см раздел «Ручная разметка»). На это поле следует обращать внимание при проведении разметки, так как в случае проведения автоматической разметки все данные ручной разметки будут утеряны.
Поле статуса. Говорит о том, что хроматограмма была модифицирована и измененные данные не сохранены на диске. Сохранить хроматограмму можно, нажав кнопку «Сохранить» для хроматограммы в меню «Выбор режима» (вторая кнопка снизу в правом меню).
Имя текущего файла хроматограммы– сообщает пользователю наименование файла, под которым сохранена текущая хроматограмма.
Поле «Имя метода»содержит наименование метода, которое указывается в паспорте.
ПРИМЕР 2.Использование возможностей программы во время съема хроматограммы.
Продолжим рассматривать пример анализа бензина. Теперь снимемхроматограмму и во время съема освоим приемы работы с хроматограммой.
1. Используя руководство по эксплуатации приобретенного оборудования, подготовьте хроматограф к работе – настройте температуры термостата, детекторов, токи детекторов и т.д.
. 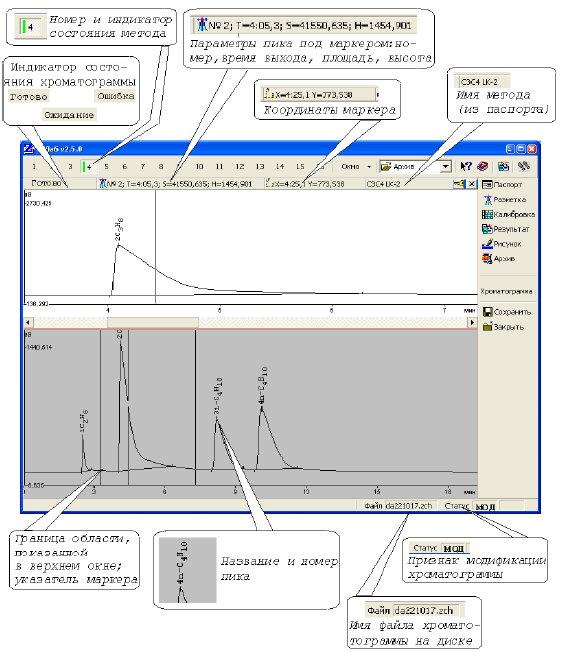
Рис. А.8. Отображение хроматограммы
2. В поле установки времени анализа введите число 40 ( столько минут будет длится анализ)
3. Нажмите кнопку «Анализ»
4. В верхнем правом углу появиться надпись «Ожидание кнопки»
5. Нажмите кнопку начала анализа на хроматографе.
6. На экране в режиме реального времени отобразится съем хроматограммы.
7. Надпись «Ожидание кнопки» сменится на показатели времени: сколько в общем идет анализ и сколько уже прошло.
8. Нажмите кнопку «Окно» и выберите пункт «Спрятать». Хроматограмма будет отображаться во весь размер рабочего окна.
9. Нажмите кнопку «Окно» и выберите пункт «Показать». Теперь хроматограмма будет отображаться в двух окнах – верхнем и нижнем.
10. После того как выпишется 2 пика, выделите мышью какой-нибудь фрагмент на хроматограмме в верхнем окне. Вы увидите следующее (рис. А.9):
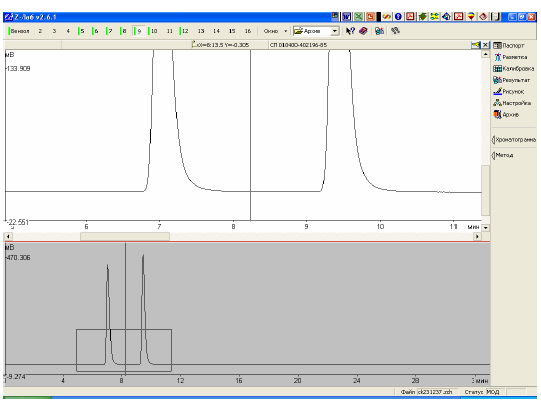
Рис. А.9. Выделенный фрагмент хроматограммы
11. Для того, чтобы в верхнем окне получить полную картинку хроматограммы щелкните два раза в любом месте верхнего окна.
12. Снова войдите в режим «УПРАВЛЕНИЕ».
13. Маленькими кнопками уменьшите время анализа до 35 мин.
14. На 25-ой минуте анализ в принципе завершается. Нажмите кнопку «Стоп», прямо под кнопкой «Анализ»
15. В верхнем правом углу появиться надпись «Готово».
16. Наведите маркер на какой-нибудь пик. Во вспомогательном поле отразятся координаты пересечения маркера с пиком.
Разметка.В меню «Выбор режима» выберите режим «РАЗМЕТКА», программа выдаст окно, которое содержит следующую информацию (табл.А.2):
После того, как введены значения основных параметров, необходимо нажать кнопку «Разметить», чтобы введенные значении вступили в силу.
Медианный фильтрлучше сглаживает шум базовой линии, не меняет форму пиков на склонах, однако он «приглаживает» вершины пиков и искажает как их высоту, так и площадь.
Гауссов фильтрлучше сглаживает сами пики, но хуже базовую линию. Пики становятся шире и ниже, но площадь остается неизменной.
Таблица А.2
Режим «РАЗМЕТКА»
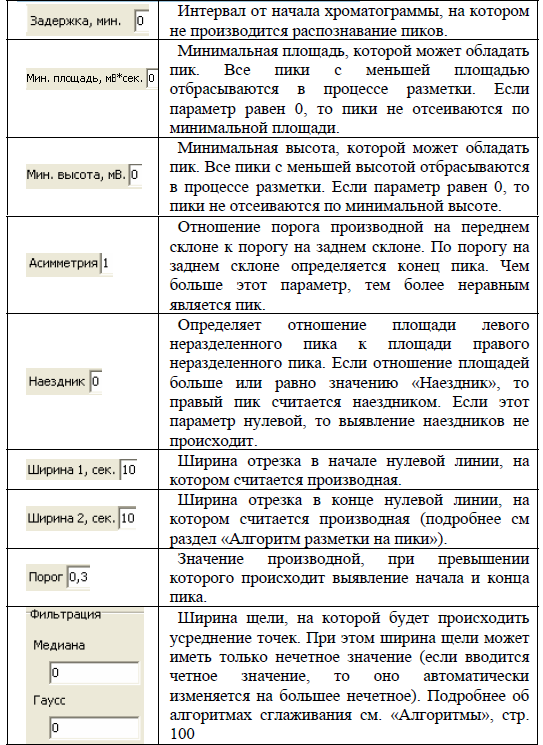
Следует отметить, что сглаживанию всегда подвергаются исходные данные. Повторное применение фильтра не приводит к изменению формы хроматограммы, а при смене типа и/или степени сглаживания результат предыдущего сглаживания игнорируется. Фильтрацией следует пользоваться с осторожностью, начиная со степени равной 3, до тех пор, пока не будет получен желаемый результат. Фильтрация введена в режим разметки, поскольку очевидно, что ее применение изменяет разметку хроматограммы на пики.
В программе "Z -Лаб" использован алгоритм выделения пиков на основе производной, причем производная усредняется на участке, определяемым параметром «Ширина», а вывод о начале пика делается на основе сравнения вычисленной производной с параметром «Порог». Поскольку пики в конце хроматограммы расширяются за счет диффузии, то и параметр «Ширина» с течением времени тоже может меняться. В начале хроматограммы его значение равно значению поля «Ширина 1», с течением времени оно увеличивается по линейному закону до значения поля «Ширина 2»" в конце хроматограммы. Типичные значения параметров «Ширина» – 10–100 сек, типичные значения параметра «Порог» – 0.01–3.
Как правило, анализируемые вещества имеют нелинейную выпуклую изотерму сорбции, следствием чего является обострение переднего и размывание заднего фронта пика. Кроме того, задний фронт размывается за счет диффузии в большей степени, чем передний. Для учета наличия у пиков «хвоста» вводится параметр «Асимметрия»: отношение порогов начала и конца пика. Его типичные значения лежат в пределах 1–3.
Параметры «Минимальная площадь» и «Минимальная высота» позволяют не учитывать пики, чья площадь (высота) менее заданной величины. Высота пиков измеряется в милливольтах, площадь – в мВ*сек. При нулевых значениях этих параметров отбраковка пиков не производится. Для того чтобы узнать высоту или площадь интересуемых пиков и, соответственно, выставить параметры, можно сделать следующее: выставить маркер на интересующий пик и прочитать в заголовке верхнего окна его параметры (номер, время, высота и площадь, см. раздел «Снятие хроматограммы»).
Параметр «Наездник» позволяет выделить маленькие пики, сидящие на склоне крупного. Такая ситуация часто возникает при анализе примесей, когда концентрация основного компонента на 2-3 порядка превышает концентрацию примесей. Смысл параметра – соотношение площадей неразделенных пиков: если отношение площади первого пика к площади второго превышает значение параметра «Наездник», то второй пик считается пиком-наездником и отделяется от первого по линии, экстраполирующей его склон; при нулевом значении параметра «Наездник» его выделение не производится.
Вновь введенные параметры вступают в силу только после команды «Разметить». Результат разметки контролируется визуально в верхнем окне «Метода». В режиме «РАЗМЕТКА» пики на графике отмечаются номером, независимо от флажков, выставленных в диалоговом окне режима «РИСУНОК». В случае, если не удается добиться желаемой разметки в автоматическом режиме,
следует воспользоваться ручной разметкой (см. раздел «Ручная разметка»). Чтобы введенные параметры в дальнейшем использовались для фильтрации и разметки вновь созданных хроматограмм, необходимо сохранить их (параметры) в методе, нажав Метод→Сохранить. Более детальное описание алгоритмов фильтрации и разметки приведены в разделе «Алгоритмы».
ПРИМЕР 3. Разметить хроматограмму, полученную в прошлом примере
1. Войдите в режим «РАЗМЕТКА».
2. Укажите следующие значения параметров: мин. площадь – 0; мин. высота – 0; асимметрия – 1; наездник – 0.
3. Программа разметить все пики на хроматограмме, которые удовлетворяют значениям «Ширина1» и «Ширина 2». Попробуйте подобрать значения этих параметров так, чтобы разметились все пики на хроматограмме. Учтите, что чем уже пики, тем меньше должны быть значения параметров «Ширина 1» и «Ширина 2», иначе пик «кончится» раньше, чем значение параметра «Ширина1». Типичными значениями параметров являются значения в пределах 2–50. Попробуйте менять значения мин. площади, мин. высоты и асимметрии, и посмотрите как они влияют на разметку хроматограммы.
Ручная разметка. Иногда бывает легче и удобнее вручную разметить пик, чем долго подбирать значения стандартных параметров, учитывая особенности всех пиков. Для этого существует режим «РУЧНАЯ РАЗМЕТКА». Чтобы выйти в режим «РУЧНАЯ РАЗМЕТКА», необходимо в режиме «РАЗМЕТКА» (кнопка «РАЗМЕТКА» в меню «Выбор режима») нажать кнопку «Ручная». В появившемся окне (рис. А.10) помещены инструменты, с помощью которых редактируются параметры уже существующих пиков.
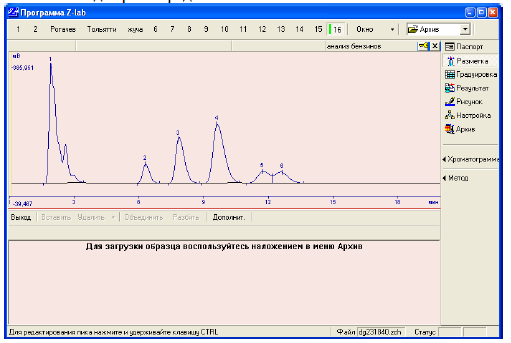
Рис. А.10. Ручная разметка
Нижнее окно служит для загрузки архивной хроматограммы, которая может cлужить образцом для разметки. Обратите внимание на то, что если Вы выделяете область в верхнем окне режима «РУЧНАЯ РАЗМЕТКА», в нижнем автоматически выделяется такая же область. Между ними располагается меню для режима «Ручная разметка».
Строка статуса отображает, производилась ли ручная разметка. При любом изменении параметров пиков активизируется поле «РУЧ» в строке статуса. При этом желательно сохранять файл хроматограммы.
Когда Вы только загружаете режим «РУЧНАЯ РАЗМЕТКА», вам доступны следующие инструменты (табл. А.3):
Таблица А.3
Инструменты режима «РУЧНАЯ РАЗМЕТКА»

С помощью этих инструментов редактируются параметры уже существующих пиков.
Удаление пикав включает следующие действия:
1. В верхнем окне щелчком левой кнопки мышки необходимо установить маркер на нужный пик. Пик окрасится в синий цвет, начало, вершина и конец будут помечены синими квадратими.
2. Нажать кнопку «Удалить»(не нужно нажимать стрелку вниз в правой части кнопки, так как при этом выведется меню с дополнительными функциями). Пик удален.
Если вы хотите удалить несколько пиков, то вместо нажатия на кнопку «Удалить»надо нажать не на саму кнопку, а на стрелку вниз в правой части кнопки. Тем самым выводится список дополнительных функций по удалению. Теперь можно выбрать любой из пунктов и удалить несколько пиков.
Добавление пика включает следующие действия:
1. Необходимо установить маркер (правой кнопкой мышки) в верхнем окне в место предполагаемой вершины пика. При этом должна стать доступна кнопка инструмента «Вставить»в меню режима. Если этого не произошло, то либо маркер находится на пике, либо свободного места на хроматограмме недостаточно для вставки нового пика.
2. Нажать кнопку «Вставить»в меню режима, при этом вставляется новый пик. Для редактирования пика смотрите следующий раздел.
Редактирование пикавключает следующие действия:
1. В верхнем окне щелчком левой кнопкой мышки необходимо выделить нужный пик. Вершина, начало и конец пика при этом маркируются синими квадратами, а сам пик закрашивается синим цветом.
2. Нажать клавишу CTRL и, удерживая ее, девой кнопкой мыши перенести квадраты начала, вершины и конца в необходимые положения.
3. При этом возможности передвижения начала, вершины и конца пика ограничиваются здравым смыслом:
4. Если редактируется начало, то квадрат можно перемещать между концом предыдущего пика и вершиной выделенного.
5. Если редактируется вершина, то квадрат можно перемещать между началом и концом выделенного пика.
6. Если редактируется конец, то квадрат можно перемещать между вершиной выделенного пика и началом следующего.
Разбиение и объединение пиков, выделение наездника. Чтобы разбить пик на два, нужно навести маркер на пик и нажать кнопку «Разбить». Пик разделится на две части в том месте, где был маркер. Также можно объединять пики. Для этого нужно выделить пик щелчком левой кнопки мыши, и нажать кнопку «Объединить».
По умолчанию любой пик считается «нормальным», если, конечно, он не был размечен наездником в автоматической разметке. Неразделенные пики можно пометить соответствующим образом или присвоить им статус наездников. Для этого необходимо выделить пик щелчком левой кнопки мыши и выбрать необходимый тип в меню режима.
Инвертирование, вырезание, убирание дрейфаосуществляется следующим образом:
1. В верхнем окне необходимо вывести ту часть хроматограммы, над которой необходимо произвести действие.
2. Нажать кнопку «Дополнительно» в меню режима. Из ниспадающего списка выбрать нужную функцию.
3. Появится окно запроса подтверждения, так как данные операции изменяют исходные данные. Неправильное использование дополнительных функций чревато потерей всей хроматограммы.
Вставка и разметка нового пика:
Если пик не был размечен при автоматической разметке, но реально присутствует на хроматограмме, его можно вставить вручную. Для этого наведите маркер на неразмеченный пик и нажмите кнопку «Вставить». При этом старайтесь маркер как можно точнее устанавливать в вершине пика (рис. А.11, а,б). На новом пике появиться номер, следующий за номером предыдущего размеченного пика.
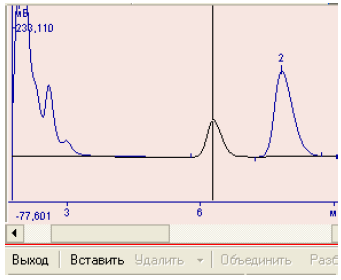
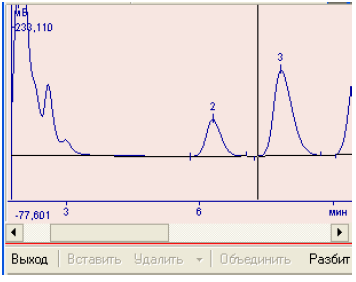
а) б)
Рис. А.11. Вставка и разметка нового пика
Слияние пиков. Так как объединение происходит только с предыдущимпиком, то выделять мышкой необходимо пик № 6. После этого нажмите кнопку «Объединить», два пика сольются с один, при этом вершина пика автоматически останется на пике, не выделявшемся мышкой (рис. А.12).
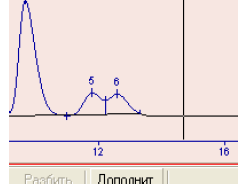
Рис. А.12. Слияние пиков
Разделения одного пика на два.Пики можно не только объединять, но и разделять. Объединим пики, разделенные в предыдущем примере. Для этого выделите пик левой кнопкой мыши и установите маркер в месте предполагаемого разделения пиков (рис. А.13).
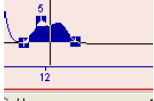
Рис. А.13. Разделение пика
Нажмите кнопку «Разбить». Пик разделиться на два, вершины, начало и концы которых можно подредактировать.
Разметка наездника.Выделим пики-наездники на 1- м пике хроматограммы бензола. Для того, чтобы разметить пики-наездники, необходимо, чтобы пики были неразделенными, но каждый из них был, тем не менее, выделен в отдельный пик. Поэтому для начала этот пик необходимо разбить на 3. Как это сделать, сказано в задании № 3 данного примера. Разбейте 1-ый пик так, как это показано на рисунке А.14:
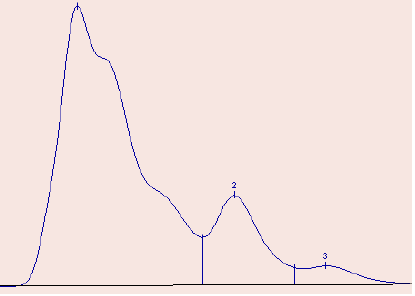
Рис. А.14. Разметка пика- наездника
Выделите левой кнопкой мышки пик № 2 и укажите его тип «наездник».
Ручная разметка хроматограммы по образцу.Выйдете в режим «АРХИВ» и на обрабатываемую хроматограмму наложите хроматограмму схожую с ней (о том, как это сделать рассказано в описании режима АРХИВ). После этого вернитесь в режим РУЧНОЙ РАЗМЕТКИ. Вы увидите следующее:
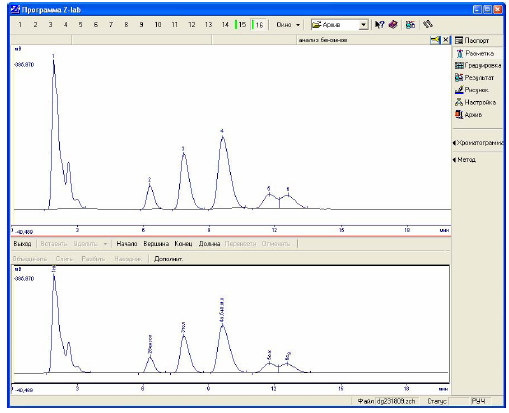
Рис. А.15. Разметка хроматограммы по образцу
Образцовая хроматограмма отображается в нижнем окне и служит неким эталоном для разметки текущей хроматограммы. Такой режим может использоваться при разметки сильно зашумленных хроматограмм с большим количеством пиков.
Идентификация и градуировка. Идентификация – это определение на основании размеченной хроматограммы (т. е. хроматограммы с определенными на ней пиками), наличия в смеси веществ, приведенных в таблице идентификации.
Процесс идентификации не определяет количественного соотношения веществ, он лишь качественно распознает наличие вещества в хроматограмме. Количественный расчет веществ осуществляется в процессе формирования результата.
Для того чтобы войти в режим «ГРАДУИРОВКА» необходимо нажать в меню «Выбор режима» кнопку «Градуировка». Внешний вид экрана показан на рис. А.16.
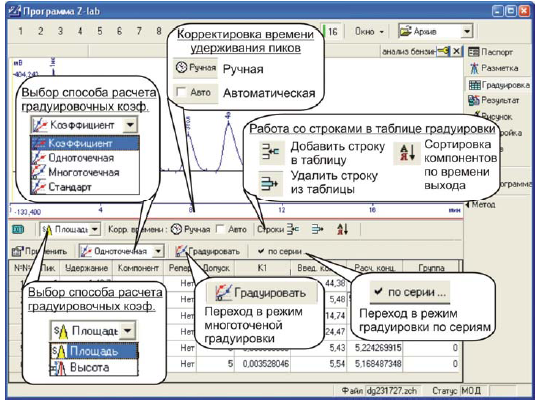
Рис. А.16. Внешний вид экрана «Градуировка»
Вид таблицы идентификации зависит от выбранного способа градуировки (выбирается в меню «Идентификация» над таблицей). Столбцы, не зависящие от способа градуировки, приведены ниже:
Колонка «Пик»– номер пика на хроматограмме, который соответствует данному компоненту. Если компонент не идентифицирован, то номер пика равен 0.
Колонка «Время выхода»– определяет ожидаемое время выхода компонента.
Колонка «Репер»– определяет является ли данный пик репером или нет.
Колонка «Допуск»– по данному значению рассчитывается интервал компонента, т. е. интервал от («Время выхода» – «Допуск») до («Время выхода» + «Допуск»), на котором происходит поиск пика.
Колонка «К0» –коэффициент для расчета концентрации. Используется только при способе калибровки «Многоточечная». В остальных случаях этот коэффициент равен 0.
Колонка «К1» –коэффициент для расчета концентрации.
Колонка «К2» –коэффициент для расчета концентрации. Используется только при способе калибровке «Многоточечная». В остальных случаях этот коэффициент равен 0.
Колонка «Расч. конц» -расчетная концентрация для данного компонента, которая получается путем умножения площади (или высоты) на коэффициенты:
Расч. Конц. = К2·Площадь2 + К1·Площадь + К0
В случае, если в качестве способа расчета концентрации выбрано значение «По Высоте» (выбирается в меню «Идентификации» над таблицей), то в вышеуказанной формуле вместо площади подставляется высота:
Расч. Конц. = К2·Высота2 + К1·Высота + К0
Колонка «Введенная концентрация» –концентрация, использующаяся для расчета коэффициентов при способе градуировки «Одноточечная».
Колонка «Группа» –обозначение номера группы компонентов. Используется для расчета общей концентрации нескольких пиков, например пентанов, бутанов и т. д.
Первичная настройка таблицы идентификации. Для настройки метода необходимо проделать следующие действия:
Подготовить калибровочную смесь с заранее известными концентрациями всех компонентов Произвести съем и разметку хроматограммы.
Войти в режим «Идентификация» (кнопка «Градуировка» в меню «Выбор режима»). Добавить столько новых строчек, сколько компонентов содержится в смеси.
Для каждого компонента ввести его наименование, допуск и признак репера.
В поле «Пик» для каждого компонента ввести номер пика, который соответствует данному компоненту. При этом ожидаемое время выхода компонента установится автоматически равным реальному времени выхода пика.
Далее необходимо провести градуировку (см. разделы «Одноточечная калибровка», «Многоточечная калибровка», «Прямой ввод коэффициентов»).
Для того чтобы по окончании градуировки таблица идентификации сохранилась, в методе следует нажать кнопку «Сохранить» в меню «Выбор режима» (верхняя кнопка в правом меню). Коэффициенты и введенные концентрации сохранятся в методе.
Режимы градуировки. Градуировка – процесс подбора коэффициентов для расчета концентраций.
Программа «Z-Lab» предоставляет пользователю возможность использовать четыре режима градуировки:
Коэффициент.Прямой ввод коэффициентов для расчета концентраций.
Одноточечная. Градуировка по одной градуировочной точке.
Многоточечная. Градуировка по нескольким (в том числе и одной) градуировочным точкам.
Стандарт– калибровка с использованием одного из компонентов в качестве стандарта, в то время как для остальных указываются только относительные коэффиенты. Среди возможных режимов градуировки может быть выбран только один.
Прямой ввод коэффициентов (режим «КОЭФФИЦИЕНТ»). В режиме «КОЭФФИЦИЕНТ» пользователь непосредственно вводит коэффициент «К1»для расчета концентрации в поле таблицы идентификации. Коэффициенты «К0»и «К2»при расчете концентраций равны 0 и на экран не выводятся (см. рис. А.16). Этот режим особенно часто используется при работе с хроматографами, оснащенными ДТП, поправочные коэффициенты чувствительности которого для различных газов-носителей известны и приведены в ГОСТ.
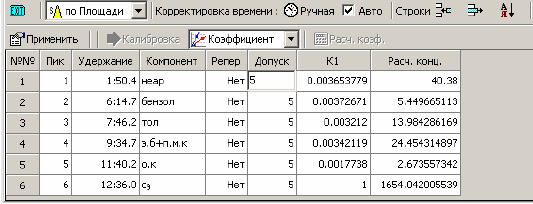
Рис. А.17. Режим «ГРАДУИРОВКА». Прямой ввод коэффициентов
Одноточечная калибровка. При выборе способа градуировки «Одноточечная», пользователь осуществляет градуировку (т. е. подбор коэффициентов для расчета концентрации) по одной калибровочной хроматограмме, концентрации компонентов на которой известны.
В этом случае при расчете концентрации (поле «Рассчитанная концентрация» в таблице идентификации) будет использоваться только коэффициент «К1», коэффициенты «К0» и «К2» автоматически обнуляются и в расчете не участвуют (см. рис.А.18).
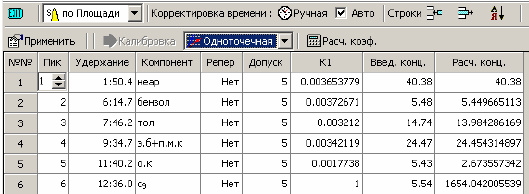
Рис. А.18. Режим «ГРАДУИРОВКА». Одноточечная градуировка
Порядок проведения одноточечной градуировкиследующий:
1. Снять калибровочную хроматограмму с заранее известными концентрациями веществ. Произвести разметку и идентификацию.
2. Установить режим одноточечной градуировки.
3. Для каждого компонента введите известные концентрации в поле «Введенная концентрация». При этом коэффициент «К1» рассчитывается автоматически. Коэффициенты «К0» и «К2» приравниваются к 0.
4. Сохранить таблицу идентификацию в методе, т. е. нажать кнопку «Метод → Сохранить». Коэффициенты и введенные концентрации сохранятся в методе.
5. При съеме следующей калибровочной хроматограммы для расчета коэффициентов нет необходимости заново вводить концентрации в поле «Введенные концентрации», достаточно нажать кнопку «Градуировать» и сохранить таблицу идентификации в методе.
Многоточечная градуировка. Многоточечная градуировка используется при сложных градуировочных зависимостях отдельных компонентов. В этом случае вид кривой каждого компонента указывается отдельно. Градуировка осуществляется по нескольким (в том числе и по одной) хроматограммам.
Вызвать режим градуировки можно, выбрав способ градуировки «Многоточечная», поставив курсор на строчку с градуируемым компонентом и нажав кнопку «Градуировать». При этом появится окно, в котором вы можете создать новую градуировку или загрузить старую, выбрав ее из списка.
Результаты градуировки (рассчитанные коэффициенты) по умолчанию сохраняются в том методе, из которого была вызвана процедура градуировки. Окно программы представлено на рис. А.19.
В списке представлены хроматограммы, хранящиеся в методе. При выделении хроматограммы мышкой слева от списка хроматограмм отображается список идентифицированных компонентов, их площадь и высота. Список точек, участвующих в калибровке расположен в правом нижнем углу. Добавление точки к этому списку происходит по двойному щелчку мышкой по строчке таблицы компонентов. При этом программа запрашивает концентрацию компонента.
Из предложенного списка необходимо выбрать способ расчета концентрации. Столько коэффициентов соответственно будет рассчитано.
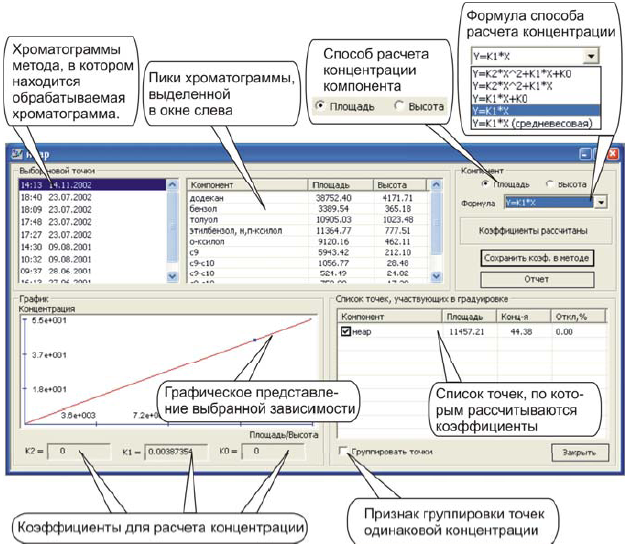
Рис. А.19. Вид окна программы многоточечной градуировки
В зависимости от выбранной формулы расчета программе требуется разное число точек для расчета коэффициентов. Если для выбранной Вами формулы расчета включенных точек недостаточно, сохраняется активной красная надпись:

Порядок проведения многоточечной градуировки следующий:
1. Снять калибровочные хроматограммы с заранее известными концентрациями веществ. Произвести разметку и идентификацию.
2. Установить режим многоточечной градуировки.
3. Выбрать способ расчета (по высоте или площади) и формулу расчета концентрации.
4. Выбрать точки из хроматограмм для расчета, ввести известные концентрации.
5. Сохранить рассчитанные коэффициенты в необходимый Вам метод.
6. После этого можно снимать хроматограмму для анализа.
Дата добавления: 2016-01-03; просмотров: 3096;
