Советы дизайнеру по работе с цветом
■ При создании Web-узла старайтесь использовать наименьшее количество цветов. В вопросах дизайна фраза «лучше меньше, да лучше» действительно справедлива.
■ Длинные фрагменты светлого текста на темном фоне трудно читаемы. В этих ситуациях используйте темный текст на светлом фоне. В качестве фона в палитре 216 цветов есть ряд цветов которые являются достаточно светлыми.
■ Основной текст Web-узла не обязательно должен быть черным. Можно попробовать использовать темно-синий или зеленый цвет.
■ Фотографии на Web-сайте не обязательно должны быть полно цветными. Применив осветление или насыщенность можно придать изображениям общий стиль.
При работе с Photoshop удобно загрузить Web-палитру. По умолчанию загружается палитра 122 цвета. Для загрузки Web палитры (216 цветов) щелкните на стрелке справа, откроется меню палитры. Выберите команду Replace Swatches (Заменить каталог). Откройте папку Program Files/Adobe/Photoshop/Goodies/Color Palettes и выберите файл Web Colors.
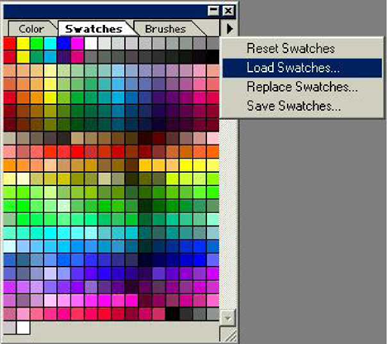
Загрузка палитры Web
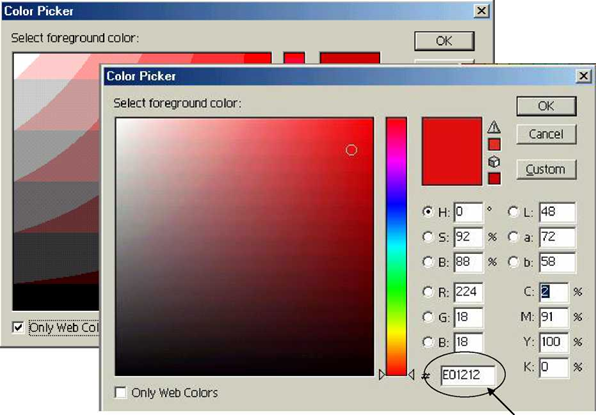
При выборе цвета можно выбрать палитру цветов Web (Only Web Colors). Если используется вся палитра цветов удобно использовать шестнадцатеричное представление цвета.
ЛЕКЦИЯ 7. ОСНОВЫ РАБОТЫ В PHOTOSHOP
1. Слои PHOTOSHOP.
2. Инструменты выделения PHOTOSHOP.
3. Использование инструмента Magic wand («Волшебная палочка»).
4. Изменение размера, яркости и контрастности изображения
5. Выбор цвета.
6. Работа с текстом.
7. Инструмент Rubber Stamp (Штамп).
8. Использование технологии Lotus Screen Cam.
Работая в графическомпакете Photoshop, необходимоотметить простоту интерфейса.Можно выбрать нужный ваминструмент, щелкнув мышью наего значке в панелиинструментов.
Маленький треугольниксправа внизу от значкаинструмента указывает насуществование открывающегосяменю невидимых(альтернативных) инструментов.
Чтобы выбрать такой инструмент,нужно установить курсор назначок закрывающего егоинструмента, нажать левуюкнопку мыши и, удерживая ее,переместить курсор на значокнужного инструмента.
Для отображения илиотключения различных панелейинструментовпользователюдостаточно выбрать команду вменю Window. Параметр Showговорит о том, что панель можно открыть, Hide - закрыть.

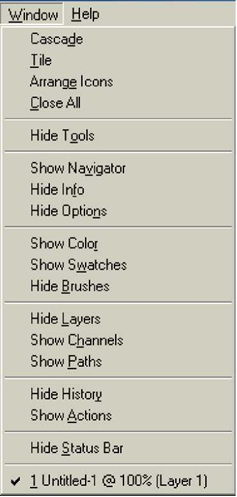
СлоиPHOTOSHOP
Каждый создаваемый в программе Adobe Photoshop документ сначала состоит только из фона. Фоновый слой может быть белым (White), окрашенным в текущий цвет заднего плана (Background color), либо прозрачным (Transparent). Эту характеристику Вы можете задавать каждый раз при создании нового изображения.

Слои можно рассматривать как прозрачные носители (например, калька), наложенные друг на друга. Удобно, с точки зрения редактирования, разнести фрагменты изображения по различным слоям. Слои можно создавать, дублировать, связывать, удалять, объединять, изменять порядок слоев.
Палитра Layers вызывается (как и все остальные палитры) через меню Windows. При необходимости можно добавить в документ один или несколько слоев. Слои предоставляют пользователю возможность редактировать отдельные элементы изображения независимо друг от друга. Таким образом, можно изменять и перемещать содержимое любого слоя, не затрагивая при этом объекты, расположенные на других слоях. Для создания нового слоя достаточно щелкнуть левой кнопкой мыши на кнопке Create new Layers.
Выделенное синим цветом имя слоя и изображение кисточки (Jf) показывают какой слой является в данный момент текущим, то есть, в каком можно строить изображение (если он, конечно, не заблокирован). Текущим слой можно сделать, щелкнув на его имени в палитре.
На вкладке палитры Layers перечислены все слои изображения, начиная с верхнего; background-слой всегда расположен в самом низу таблицы (при создании нового прозрачного изображения первый слой называется Layer 1).
Самый верхний слой в палитре является верхним и на изображении. Захватывая (удерживая в нажатом состоянии левую кнопку мыши на имени слоя) слой, можно его переместить в списке слоев куда-либо, таким образом, менять очередность слоев на изображении.
Среди прочих параметров у слоя есть, как и у большинства инструментов, параметр Opacity (непрозрачность). Варьируя значением этого параметра, можно получать интересные эффекты наложения изображений.
Используя режимы наложения, можно добиваться специальных эффектов, поумолчанию недоступных, изменять параметры прозрачности и режимы наложения, не изменяя при этом графического (фактического) содержимого слоев. При помощи команды Merge Visible объединяют видимые слои, (команда находится в меню Layer, или ее можно вызвать, указав левой кнопкой мыши на кнопке L. в палитре слоев). До тех пор, пока вы не объедините слои, каждый из них будет оставаться независимым элементом изображения. Слои сохраняются только при сохранениив формате Adobe Photoshop (.psd). Любые другие графические форматы не поддерживают слоев. Указав мышью (правая кнопка) на имя слоя в палитре, можно выбрать опцию Layer Options и с помощью открывшегося диалога задать или изменить имя слоя, степень его прозрачности и режим наложения.
| Слои |
| Режимы наложения |
| Прозрачность слоя |
| Удаление слоя |
| Создание нового слоя |
| Показать, спрятать слой |
| Сохранить прозрачность |
| Вкладка слои |
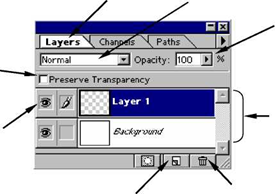
Дата добавления: 2016-01-03; просмотров: 964;
