Упражнение 1. Создание файла базы данных и структуры таблиц
Требуется создать базу данных для фирмы, занимающейся розничной торговлей цифровой техникой. На настоящий момент у фирмы имеются договоры с тремя оптовыми поставщиками, но количество поставщиков может увеличиться. Создаваемая база данных должна обеспечивать ведение учета имеющихся в продаже товаров с указанием наименования, марки, цены товара, а также поставщиков по каждому товару.
База данных будет создаваться путем выполнения ряда упражнений.
1. Создайте файл базы данных. Для этого:
a. запустите программу Microsoft Access (Пуск ► Программы ►Microsoft Access).
b. В открывшемся окне Microsoft Access включите переключатель Новая база данных и щелкните на кнопке ОК.
c. В следующем открывшемся окне Файл новой базы данных выберите папку для сохранения файла и задайте имя файла: Цифровая техника. Затем щелкните на кнопке Создать. Откроется окно новой базы — Цифровая техника : база данных(рис.9).
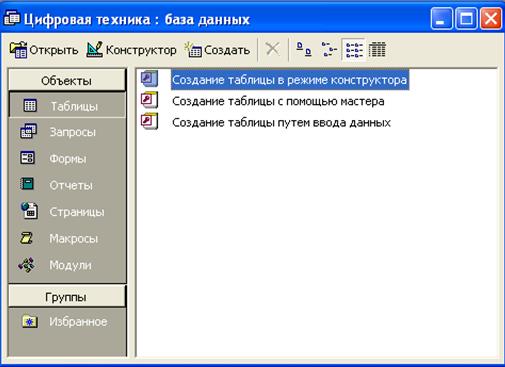
Рис. 9. Окно базы данных Цифровая техника (пока пустое).
2. Создание таблицы. Выполните создание таблицы ТОВАРЫ в режиме Конструктора. Для этого:
a. По умолчанию при открытии окна базы данных кнопка Таблицы на панели Объекты нажата. Если нажата другая кнопка, то нажмите кнопку Таблицы. Затем выполните двойной щелчок на кнопке Создание таблицы в режиме конструктораоткроется бланк создания структуры таблицы (рис.10).
b. Создайте структуру таблицы ТОВАРЫ.
c. Имена полей, типы данных и свойства полей указаны в таблице 2. Сначала нужно ввести имя поля, затем выбрать из списка тип данных и только затем можно указать свойства поля и его описание. Описание полей введите в соответствии с рис. 10.

Рис. 10. Таблица ТОВАРЫ в режиме Структура для задания имен полей и типа данных для каждого поля
d. В качестве ключевого поля укажите поле Код товара. Для этого установите курсор в это поле и нажмите на панели инструментов кнопку Ключевое поле  .
.
Таблица 2
| Имя поля | Тип данных | Ключ | Размер | Обязательное поле | Индексированное поле |
| Код товара | Счетчик | 
| Длинное целое | Да (совпадения не допускаются[1]) | |
| Код поставщика | Текстовый | Да | Да (совпадения допускаются) | ||
| Название | Текстовый | Да | Нет | ||
| Марка | Текстовый | Да | Нет | ||
| Модель | Текстовый | Нет | Нет | ||
| Цена | Денежный | Да | Нет | ||
| Техн_характ | МЕМО | Нет |
e. Сохраните созданную таблицу, присвоив ей имя ТОВАРЫ. В окне Цифровая техника: База данных появится значок созданной таблицы.
3. Откройте созданную таблицу в режиме Таблица. Для этого выполните двойной щелчок на значке таблицы ТОВАРЫ или нажмите кнопку Открыть при выделенном значке таблицы ТОВАРЫ. Убедитесь, что таблица пустая, т.е. не содержит записей, а заголовки столбцов таблицы соответствуют заданным именам полей.
Для ускорения в последующем ввода данных структуру таблицы необходимо доработать, а именно подготовить два списка: список названий товаров и список марок товаров. Эта работа выполняется с помощью Мастера подстановокв режиме Конструктора. Для перехода в режим Конструктора, нажмите кнопку Конструктор  на панели инструментов.
на панели инструментов.
4. Создание списков с помощью Мастера подстановок.Для создания списка товаров установите курсор в поле выбора типа данных в строке Название. Раскройте список типов данных и выберите Мастер подстановок(при этом ранее выбранный тип данных Текстовый не изменится). Запустится Мастер подстановок.
a. На первом шаге работы Мастера подстановокустановите переключатель в положение Будет введен фиксированный набор значений и нажмите кнопку Далее>.
b. На втором шаге введите в один столбец перечень названий товаров: Ноутбук, Накопитель HDD, Привод DVD-RW, Сканер, Цифровой фотоаппарат, Цифровая видеокамера, Плеер mp3 (рис. 11), а затем нажмите кнопку Далее>.
c. На третьем шаге нажмите кнопку Готово, не изменяя подпись, которую содержит столбец подстановки.
d. Находясь в режиме Конструктора, переключитесь на вкладку Подстановка и убедитесь, что параметр Тип элемента управления имеет значение Поле со списком, а Источник строк содержит перечень названий товаров. При этом название каждого товара заключено в прямые кавычки (" ") и отделено друг от друга точкой с запятой без пробела[2]. При необходимости исправить или дополнить список товаров это можно сделать в данной строке с соблюдением правил синтаксиса Access.

Рис. 11. Окно мастера подстановки (шаг 2). Создание подстановки для ускорения ввода названий товаров.
e. Аналогичным способом создайте список для поля Марка. Список должен содержать названия следующих фирм: ACER, ASUS, Canon, Panasonic, Samsung, Seagate, Sony.
f. Переключитесь в режим таблицы с помощью команды Вид ► Режим таблицы с сохранением изменений, внесенных в структуру таблицы.
5. Установите курсор на поле Название. Убедитесь в наличии кнопки списка  в этом поле. Щелчком мыши откройте список и убедитесь в наличии списка названий товаров. В дальнейшем при ввода данных в таблицу необходимые значения нужно выбирать из этого списка. Аналогичным образом убедитесь в наличии списка в поле Марка.
в этом поле. Щелчком мыши откройте список и убедитесь в наличии списка названий товаров. В дальнейшем при ввода данных в таблицу необходимые значения нужно выбирать из этого списка. Аналогичным образом убедитесь в наличии списка в поле Марка.
6. Создайте таблицу ПОСТАВЩИКИ. Имена полей, типы данных и свойства полей указаны в таблице 3. В качестве ключевого поля укажите поле Код поставщика.
7. Предъявите результат работы преподавателю. После проверки преподавателем вашей работы перейдите к следующему упражнению или закройте файл базы данных.
Таблица 3
| Имя поля | Тип данных | Ключ | Размер | Обязательное поле | Индексированное поле |
| Код поставщика | Текстовый | 
| Да | Да (совпадения не допускаются) | |
| Название фирмы | Текстовый | Да | Нет | ||
| Город | Текстовый | Да | Нет | ||
| Адрес | Текстовый | Нет | Нет | ||
| Телефон | Денежный | Нет | Нет |
Дата добавления: 2015-12-22; просмотров: 1766;
