Непосредственный ввод данных в таблицу
Определив структуру таблицы, можно приступить ко второму этапу создания таблицы – вводу данных в нее. Ввод данных в таблицу может быть выполнен двумя способами: путем непосредственного ввода данных в таблицу или путем ввода данных в соответствующую форму или несколько форм. Ниже будет рассмотрен первый способ.
Непосредственный ввод данных в таблицу осуществляется в режиме таблицы. Переход в этот режим из окна База данных выполняется нажатием кнопки Открыть при выделенном значке соответствующей таблицы или двойным щелчком на ее значке В режиме таблицы отображается панель инструментов Таблица в режиме таблицы (рис. 18).
Новая таблица не имеет записей, имеются только названия столбцов, характеризующие структуру таблицы.
Заполнение таблицы данными производится обычным порядком. Сначала курсор ввода устанавливается в нужную ячейку указателем мыши, а затем необходимые данные вводятся с клавиатуры. Вводить данные в ячейки для поля с типом данных Счетчик не требуется, так как значения в этом поле появляются автоматически при вводе данных в любую другую ячейку данной записи. Данные можно вводить и копированием их из одной ячейки в другую стандартными средствами Windows.
Рис. 18 
. Панель инструментов Таблица в режиме таблицы
При вводе данных в ячейку надо иметь в виду следующие особенности.
q При помещении курсора в любую строку (запись) таблицы в поле маркировки этой записи появится маркер "стрелка вправо» (►), означающий, что данная запись является текущей.
q При вводе данных в запись маркер в виде стрелки изменяется на маркер в виде карандаша, указывая на то, что в текущей записи были сделаны некоторые изменения, но эти изменения еще не сохранены. Можно отменить все изменения в текущем поле, нажав клавишу <Esc>. Повторное нажатие клавиши <Esc> отменяет все изменения, сделанные в данной записи.
q При нажатии клавиши <Delete> ячейка очищается.
q Можно редактировать текущее значение, меняя в нем отдельные символы. Для этого надо в ячейке таблицы дважды щелкнуть мышью или нажать клавишу <F2>.
q При нажатии клавиши <Enter> или <Таb> в ячейку заносится новое значение и выполняется переход к следующей ячейке.
q Переход к очередной записи выполняется после заполнения последней ячейки. Если в свойствах тех или иных полей было установлено свойство Обязательное поле – «Да», то при внесении данных в запись такое поле должно быть заполнено обязательно. Иначе переход к следующей записи будет невозможен. Если было установлено свойство Обязательное поле – «Нет», то при отсутствии данных в таком поле переход к следующей записи возможен.
q После перехода к очередной записи отменить изменения, внесенные в предыдущую запись невозможно.
q Чтобы удалить запись, сначала надо выделить ее, а затем выполнить команду Правка ► Удалить, или щелкнуть мышью на кнопке панели инструментов Удалить запись  или нажать клавишу <Delete>. Аналогичным способом можно удалить сразу несколько записей.
или нажать клавишу <Delete>. Аналогичным способом можно удалить сразу несколько записей.
При вводе информации для некоторых типов данных (числовой, денежный, дата/время, логический) Access автоматически проверяет правильность их ввода. Например, если ввести букву в ячейку с числовым типом, то Access выдаст сообщение о неправильно введенном значении и не позволит перейти к другой ячейке, пока не будут введены правильные данные.
Для всех типов полей (кроме типов Счетчик и поле объекта OLE) можно самостоятельно задавать ограничения для вводимых данных. Для этого в режиме конструктора надо выбрать вкладку Общие, установить курсор в строке Условия на значение и ввести ограничение на данные. Например, для поля Стаж работы можно ввести <70. Тогда значения равные и большие 70 ввести в это поле будет невозможно. Ограничение можно вводить и на текстовое поле, Обычно в этом случае задаются слова, которые могут присутствовать в данном поле.
Примечание. Вводить ограничения можно не только вручную, но и с помощью Построителя выражений. При появлении курсора в строке параметра Условия на значение справа от нее появится кнопка с тремя точками. При щелчке по этой кнопке появляется окно построителя выражений (рис. 19). Обычно им пользуются для построения сложных выражений, но разобраться в его работе довольно просто при помощи справки, расположенной в этом же окне.
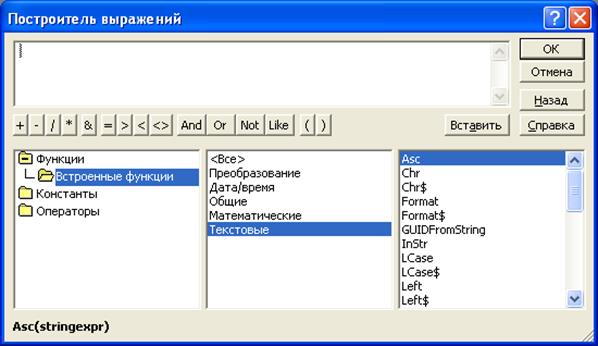
Рис. 19. Построитель выражений
Можно использовать еще один удобный инструмент при вводе данных - параметр Значение по умолчанию (находится также на вкладке Общие). Здесь можно задать данные, которые Access будет вводить по умолчанию при заполнении таблицы. Это удобно использовать, когда большинство значений данного поля одинаковы и лишь некоторые отличаются.
В нижней части таблицы расположена Панель кнопок перехода. Ее элементами управления удобно пользоваться при навигации по таблице, имеющей большое число записей.
При дополнении таблицы новыми записями может быть использован режим ввода записи, при котором видна только вводимая запись. Для перехода в этот режим нужно выполнить команду Записи ► Ввод данных. Для возврата к просмотру всей таблицы нужно выполнить команду Записи ► Удалить фильтр.
Очевидно, что вводимые в поля таблицы значения данных должны соответствовать заданным в структуре таблицы типам данных, а способ их записи – допустимым форматам данных. После ввода значения в ячейку поля при попытке перейти к другой ячейке Access проверяет, являются ли введенные данные допустимыми для этого поля. Если введено значение, не соответствующее типу данных поля, Access попытается преобразовать его в правильный тип данных. Если значение не является допустимым и преобразование невозможно, например, нельзя преобразовать текст в число, появляется предупреждающее сообщение. Для того чтобы выйти из ячейки, следует ввести правильное значение или отменить внесенные изменения.
После наполнения таблицы данными сохранять их не надо — все сохраняется автоматически. Однако если при работе с таблицей произошло редактирование ее макета (например, изменялась ширина столбцов), СУБД попросит подтвердить сохранение этих изменений.
При заполнении связанных таблиц необходимо обеспечить правильность связей между записями этих таблиц. Так, при одно-многозначных связях таблиц и вводе записей в подчиненную таблицу необходимо отслеживать наличие в главной таблице записей с соответствующими значениями ключевых полей. При изменении или удалении ключевых полей в записях главной таблицы нужно изменять или удалять связанные с ними записи в подчиненных таблицах. Если для связанных таблиц определены параметры целостности в схеме данных (см. раздел «Схема данных»), то Access не позволит ввести не соответствующую корректной связи запись.
Если возникнет необходимость изменить структуру таблицы (состав полей или их свойства), таблицу надо открыть в режиме Конструктора. Для этого ее следует выделить в окне База данных и щелкнуть на кнопке Конструктор.
Для повышения эффективности работы с таблицей следует запомнить и отработать следующие приемы управления с помощью мыши:
1. Каждая запись имеет слева кнопку (маркер записи). Щелчок на этом маркере выделяет всю запись и готовит ее к копированию, перемещению, удалению.
2. Щелчок правой кнопкой на выделенной записи открывает контекстное меню для операций с записью. Контекстное меню записи позволяет удалять, копировать и перемещать записи и управлять высотой строки.
3. Маркер, находящийся в левом верхнем углу таблицы, — это маркер таблицы. Щелчок на нем выделяет всю таблицу, а правый щелчок открывает контекстное меню для операций с таблицей в целом.
4. Если содержимое поля не полностью умещается в ячейке таблицы, столбец можно расширить. При наведении указателя мыши на границу между столбцами указатель меняет форму. Теперь границу можно перемещать методом перетаскивания, а двойной щелчок, выполненный в этот момент, автоматически устанавливает ширину столбца равной длине самого длинного значения в данном поле.
5. Щелчок на заголовке столбца выделяет весь столбец, а щелчок правой кнопкой на выделенном столбце открывает контекстное меню. Контекстное меню столбца позволяет сортировать записи, копировать, удалять и перемещать столбцы, управлять их шириной и режимом отображения.
6. При необходимости любой столбец или группу столбцов таблицы можно скрыть. Скрытый столбец не исчезает из базы, а только перестает отображаться на экране. Чтобы снова его отобразить, надо навести указатель на границу между столбцами в том месте, где был скрыт столбец, и выполнить двойной щелчок. Скрытый столбец опять станет видимым.
Макет таблицы
Для удобства работы с таблицей можно изменить ее представление на экране. При этом можно менять ширину столбца, высоту строки, шрифт цифровых и текстовых символов, цвет текста, линии сетки и фона, оформление, которое может быть обычным, приподнятым или утопленным. Можно выводить на экран только те столбцы, которые нужны для текущей работы, или зафиксировать столбец при просмотре широких таблиц. Эти параметры отображения таблицы на экране называются макетом таблицы и сохраняются вместе с ней.
Настройка макета выполняется в режиме таблицы. При этом могут быть использованы команды меню Формат или панель инструментов Формат (режим таблицы), которую можно вызвать из контекстного меню на доступной панели инструментов.
Многие операции настройки макета можно выполнить непосредственно в таблице с помощью мыши.
q Изменение ширины столбца. (Смотри предыдущий параграф).
q Изменение высоты строки. Для изменения высоты строки указатель мыши нужно установить в область маркировки записи, расположенной слева, на границе между записями. Далее границу строки можно перетащить на требуемое расстояние. При этом изменяется высота всех строк таблицы.
q Изменение порядка расположения столбцов на экране. Для этого столбец выделяется щелчком мыши на его имени, и затем выделенный столбец перетаскивается в новое место. Протащив указатель мыши поперек столбцов можно выделить несколько столбцов и соответственно переместить группу столбцов.
q Скрыть столбцы, не нужные для текущей работы, закрепить столбцы, а также отменить эти действия можно при помощи соответствующих команд меню Формат.
q Сохранение макета таблицы выполняется командой Файл ► Сохранить или путем закрытия таблицы и ответа Да на запрос о сохранении макета таблицы.
Дата добавления: 2015-12-22; просмотров: 3750;
