Вопрос 5. Защита данных
При работе с таблицей Excel бывает необходимо защитить рабочие книги, отдельные ячейки, диаграммы и другие объекты от несанкционированного доступа или нежелательного изменения. Excel позволяет это сделать с помощью специальных действий. После включения функции защиты нельзя изменить заблокированный элемент. По умолчанию Excel защищает все ячейки (на вкладке Защита диалогового окна Формат ячеек по умолчанию установлен флажок Защищаемая ячейка), графические объекты, диаграммы от изменения.Однако защита не вступает в силу пока не выбрана команда Сервис►Защита►Защитить лист. В результате выполнения этой команды будет открыто диалоговое окно Защитить лист(рис. 5.13).Установленные в нем варианты защиты применяются только к текущему листу.
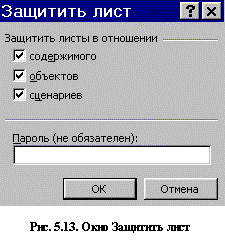 Обычно от изменения защищают ячейки с формулами, названия и шапку таблицы. Если же пользователь попытается ввести информацию в защищенную ячейку таблицы, то выдается сообщение Ячейка или диаграмма защищена от изменений.
Обычно от изменения защищают ячейки с формулами, названия и шапку таблицы. Если же пользователь попытается ввести информацию в защищенную ячейку таблицы, то выдается сообщение Ячейка или диаграмма защищена от изменений.
В большинстве случаев нет необходимости в блокировке всех ячеек рабочего листа. Перед защитой листа необходимо выделить те ячейки, которые необходимо оставить незаблокированными, и в окне Формат ячеекна вкладке Защита снять флажок Защищаемая ячейка.Тогда при вводе в таблицу данных для перемещения курсора по пустым незащищенным ячейкам можно использовать клавишу [Тab].
Снимается защита командой Сервис►Защита►Снять защиту листа.
Рассмотрим порядок установки защиты на лист Товары для блокировки в табл. 5.1 Учет движения материалов на складах заголовка, названий столбцов и формул.
1. Активизируйте лист Товары.
2. Для того, чтобы оставить ячейки А4:Е8 доступными для редактирования после защиты листа, выделите их и выполните команду Формат► Ячейки►вкладка Защита.Снимите флажок Защищаемая ячейкаи нажмите [ОК].
Установите защиту на лист, выполнив команду Сервис►Защита► Защитить лист. Нажмите [ОК]. После проверки работы защиты снимите ее командой Сервис►Защита►Снять защиту листа.
Дата добавления: 2015-12-10; просмотров: 1134;
