Редактирование диаграмм
Созданные диаграммы можно корректировать, вплоть до изменения исходных данных и способа их представления. Редактирование диаграмм предполагает изменение типа диаграммы или ориентации данных, изменение визуальных эффектов. Можно также добавлять или удалять отдельные элементы, либо изменять определенные параметры. В Excel предусмотрена также возможность дополнения диаграмм другими рядами данных.
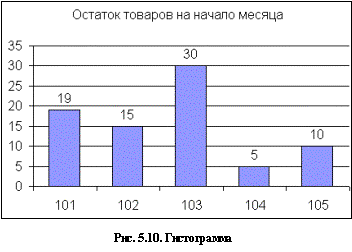 Диаграмму, созданную на рабочем листе, перед обработкой необходимо выделить двойным щелчком мыши. При выделении диаграммы на рабочем листе или листа диаграммы изменяется строка меню. В ней будут представлены команды, используемые для обработки и форматирования диаграмм.
Диаграмму, созданную на рабочем листе, перед обработкой необходимо выделить двойным щелчком мыши. При выделении диаграммы на рабочем листе или листа диаграммы изменяется строка меню. В ней будут представлены команды, используемые для обработки и форматирования диаграмм.
Рассмотрим порядок изменения типа построенной диаграммы Остаток товаров на начало месяца на тип гистограмма.
1. Перейдите на лист Остаток.
2. Выполните команду Диаграмма►Тип диаграммы. В списке Тип выберите – гистограмма, Вид – Обычная гистограмма. Нажмите [ОК].
3. Выполните Диаграмма►Параметры диаграммы►вкладка Легенда. Снимите флажок Добавить легенду и нажмите [ОК].
Вид полученной диаграммы представлен на рис. 5.10.
Рассмотрим порядок добавления на диаграмму новых рядов данных. Добавим к диаграмме Остаток товаров на начало месяца данные Приход, Расход и Остаток на конец месяца.
1. На листе Остатоквыполните команду Диаграмма►Добавить данные. В диалоговом окне Новые данные установите курсор в поле Диапазон.
2. На листе Товары выделите с помощью мыши диапазон ячеек D4:F8, данными из которых будет дополнена диаграмма. Нажмите [ОК].
3. Выполните команду Диаграмма►Параметры диаграммы►вкладка Легенда. Установите флажок Добавить легенду и размещение – внизу. Нажмите [ОК].
На данной диаграмме (рис. 5.11) основу рядов будут составлять показатели остатков на начало и конец месяца, прихода и расхода по каждому товару. Категориями выступают коды товаров.
4. 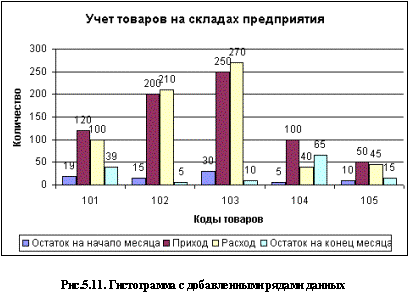 Измените названия элементов легенды Ряд1, Ряд2 и Ряд3. Для этого выполните команду Диаграмма►Исходные данные►вкладка Ряд. В списке Ряд выделите элемент Ряд1, установите курсор в поле Имя и на листе Товары активизируйте ячейку С3, которая содержит заголовок Остаток товаров на начало месяца.
Измените названия элементов легенды Ряд1, Ряд2 и Ряд3. Для этого выполните команду Диаграмма►Исходные данные►вкладка Ряд. В списке Ряд выделите элемент Ряд1, установите курсор в поле Имя и на листе Товары активизируйте ячейку С3, которая содержит заголовок Остаток товаров на начало месяца.
5. Далее в списке Ряд выделите элемент Ряд2, установите курсор в поле Имя и на листе Товары активизируйте ячейку D3, которая содержит заголовок Приход. Аналогично измените названия элементов Ряд3иРяд4, задав для них в качестве названия, содержимое ячеек Е3 и F3 листа Товары.
6. Нажмите [ОК] в окне Исходные данные.
Рассмотрим порядок изменения заголовка диаграммы и названий осей координат на диаграмме.
1. Выполните команду Диаграмма►Параметры диаграммы►вкладка Заголовки.
2. В поле Название диаграммы введите Учет товаров на складах предприятия.
3. В поле Ось Х (категорий) введите Коды товаров, а в поле Ось Y(значений) – Количество. Нажмите [OK].
Вид полученной диаграммы представлен на рис. 5.11.
Рассмотрим алгоритм удаления на диаграмме ряда данных Остаток товаров на начало месяца.
1. На диаграмме выделите ряд Остаток товаров на начало месяца, щелкнув на одном из его маркеров.
2. Нажмите клавишу [Delete] на клавиатуре.
Дата добавления: 2015-12-10; просмотров: 974;
