ПРИМЕР 1
Задание: провести моделирование напряженно-деформированного состояния активного элемента (хомута) акселерометра Фабри-Перо в интерактивном режиме работы с программой Ansys методом конечно-элементного анализа (рисунок 13).
Выполним расчет линии изгиба зажатого в точке K хомута акселерометра длиной L = 500 нм , шириной В = 50 нм, высотой Н = 6 нм, нагруженного силой F = 10–3 н,

Рис. 13. Модель хомута микроакселерометра
Шаг 1. Создаем модель нового проекта этапами:
- командой File > Clear & Start New > Do not read file > OK открывается новый проект;
- командой File > Change Title задается заголовок проекта (Axel_0), который после нажатия кнопок ОК и Fit View, заголовок появится в левом нижнем углу рабочего поля.
Шаг 2. Вводим параметры модели: длины L = 550´10–9 (м), толщины h = 6´10–9 (м), ширины b = 48´10–9 (м), момента инерции J =b´h3 /12 (м4) и модуля упругости E=2,10´1011 Па, коэффициент Пуассона Р = 0,3 и силу F=10-3 н. Параметры вводим этапами:
- командой Parameters>Scalar открыть одноименное окно и в строке Selection ввести: L=550E-9 и нажать кнопку Accept;
- ввести далее параметры: b = 50Е-9, h = 6Е-9, S = ( b * h) и J = ( b * h**3)/12, E = 2e11, Р = 0.3, F= –1Е-3, нажимая кнопку Accept после набора очередной строки, после чего закрыть окно, нажав кнопку Close – рисунок 14-а.
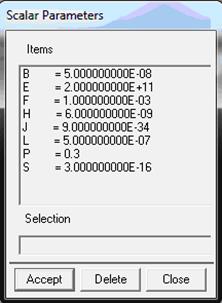
| 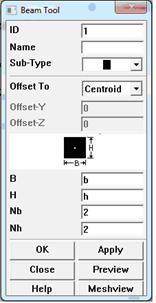 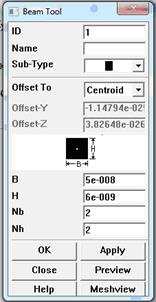
|
| a) | б) |
Рис. 14. Окна ввода: скалярных параметров (а) и параметров сечения элемента (б)
Шаг 3. Задаем тип и сечение конечных элементов, используемых далее для разбиения (балочный элемент для расчета объемных стержневых конструкций) этапами:
- по команде: Preprocessor > Element Type > Add/Edit/Delete открываем окно «Element Type», в котором нажимаем кнопку Add и в другом открывшемся окне «Library of Element Types»выбираем строки: Beam > 3 Node 189 – выбран требуемый элемент;
- закрываем окна «Library ...» и «Element Type» кнопками ОК и Close соответственно;
- выполняем команду: Preprocessor > Section > Beam > Common Sectns, открывающую окно «Beam Tools», в котором для задания сечения элемента необходимо (используя скалярные параметры) установить поля так, как показано на рисунке 14-б, причем слева на рисунке 14-б показано состояние окна до нажатия клавиши ОК, а справа – после.
Шаг 3. Вводим геометрию хомута этапами:
- вначале командой Preprocessor > Modelling > Create > Keypoints > In Active CS в окне «Create Keypoints in ...» создаем две ключевые точки: для создания 1-й точки достаточно в поле Х ввести значение 0 и нажать кнопку Apply, а для задания 2-й точки в это же поле ввести скалярный параметр L и нажать кнопку ОК, – обе точки отобразятся на экране (команда Plot > Keypoints > Keypoints также выводит их на экран);
- для завершения ввода геометрии хомута необходимо соединить линией ключевые точки, для чего после Preprocessor > Modelling > Create > Lines > Lines > Straight Line – указать курсором сначала на первую, а затем на вторую ключевую точку (рисунок 15);

Рис. 15. Модель хомута акселерометра в Ansys
Шаг 4. Разбиваем модель хомута акселерометра на конечные элементы этапами:
- задаем число конечных элементов, на которые система разобьет хомут по длине, для чего командой: Preprocessor > Meshing > Size Cntrls > Manual Size > Global > Size открываем окно «Global Element Size», вводим в поле NDIV значение 5 и нажимаем OK;
- запускаем процедуру разбиения командой: Preprocessor > Meshing > Mesh > Lines, открывающее окно выбора линии «Mesh Lines», полсе чего курсором мыши (в виде вертикальной стрелки) выбираем линию и нажимаем кнопку OK;
- устанавливаем разрешение просмотра элементов в окне «Plot Numbering Controls», открываемом командой PlotCtrls > Numering…, для чего в его выпадающем списке Elem/Attrib Numbering выбираем строку Element Numbers и нажимаем кнопку ОК – результат представлен на рисунке 16.

Рис.16 Модель хомута после его разбиения на конечные элементы
Шаг 5. Задаем свойства материала этапами:
- задаем тип решаемой задачи: после Preferences – в открывшемся окне, устанавливаем флажок против строки Structural и закрываем окно;
- командой Preprocessor > Material Props > Material Models окрываем доступ к окну «Define Materials Models ...» и в панели « Material Models Availabe» двойными щелчками мыши последовательно выбираем строки, показанные на рисунке 17 «лесенкой» – в результате открывается окно «Linear Isotropic ...» задания свойств материала, показанное на рисунке 17 справа;
- в поле EX вводим скалярную переменную Е, а в поле PRXY – скалярную переменную P, нажимаем кнопку OK и закрываем окно «Define Materials Models ...».
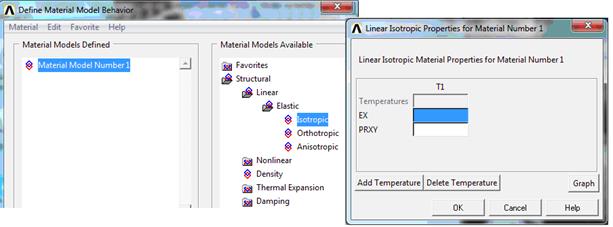
Рис.1 7 Этапы задания свойств материала
- сохранить созданную конечно-элементную модель хомута командой File>Save As, обязательно указывая расширение db (например, homut.db).
Шаг 6. Вводим граничные условия (закрепление и нагрузку) этапами:
- жестко закрепляем хомут в начале координат, для чего после выполнения команды: Solution>Define Loads> Apply> Structural> Displacement>On Nodes выбираем узел в начале координат, нажимаем кнопку OK, переходим в другое окно, выбираем здесь строку ALL DOF и нажимаем кнопку ОК – левый конец балки будет жестко закреплен;
- нагружаем хомут на правом конце вертикальной силой F, для чего после выполнения команды: Solution>Define Loads> Apply> Force/Moment>On Nodes выбираем самый правый узел, нажимаем кнопку OK, переходим в другое окно, в верхнем выпадающем списке здесь выбираем строку FY , в поле VALUE вводим скалярную величину F и закрываем окно кнопкой ОК –готово;
Шаг 7. Решение задачи проводим этапами:
- задаем вид решаемой задачи, для чего после: Solution > Analysis type > New Analysis в открывшемся окне устанавливаем флажок против вида Static и закрыть окно;
- запускаем расчет командой: Solution > Solve> Current LS, открывающей два окна, большее из которых закрываем, а в меньшем нажимаем кнопку ОК – система после завершения расчета выдает сообщение «Solution is done!»;
Шаг 8. Вывод результатов решения включает просмотр графика прогиба хомута, а также величин смещения его узловых точек и выполняется этапами:
- по команде: Preference > General Postproc > Plot Results > Deformed Shape открываем окно «Plot Deformed Shape», в котором выбираем флажок Def Shape Onle и нажимаем кнопку ОК – верхняя кривая на рисунке 18;
- поле плоских перемещений выводит команда: Plot Result > Contour Plot > Nodal Solu, открывающая окно Contour Nodal Solution Data, в котором следует выбрать строку Y-Component of displacement, следуя по пути: Nodal Solution > DOF Solution и нажать кнопку ОК – смещения представлены в нижней части рисунка 18.
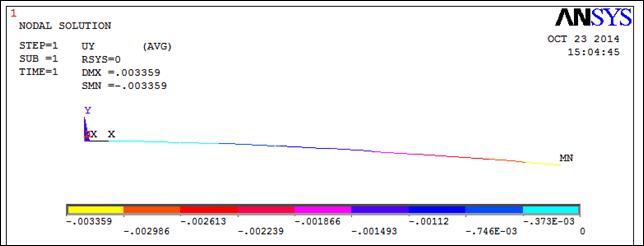
Рис.18 График смещения узлов модели хомута микроакселерометра
Дата добавления: 2015-09-07; просмотров: 871;
