Второй принцип – принцип OLE (англ. Object Linking and Embedding, произносится как oh-lay [олэй]) – принцип встраивания объектов в структуру документов.
В качестве объекта может быть таблица, рисунок, схема, видео, и в том числе объекты, разработанные в других приложениях.
Существует множество различных приемов работы с текстовыми редакторами, позволяющие эффективно и комплексно работать с документами. Далее будут рассмотрены базовые приемы работы с текстами в текстовом процессоре Microsoft Word .
• Создание документа.
• Ввод текста.
• Редактирование текста.
• Форматирование текста.
• Сохранение документа.
• Печать документа.
Создание документа. В текстовом процессоре Word принято использовать два метода создания нового документа:
1. Создание документа на основе имеющегося документа. Этот метод потенциально опасен!
При создании документа на основе существующего документа:
• открывают готовый документ (Фаил--> Открыть).
• сохраняют его под новым именем (Файл-->Сохранить как).
• выделяют в нем все содержимое (Правка-->Выделит все).
• удаляют его нажатием клавиши DELETE.
• в результате получают пустой документ, имеющий собственное имя и сохраняющий все настройки, ранее принятые для исходного документа.
Этот метод характерен для начинающих пользователей, не умеющих создавать шаблоны и пользоваться. Метод прост, но чреват весьма неприятными ошибками. Если забыть сохранить новый файл под другим именем, можно легко уничтожить ценный документ, даже не успев создать новый.
2. Создание документа на основе шаблона. Шаблоны – это те же образцы документов, но защищенные от досадных неприятностей.
Создание документа на основе готового шаблона выполняется следующим образом:
• Команда Файл --> Создать открывает Область задач в режиме создания документа. Щелкните на этой панели на ссылке Общие шаблоны – откроется диалоговое окно Шаблоны. Надо включить переключатель Создать документ и выбрать подходящий шаблон. Если никаких предпочтений нет, следует выбрать шаблон Новый документ на вкладке Общие. Созданный документ приобретает имя Документ1, принятое по умолчанию. Его целесообразно сразу же сохранить под «правильным» именем, выбрав для него соответствующую папку и дав команду Файл --> Сохранить как.
• Затем выбрать место для сохранения файла.
Мои документы - традиционная папка для хранения авторских документов. Рабочий стол – не слишком удобное место для хранения документов, поскольку его принято держать «в чистоте». Есть два случая, когда Рабочий стол используют для хранения документов: если документ временный и после его просмотра будет удален и, если документом пользуются часто.
Избранное – особая логическая папка пользователя, предназначенная для хранения ярлыков Web -страниц. Ее нецелесообразно использовать для сохранения текстовых документов, но для открытия документов она может использоваться активно. Моё сетевое окружение - этот значок обеспечивает быстрый доступ к сохранению документа не на своем компьютере, а в локальной сети.
При необходимости сохранить документ в произвольную папку, не представленную в данном списке, следует выполнить навигацию по файловой структуре с использованием раскрывающей кнопки на правом краю поля Папка.
Специальные средства ввода текста используются для того, чтобы создавать документы, наполняя их текстовым содержанием.
Средства отмены и возврата действий. Все операции ввода, редактирования и форматирования текста протоколируются текстовым процессором, и потому необходимое количество последних действий можно отменить. Последнее действие отменяют комбинацией клавиш CTRL + Z .Другие аналогичные средства- команда Правка-->Отменить действие или кнопка Отменить действие на панели инструментов.
Расширенный буфер обмена. При компиляции документа путем использования фрагментов текста, взятых из разных первоисточников, удобно пользоваться расширенным буфером обмена, который может содержать до 24 объектов. Если между двумя последовательными операциями копирования текста в буфер обмена не было операции вставки, программа автоматически открывает Область задач в режиме Буфер обмена. Область задач позволяет вставить любой из имеющихся элементов, а также скомпоновать их в единый объект и вставить все сразу.
Автотекст – это режим автоматического ввода фрагментов текста. Текстовый процессор хранит словарь автотекста, состоящий из слов и фраз, встречающихся в документах достаточно часто. При вводе первых четырёх символов словарного элемента на экране появляется всплывающая подсказка с полным текстом слова или фразы. Если это то, что имел в виду пользователь, он завершает ввод всего фрагмента нажатием клавиши Enter. Есть другой способ- список элементов автотекста открывается с помощью панели инструментов Автотекст (Вид-->Панели инструментов-->Автотекст).
Ввод специальных и произвольных символов. При вводе текста часто существует необходимость ввода специальных символов, не имеющих соответствующей раскладки на клавиатуре, а также произвольных символов, раскладка которых не известна. Основным средством для ввода таких символов является диалоговое окно Символ ( Вставка-->символ)
Если символ надо вставить только один раз, достаточно щелкнуть на командной кнопке Вставить. Если предполагается многократное использование данного символа, за ним можно закрепить постоянную комбинацию клавиш (кнопка Сочетание клавиш) или создать элемент для списка Автозамена с помощью одноименной кнопки.
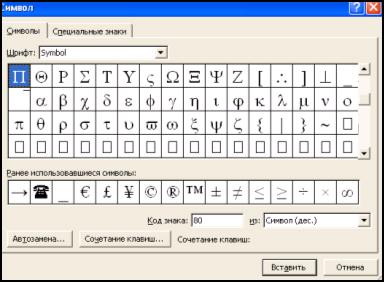
Рисунок 1. Специальные средства редактирования текста.
Режимы вставки и замены символов. Текстовый процессор предоставляют возможность выбора между двумя режимами редактирования текста: режимом вставки и режимом замены.
В режиме вставки вводимый текст «раздвигает» существующий текст, а в режиме замены новые символы заменяют символы предшествующего текста, находившиеся в точке ввода. Текущий режим правки текста индицируется в строке состояния.
В режиме замены индикатор ЗАМ в строке состояния окна программы включен, в противном случае он выключен.Настройка режима правки выполняется на вкладке Правка диалогового окна Параметры ( Сервис-->Параметры-->Правка ). Так же режим замены можно включать нажатием клавиши INSERT .
Использование Тезауруса. Тезаурус представляет собой словарь смысловых синонимов. Для выделенного слова тезаурус удобно вызывать через пункт Синонимы контекстного меню. Общий прием вызова тезауруса состоит в использовании команды строки меню Сервис-->Язык-->Тезаурус.
Средства автоматизации проверки правописания. Средства автоматизации проверки правописания включают средства проверки орфографии и грамматики .Для работы в автоматическом режиме надо установить флажки Автоматически проверять орфографию и Автоматически проверять граммати ку на вкладке Правописание диалогового окно Параметры (Сервис-->Параметры-->Правописание) . Грамматические ошибки подчеркиваются зеленым, орфографические – красным. При щелчке правой кнопки мыши на помеченном месте, открывается диалоговое окно, в котором имеются элементы управления для получения более точной справки о том, какое правило нарушено, и предложены варианты исправления.
Форматирование текста осуществляется средствами меню Формат или панели Форматирования.
Основные приемы форматирования:
• Выбор и изменение гарнитуры шрифта.
• Управление размером шрифта.
• Управление начертанием и цветом шрифта.
• Управление методов выравнивания.
• Управление параметрами абзаца.
• Создание маркированных и нумерованных списков.
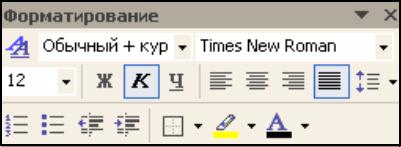
Рисунок 2
Настройку шрифта выполняют в диалоговом окне Шрифт (Формат-->Шрифт)
Каждый шрифт имеет следующие характеристики:
• Гарнитура - определяет рисунок шрифта, отличающий данный шрифт от другого.( Times New Roman, Arial и т.д.).
• Кегль – задает размер шрифта в пунктах 1 пункт=1/72”.Используется часто размер 14,12,10.
Шрифты одной и той же гарнитуры различаются по начертанию ( прямое, курсивное, полужирное, полужирный курсив).
По способам описания символы различают:
• Растровые - построены на основе битовых карт преставления символов.
• Векторные (штриховые), кодирующие изображение символа в виде набора векторов заполнения его пространства. Каждый вектор представляется как линия третьего порядка.
• Контурные, использующие кодирование контуров символов в виде комбинации отрезков прямых и кривых линий «+» легкость масштабирования без потери качества информации.
Для работы с ними не требуется большого объема дисковой памяти, т.к. достаточно хранить один базовый шрифт. Основные форматы Post Script , True Type.
Кроме всего прочего, при работе с абзацем можно устанавливать междустрочный интервал, вставлять нумерованные и маркированные списки, которые могут быть и многоуровневыми. Для всего документа можно вставить оглавление, а также определить цветовое решение текста.
Сохранение документа используется для сохранения созданного и отредактированного документа. Более подробно рассмотрено в пункте «создание документа на основе шаблона».
Печать документа. Как правило, созданный документ выводят на печать. Для этого необходимо зайти в Файл-->Печать. В меню Печать определяется количество экземпляров документа, выводимого на печать, номера страниц с какой по какую нужно отпечатать или даже выделенный фрагмент. На вкладке Свойства можно выбрать цвет чернил, качество печать: низкое, черновое, обычное или же высокое.
2. Ввод формул. Макросы. Работа с таблицами.
Иногда в созданном документе необходимо вставить какое-либо математическое выражение, формулу. В программе Microsoft Word средством для вставки математических выражений в текстовый документ является редактор формул Microsoft Equation.
Для запуска редактора формул служит команда Вставка-->Объект .В открывшемся диалоговом окне Вставка объекта следует выбрать пункт Microsoft Equation в списке Тип объекта на вкладке Создание. Откроется панель управления Формула, представленная на рисунке 3.

Рисунок 3
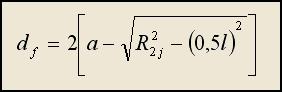
Прежде чем пользоваться редактором формул, следует выполнить его настройку.
Настройка состоит в назначении шрифтов для различных элементов, входящих в формулы. Она выполняется в диалоговом окне Стили, открываемом командой Стиль-- > Определить (Рисунок 4).
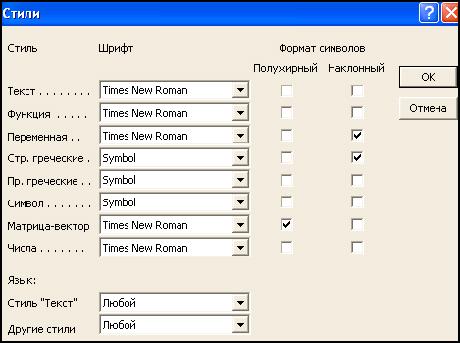
Рисунок 4
Ее достаточно выполнить один раз. Панель инструментов редактора формул содержит два ряда кнопок. Кнопки нижнего ряда создают своеобразные шаблоны, содержащие поля для ввода символов. Заполнение этих полей может производиться как с клавиатуры, так и с помощью элементов управления верхней строки. Переходы между полями выполняются с помощью клавиш управления курсором. Ввод и редактирование завершается нажатием ESC или закрытием панели редактора формул.
Именно макросы способны облегчить человеку жизнь: ведь и в Microsoft Word есть такие процедуры, которые мы выполняем постоянно. Хотите пример? Сколько раз в этой лекции встречается словосочетание «Microsoft Word»? А вам было бы удобно каждый раз переключать раскладку клавиатуры, впечатывать англоязычное название, особенно, если вы и по-русски плохо печатаете, не то, чтобы по-английски. И вот в этой ситуации приходят на помощь мини-программы, созданные на языке Visual Basic. Но язык программирования знать вам не обязательно. Вам достаточно пройти во вкладку «Вид», там найти «Макросы» и затем кликнуть на «Запись макроса».
Правда, перед тем, как пойдет запись макроса, вам нужно четко понять и твердо запомнить, какие действия будут записываться, поскольку потом макрос будет воспроизводить шаг за шагом именно те события и в такой последовательности, какой вы ему «показали».
Перед вами, после того, как вы определитесь с последовательностью и кликните «Запись макроса», откроется окно, в котором вы введете имя макроса и соответствующее описание. Там же вам нужно будет присвоить удобное для пользователя сочетания клавиш. В следующий раз, нажав их, вы включите макрос.
Помните, что во время записи макроса не должно быть вообще никаких лишних действий, будь то ненужные клики мышью, «мотание» курсора туда-сюда или случайнее ошибки в словах.
После того, как запись всех нужных действий завершится, кликните на «Остановить запись».
Видоизменить макрос, либо совсем его удалить, можно там же, в разделе «Вид». Заходим в «Макросы» и выделяем тот макрос из представленного списка, который нам потребовалось удалить или исправить. Но если вы не очень разбираетесь в этом языке программирования, исправить порядок записанных в макросе действий будет проблематично. Разве что, можно изменить вводимое слово, фразу или символ. Это сделать можно в специальном окне Microsoft Visual Basic. Там вам нужно будет найти вводимые символы и, соответственно, заменить их. А чтобы найти их, воспользуйтесь окошком «Найти», оно вызывается горячими клавишами Ctrl+F, одновременным нажатием. В поле «найти» вводите хотя бы часть слова и нажимаете «поиск». А при помощи второй вкладки в этом же окошке («Найти и заменить») вы сможете, соответственно, заменить текст на то, что вам надо. Кстати, если вам потребуется заменить текст на пробел, в поле «Заменить» поставьте его, пробел с клавиатуры. Все остальное лучше оставить тому, кто в языке Visual Basic разбирается. Проще уж полностью макрос переписать.
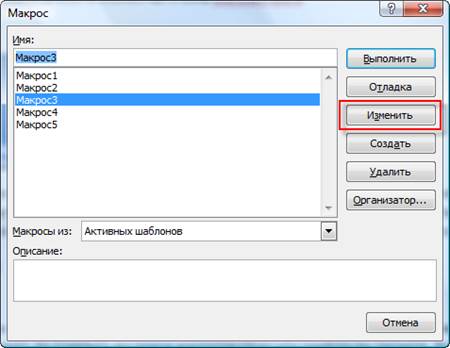
Работа в редакторе Visual Basic
Макросы для Word пишутся на языке программирования Visual Basic for Applications (VBA).
Макросы создаются в компоненте Word, который большинство пользователей никогда не видят, — в редакторе Visual Basic (VBE). Открыть редактор Visual Basic можно одним из указанных ниже способов.
- Нажмите сочетание клавиш ALT + F11
- Нажмите кнопку Visual Basic на вкладке Разработчик. Для этого откройте вкладку Файл и нажмите кнопку Параметры. В диалоговом окне Параметры Word нажмите кнопку Настройка ленты. В правой части диалогового окна выберите вкладку Разработчик. Нажмите кнопку ОК, чтобы вернуться к документу, а затем нажмите на вкладке Разработчик кнопку Visual Basic.
- Добавление команды Visual Basic на панель быстрого доступа.
Перед тем как приступить к работе с редактором Visual Basic, выберите в меню Сервис пункт Параметры. В диалоговом окне Параметры установите на вкладке Редактор все флажки.
В левом верхнем углу редактора Visual Basic расположено Окно проекта. В нем отображаются все файлы, открытые в Word в настоящий момент. Там должны отображаться файлы Normal (соответствующий шаблону Normal.dotm) и MyWordTools (только что созданный файл).
На приведенном ниже рисунке показан проект MyWordTools в окне проекта редактора Visual Basic.
Окно проекта редактора Visual Basic
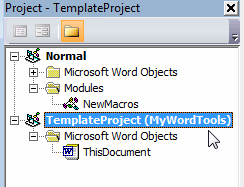
В файле макросы хранятся в виде модулей. Чтобы добавить в файл модуль, выберите в окне проекта файл MyWordTools (рис. 3). В меню Вставка выберите пункт Модуль. После добавлении модуля в файл этот модуль появится в окне проекта и в расположенном под ним окне свойств (рис. 4). В окне свойств модуль можно переименовать. Оставьте имя по умолчанию Модуль1.
На приведенном ниже рисунке показан Модуль1 в окне проекта редактора Visual Basic.
Окно проекта редактора Visual Basic
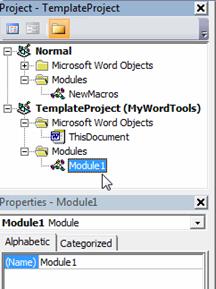
Наконец, вы увидите, что запись для вашего файла называется ПроектШаблона. Хотя это и необязательно, рекомендуется выбрать более осмысленное имя. Для этого щелкните запись файла MyWordTools правой кнопкой мыши и выберите в контекстном меню пункт Свойства: ПроектШаблона (рис. 5).
На приведенном ниже рисунке показан пункт меню Свойства: ПроектШаблона…
Пункт меню "Свойства"
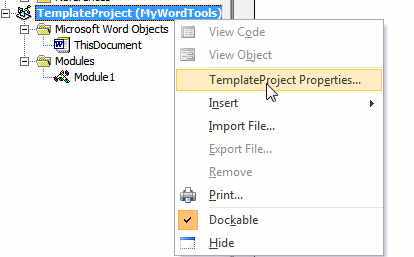
В диалоговом окне Проект шаблона — свойства проекта измените имя проекта на MyWordTools.
Дата добавления: 2015-10-09; просмотров: 1160;
