Еластичне зрушення вузлів
При одночасному перетяганні сукупності виділених вузлів кривої кожен з них зміщується на одну і ту ж відстань. Проте при включенні режиму еластичного зрушення однойменною кнопкою панелі атрибутів поведінка переміщуваних вузлів змінюється. У цьому режимі зсув кожного з вузлів виявляється обернено пропорційним видаленню цього вузла від переміщуваного вузла. Видалення розглядується як відстань між вузлами уподовж кривий. На мал. 16 представлений приклад, що наочно показує відзнаки двох режимів зрушення виділених вузлів.
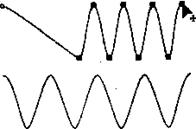
Мал. 16. Зрушення виділених вузлів кривої в звичайному і еластичному режимах
В обох приведених на малюнку кривих перед зрушенням було виділено вісім вузлів (окрім крайнього лівого). Для верхньої кривої зрушення виконане в звичайному режимі, для ніжней - в еластичному. У обох випадках перетягувався крайній правий вузол кривої. <а name=lp>
<а href="lab_08_lp.html" tppabs="lab_08_lp.html"> Варіанти індивідуальних завдань
Порядок виконання роботи:
1. Завантажити редактор CORELDRAW.
2. Побудова ліній від руки
Ознайомитися з можливостями інструменту Freehand (Крива), побудувавши за допомогою двох різних прийомів замкнуту криву, що формою нагадує бігову доріжку стадіону - прямокутник, короткі сторони якого замінені на півколі.
1. Почніть із створення нового документа CORELDRAW і перейменування його першої сторінки в Freehand.
2. Виберіть в панелі інструменту Curve (Крива) інструмент Freehand (Крива). Покажчик миші набуде форми, відповідної вибраному інструменту (мал. 17, зліва). Натискуйте кнопку миші і, перетягуючи покажчик, постарайтеся побудувати бажану замкнуту криву, починаючи із закруглення. У момент наближення покажчика миші до крапки, в якій починалася побудова кривої, покажчик інструменту змінить свою форму (мал. 17, справа). Якщо відпустити кнопку миші у цей момент, то буде побудована замкнута крива, якщо раніше - те незамкнута.
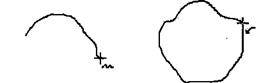
Мал. 17. Форми покажчика інструменту Freehand (Крива) в процесі побудови лінії і у момент її замикання
Якщо в процесі побудови кривої лінія "поїхала не туди", не відпускаючи кнопку миші, натискуйте і утримуйте клавішу SHIFT. Після цього, перетягуючи покажчик уподовж вже намальованій лінії у зворотному напрямі, можна стерти невдалу ділянку. Після відпуску клавіші SHIFT малювання можна продовжити від останнього нестертого вузла.
3. Звернете увагу на рядок достатку - там з'явилося повідомлення про те, що виділений об'єкт, що відноситься до класу кривих, і вказано, скільки в нім вийшло вузлів. На зображенні побудованої кривої ці вузли відображують, причому як початковий вказаний той, в якому крива замкнулася. Виберіть в панелі інструментів інструмент Shape (Форма) і клацніть ним будь-який з вузлів, а потім прочитайте повідомлення в рядку достатку. Потім, послідовно натискуючи клавішу TAB, переводите виділення на наступні вузли кривої, з'ясовувавши їх типа за повідомленнями рядка достатку. В результаті дослідження можна зробити наступні виводи:
o вузли і сегменти кривої при роботі з інструментом Freehand (Крива) створюються автоматично;
o більшістю створюваних вузлів є точки зламу;
o більшість створюваних сегментів - криволінійні.
Частота розташування вузлів на кривій, що будується, залежить від швидкості переміщення покажчика миші. Чим швидше переміщається покажчик, тим далі отстоят новостворювані вузли один від одного, і навпаки, при повільному переміщенні миші побудована крива може виявитися суспіль усіяною вузлами. Останнє небажано, оскільки надлишкова кількість вузлів не лише знижує плавність кривої, але і без необхідності ускладнює зображення.
4. Відступивши вниз, повторите побудову замкнутої кривої, починаючи із закруглення, але тепер перед побудовою прямолінійного сегменту і після його завершення натискуйте клавішу TAB.
5. Тепер побудуємо ламану лінію, тобто лінію, що складається лише з прямолінійних сегментів. В цьому випадку інструментом працюють декілька по-іншому. Покажчик інструменту переміщається в крапку, де слід розмістити перший вузол, і виконується клацання мишею. Подальші клацання виконуються в місцях розташування наступних вузлів ламаною, і ці клацання мають бути подвійними. В разі виконання останнього клацання (одіночного) на початковому вузлі ламана стає замкнутою. Користуючись цим прийомом, побудуйте довільний трикутник і незамкнуту зубчасту лінію. Якщо при роботі інструментом Freehand (Крива) виникає необхідність обмежувати нахил прямолінійних сегментів ламаної лінії. користуйтеся клавішею-модифікатором CTRL. Якщо утримувати цю клавішу такою, що натискує, то наступний прямолінійний сегмент буде нахилений до горизонталі під кутом, кратним 15°.
3. Побудова ліній інструментом Bezier
Освоїмо прийоми роботи з інструментом Bezier (Крива Без'є) на прикладі тієї ж кривої, яку будували в попередній вправі.
1. Додайте нову сторінку у відкритий документ CORELDRAW і перейменуйте її в Bezier . Виберіть в панелі інструментів інструмент Bezier (Крива Без'є).
2. Почнемо побудову лінії з вузла, передування лінійному сегменту. Встановите покажчик в потрібну крапку і натискуйте кнопку миші. Не відпускаючи кнопку, перемістите покажчик на деяку відстань управо, так щоб сталі видно "витягнуті" з вузла направляючі крапки. Для того, щоб дотична до наступного сегменту була строго горизонтальна, натискуйте і утримуйте такою, що натискує клавішу-модифікатор CTRL. Відпустите кнопку миші, а потім і клавішу CTRL - перший вузол кривої побудований (мал. 18). Оскільки доки він є єдиним (і, отже, крайнім) вузлом лінії, після завершення роботи з ним він автоматично стає точкою зламу. Після того, як лінія буде замкнута в цьому вузлі, його тип зміниться.
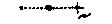
Мал. 18. Побудова першого вузла лінії
3. Перейти до побудови другого вузла. Оскільки він повинен розташовуватися на одній горизонталі з першим, перед переміщенням покажчика інструменту знову натискуйте і утримуйте клавішу CTRL. Другий вузол будується точно так, як і перший, але після відпуску кнопки миші він стане симетричним (перед ним на лінії вже є вузол, і оскільки процес побудови не закінчений, з'явиться вузол і за ним, отже, він не крайній). Оскільки симетричні вузли цілком відповідають виду кривої, що будується, немає необхідності явно вказувати типа цього вузла клавішею-модифікатором (мал. 19).

Мал. 19. Вид зображення перед відпуском кнопки миші після побудови другого вузла
4. Третій вузол повинен розташовуватися строго під другим, тому після закінчення роботи з другим вузлом клавішу CTRL можна навіть не відпускати. Цього разу "витягувати" направляючу крапку з вузла слід не управо, а вліво, не відпускаючи клавішу CTRL. Для того, щоб закруглення вийшло симетричним, відстань від направляючої крапки до вузла має бути приблизно таким же, як в другого вузла (мал. 20).

Мал. 20. Вид зображення перед відпуском кнопки миші після побудови третього вузла
5. Четвертий вузол будується точно так, як і третій (мал. 21, вгорі). Тепер криву слід замкнути. Для цього покажчик миші переміщається на початкову точку (до появи в покажчику інструменту "стрілки" замість символічного зображення вузла) і натискується ліва кнопка миші. Залишається лише перетягнути направляючу крапку управо при клавіші CTRL (щоб ліве закруглення стало симетричним), що натискує, і замкнута крива буде побудована (мал. 21, внизу).
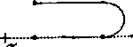
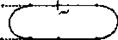
Мал. 21. Завершення побудови замкнутою кривою
6. Досліджуйте побудовану криву, переглядаючи типів побудованих вузлів. Втім, достоїнства тільки що побудованою очевидні: набагато менше число вузлів, прямолінійність тих сегментів, які мають бути прямими, симетричність закруглень, відсутність випадкових відхилень. Хоча, можливо, закруглення і не є ідеальними напівколами, отриманий результат дуже близький до поставленої мети.
7. Побудувати за допомогою інструменту Bezier (Крива Без'є) замкнуту криву, що є рівностороннім трикутником із закругленими вершинами і "пилою" з попередньої вправи, але із закругленими зубцями. При роботі з останньою, оскільки крива вийде незамкнута, не забудьте після визначення останнього вузла натискувати пропуск.
Не забувайте, що клавіша-модифікатор CTRL дозволяє обмежувати переміщення покажчика не лише вертикалями і горизонталями, але і лініями з нахилом, кратним 15°.
4. Побудувати складений об'єкт в режимі каліграфії за допомогою інструменту Artistic Media аналогічного, приведеного на мал. 9.
5. Побудувати складений об'єкт в режимі заготівки за допомогою інструменту Artistic Media аналогічного, приведеного на мал. 10.
6. Побудувати складений об'єкт в режимі кисті за допомогою інструменту Artistic Media
7. Суперлінії
1. Вставте у відкритий документ CORELDRAW нову сторінку і, користуючись прийомами побудови ліній, побудуйте в її верхній частині стилізоване зображення змії (мал. 22, зверху). Спочатку побудуйте замкнуту криву, відповідну абрису голови і тіла змії. Як очі і ніздрі побудуйте невеликі еліпси, а зигзагом на спині послужить ламана лінія, що складається з прямолінійних сегментів.
2. Тепер необхідно виділити всі складові частини зображення змії. Найпростіше це робиться інструментом Pick (Вибір): виберіть його і клацніть на вільному місці сторінки, відміняючи, таким чином, виділення. Потім перетягнете покажчик інструменту по діагоналі уявного прямокутника, що охоплює зображення змії цілком. Після відпуску кнопки миші виділеними виявляться всі елементи зображення, що опинилися усередині цього прямокутника.
3. Виберіть на панелі інструментів інструмент Artistic Media (Суперлінія) і включите режим кисті, клацнувши відповідну кнопку на панелі атрибутів. Потім клацніть там же кнопку із зображенням дискети і задайте ім'я файлу для збереження мазка - наприклад, zmejka.cmx. Після клацання кнопки ОК новий мазок готовий до використання.
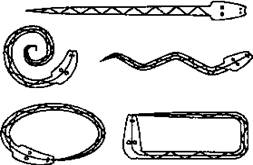
Мал. 22 Визначення нового мазка і його вживання для побудови суперлінії
4. Відміните виділення зображення змії, натискує кнопку ESC. Перетягнете покажчик інструменту Artistic Media (Суперлінія) зліва направо по хвилеподібній траєкторії. Після відпуску кнопки миші змія... за-змєїлась!
5. Щоб скрутити змію в клубок, побудуйте за допомогою інструменту Spiral (Спіраль) логарифмічну спіраль на 2-3 витки. Виберіть інструмент Artistic Media (Суперлінія) і, розкривши список мазків, клацніть на зразку із спрощеним зображенням змії. Якщо клубок виявиться дуже щільним, спробуйте змінити ширину суперлінії або видалити об'єкт і повторити цей крок, збільшивши коефіцієнт розширення спіралі.
6. Для того, щоб скрутити змію в кільце, використовуйте як лінію, що управляє, еліпс, побудований відповідним інструментом.
7. Щоб "виготовити" оригінальну прямокутну рамку, побудуйте прямокутник, а потім закруглюватимете три його кута - окрім верхнього лівого. Це допоможе позбавитися від різких зламів суперлінії, в якій побудований прямокутник гратиме роль лінії, що управляє.
8. Побудувати складений об'єкт в режимі розпилювача за допомогою інструменту Artistic Media аналогічного, приведеного на мал. 12.
9. Побудувати складений об'єкт за рахунок пристиковуваного вікна за допомогою інструменту Artistic Media.
10. Перетягання направляючих точок
1. Почнемо з побудови кривої, близької формою до періоду синусоїди. Для цього виберіть інструмент Bezier (Крива Без'є) і клацніть мишею на вільному місці сторінки. Перш ніж відпустити кнопку миші, перетягнете її покажчик вгору і управо на деяку відстань. Відступивши управо, побудуйте ще один вузол, лише тепер перетягнете покажчик інструменту вниз і управо. Нарешті, відступивши ще раз управо, побудуйте третій вузол кривої точно так, як і перший. В результаті повинна вийти крива, схожа на представлену у верхньому лівому кутку мал. 23.
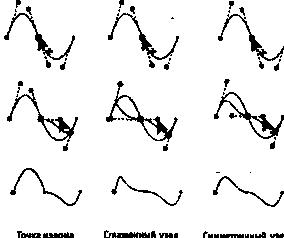
Мал. 23. Перетягання направляючих точок вузлів різних типів
2. Розмістите копію побудованої кривої праворуч від неї. Для цього тимчасово виберіть інструмент Pick (Вибір), натискує клавішу пропуску, і перетягнете виділену криву управо, не забувши перед звільненням лівої кнопки миші клацнути її правою кнопкою. Повернете активність інструменту Shape (Форма), повторно натискує клавішу пропуску. Клацніть покажчиком миші другий вузол копії, скориставшись правою кнопкою миші, щоб розкрилося контекстне меню виділеного вузла, приведене на мал. 9.24. Скористайтеся командою Smooth (Згладжений) для перетворення типа виділеного вузла. Аналогічним чином побудуйте праворуч від копії кривої ще однієї її копію, а потім перетворіть другий вузол початкової кривої в точку зламу, скориставшись командою Cusp (Точка зламу) контекстного меню. В результаті у нас вийшли три зовні однакові криві (верхній ряд на мал. 23).
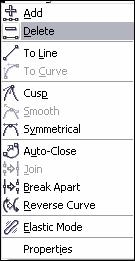
Мал. 24. Контекстне меню виділеного вузла кривої
3. Виділите другий вузол лівої кривої і звернете увагу на рядок достатку, де вказаний тип виділеного вузла - Cusp (Точка зламу). Перемістите покажчик інструменту на нижню направляючу крапку і перетягнете її так, щоб вона розташувалася приблизно посередині між другим і третім вузлом кривої (другий ряд на мал. 23, зліва). Звернете увагу на те, що друга точка напрямної вузла при цьому залишилася нерухомою. Переміщення направляючої точки вузла типа "точка зламу" впливає на форму лише одного сегменту кривої (третій ряд на мал. 23, зліва), але, як правило, при цьому міняється кут зламу кривої у вузлі.
В процесі перетягання направляючої крапки поточна форма редагованих сегментів відображується на екрані кольоровою лінією, що забезпечує поточний візуальний контроль результатів редагування.
4. Виконаєте аналогічне редагування положення направляючої точки другого вузла копії кривої. Оскільки в цьому випадку ми маємо справу із згладженим вузлом, переміщення однієї з направляючих крапок проти годинникової стрілки викличе переміщення другої направляючої крапки на той же кут в ту ж сторону. Проте наближення переміщуваної направляючої крапки до вузла не зробить жодного впливу на відстань до вузла другої направляючої крапки. В результаті гладкість кривої у вузлі буде збережена, а симетричність - порушена (третій ряд на мал. 23, в центрі).
5. Виконаєте те ж редагування положення направляючої крапки для другого вузла правої копії кривої. Цього разу вузол симетричний і зсуви обох направляючих крапок будуть абсолютно однаковими. Внаслідок цього крива в околиці вузла залишиться не лише гладкою, але і симетричною (третій ряд на мал. 23, справа).
6. На закінчення вправи самостійно досліджуйте вплив положення направляючих точок крайніх вузлів кривої на її форму.
Хоча виділення направляючої крапки в CORELDRAW не передбачено, але якщо після виділення вузла клацнути покажчиком інструменту одну з його направляючих крапок, то її можна буде переміщати не лише мишею, але і клавішами управління курсором. Якщо не зробити клацання на направляючій крапці, то зміщуватися буде не вона, а виділений вузол (див. нижчий).
Якщо крапка напрямної збігається з вузлом, для того, щоб "захопити" покажчиком миші саме її, а не вузол, то під час перетягання утримуйте такою, що натискує клавішу SHIFT.
У версії CORELDRAW з'явився новий прийом редагування форми сегменту, що не вимагає перетягання направляючих точок вузлів, що обмежують його, в явному вигляді. Замість цього можна просто перетягнути покажчиком інструменту Shape (Форма) будь-яку точку сегменту на нове місце. При цьому направляючі точки сусідніх вузлів автоматично перемістяться так, щоб сегмент проходив через нове місце розташування цієї крапки.
11. Перетворення розтягування і повороту виділених вузлів
1. Побудуйте на вільному місці сторінки квадрат і перетворіть його в замкнуту криву за допомогою кнопки панелі атрибутів (на ній змальовано коло з чотирма вузлами). На квадраті, що став замкнутою кривою, з'являться чотири вузли (мал. 25, а).
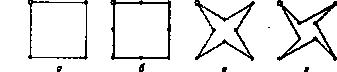
Мал. 25. Стискування і поворот виділених вузлів
2. Виберіть інструмент Shape (Форма) і з його допомогою виділите всі вузли колишнього квадрата, а потім подвійте їх кількість, вставивши між ними нові вузли, - для цього досить клацнути кнопку із знаком "плюс" на панелі атрибутів (мал. 25, би).
3. Відміните виділення вузлів, клацнувши на вільному просторі сторінки, а потім виділите лише нові вузли, розташовані в серединах сторін колишнього квадрата (клацаннями при клавіші SHIFT, що натискує). Клацанням кнопки розтягування вузлів на панелі атрибутів виведіть на екран довкола виділених вузлів рамку виділення з маркерами розтягування і стискування. Перетягнете кутовий маркер рамки виділення до центру при клавіші SHIFT, що натискує (приблизно, на половину відстані). Квадрат перетвориться на чотирипроменеву зірку (мал. 25, в).
4. Не відміняючи виділення вузлів, клацніть кнопку повороту вузлів на панелі атрибутів. Тепер маркери рамки вибору дозволяють виконувати перетворення повороту і скосу для виділених вузлів. Перетягуючи будь-який з кутових маркерів на 90° проти годинникової стрілки, приведіть чотирипроменеву зірку до вигляду, представленого на мал. 25, р.
12. Виконати процедуру автозамикання кривої.
13. Вирівнювання вузлів кривою
1. Побудуйте коло і перетворіть його в криву за допомогою кнопки Convert To Curves (Перетворити в криві). Три рази натискує на кнопку із знаком "плюс" на допоміжній клавіатурі, побудуйте три копії кривої.
Інструментом Pick (Вибір) перетягнете копії управо, розташувавши їх приблизно на одній горизонталі з оригіналом.
2. Виберіть інструмент Shape (Форма) і виділите в оригіналі кривої спочатку правий, а потім верхній вузли. Клацніть кнопку Align Nodes (Вирівняти вузли) панелі атрибутів і скиньте прапорець Align Vertical (Вирівняти по вертикалі). Клацніть кнопку ОК, і вузли будуть вирівняні по горизонталі.
3. В першій копії кривої виділите спочатку лівий, а потім ніжній вузли. Клацніть кнопку Align Nodes (Вирівняти вузли) панелі атрибутів і скиньте прапорець Align Horizontal (Вирівняти по горизонталі). Клацніть кнопку ОК, і вузли будуть вирівняні по вертикалі.
4. В другій копії знову виділите спочатку правий, а потім - верхній вузли. Клацніть кнопку Align Nodes (Вирівняти вузли) панелі атрибутів, а потім відразу - кнопку ОК. З третьою копією виконайте те ж саме, але перш ніж клацнути кнопку ОК, скиньте прапорець Align Control Points (Вирівняти направляючі крапки).
13. Отримати фігуру "Серце" двома способами
а) З використанням кривих Без'є
1. За допомогою кривої Без'є намалювати фігуру, подібну приведеною на мал. 26 а.
2. Отримати копію створеної кривої і застосувати до неї операцію дзеркального віддзеркалення (рис 26 би).
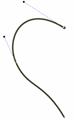
| 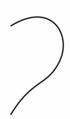
| |
| а | би | |
| Мал. 26. Заготівка для фігури "Серце" |
3. Виділити обидві криві за допомогою інструменту Pick (Покажчик)) і при допомозі. команди Arrange > Combine (Монтаж > З'єднати) 
Oб'едініть їх в одну криву, що складається з двох фрагментів.
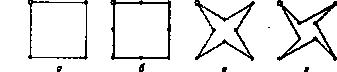
Мал. 27. Комбінування кривих
4. Для з'єднання вузлів потрібно узяти інструмент Shape (Форма) і за допомогою рамки виділення виділити два не сполучені вузли у верхній (або ніжней) частині зображення і об'єднати вузли за допомогою кнопки Join Two Nodes (Об'єднати два вузли) MJ на панелі властивостей (мал. 28).
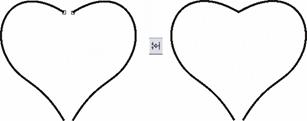
Мал. 28. З'єднання верхніх вузлів
5. Остаточний результат приведений на мал. 29.

Мал. 29. Фігура "Серце", отримана за допомогою кривих Без'є
би) З використанням еліпса як заготівка
1. Вибрати на панелі графіки інструмент Ellipse (Еліпс) і, утримуючи такою, що натискує клавішу Ctrl, намалювати круг, після чого перетворити його в криві (команда Convert tо curves (Перетворити в криві) контекстного меню). При цьому круг перетворюється на контур (форму), що містить чотири вузли: зверху, знизу, справа і зліва (мал. 30).

Мал. 30. Крива, отримана з овалу
2. Виділити верхній і нижній вузли за допомогою інструменту Shape (Форма) і і поміняти їх типа на "Гострий" 
.
3. Виділити верхній і нижній вузли, натискувати на нижній вузол і протягнути його вниз. Прагніть орієнтуватися на результат, приведений на мал. 31.

Мал. 31. Зміна форми овалу
4. Виділити верхній вузол і перемістити обидві крапки, що управляють, вниз так, щоб їх дотичні були симетричні щодо вузла і утворили букву V (мал. 32).
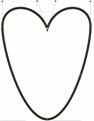
Мал. 32. Зміна верхнього вузла.
5. Аналогічну процедуру виконувати для нижнього вузла, з тим, щоб отримати фігуру, що нагадує серце

| 
| |
| Мал. 33. Остаточний результат |
Дата добавления: 2015-09-29; просмотров: 1048;
