Изменение структуры таблицы
Итак, создали таблицу с помощью кнопки Таблицаиз вкладки СозданиеГлавного меню панели быстрого доступа программы Access. Поля мы определяли непосредственно в новой таблице. Можно было создать таблицу при помощи кнопки Шаблоны таблиц(Главное меню панели быстрого доступа – вкладка Создание). В комплект поставки Access включены шаблоны для часто встречающихся тем, например контактов, вопросов и задач.
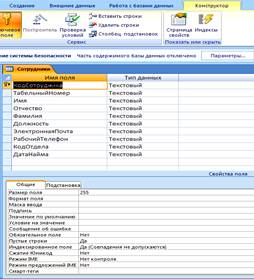 Познакомимся со структурой таблицы поближе и научимся изменять ее.
Познакомимся со структурой таблицы поближе и научимся изменять ее.
Рисунок 10.
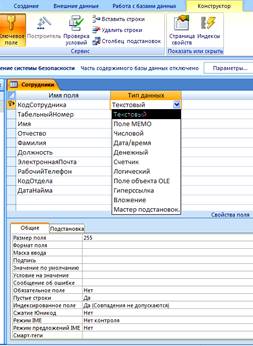 1. Щелкните на точке под кнопкой Вид на Панели быстрого доступа (Главное меню-вкладка Главная) и выберите вариант Конструктор. На экране появится окно конструктора таблиц.
1. Щелкните на точке под кнопкой Вид на Панели быстрого доступа (Главное меню-вкладка Главная) и выберите вариант Конструктор. На экране появится окно конструктора таблиц.
Окно конструктора таблиц разделено на две части. Верхняя половина состоит из списка имен полей (без пробелов) и их типов. Тип данных показывает, какая информация может быть внесена в поле, и определяет правила ее обработки. В нижней половине окна представлены свойства текущего поля.
2. Нажмите клавишу Enter, чтобы перейти в столбец типа данных для поля КодСотрудника. Щелкните на стрелке справа от поля. Рисунок 11
На экране появится список типов данных как на рисунке 11.
3. Выберите вариант Текстовый (оставив заданный тип без изменения) и нажмите клавишу Enter, чтобы перейти к столбцу описания.
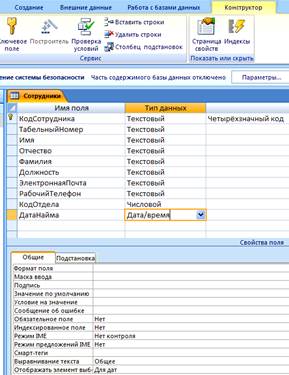 4. Введите слова: Четырехзначный код. Когда в режиме таблицы будет выделено данное поле, в строке состояния появится это описание. Измените типы данных для полей КодОтдела и ДатаНайма как показано на рисунке 12.
4. Введите слова: Четырехзначный код. Когда в режиме таблицы будет выделено данное поле, в строке состояния появится это описание. Измените типы данных для полей КодОтдела и ДатаНайма как показано на рисунке 12.
Определили поле и теперь можем познакомиться с его свойствами. Какими-то свойствами поля вы будете пользоваться чаще, какими-то реже. В следующем разделе мы опишем только основные свойства поля.
Рисунок 12
Дата добавления: 2015-11-20; просмотров: 620;
