Структурирование с подведением итогов
КомандаДанные\ Итоги создает структуру таблицы и одновременно вставляет строки промежуточныхи общих итогов для выбранных столбцов в соответствии с заданной функцией. Функции для подведения автоматических итогов приведены в табл. 1.
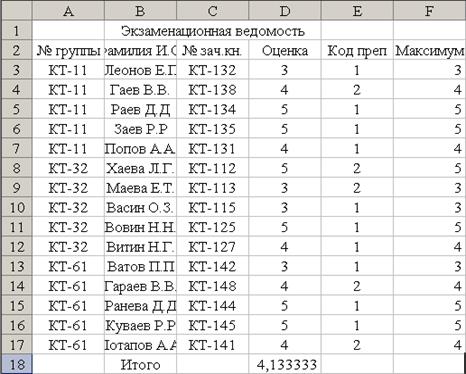
Рисунок 2Таблица, пригодная для автоструктурирования
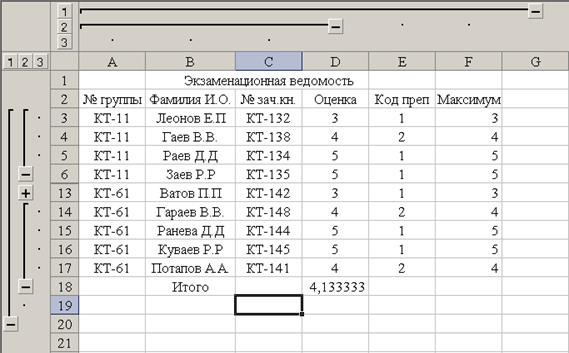
Рисунок 3 Вид таблицы после автоструктурирования
Примечания:
1 Для получения итогов по группам следует заранее упорядочить строки списка с помощью командыДанные\ Сортировка.
2 Подведение итогов выполняется при изменении значений в столбце, который образует группы.
КомандаДанные\ Итоги может выполняться для одного и того же списка записей многократно, ранее созданные промежуточные итоги могут заменяться новыми или оставаться неизменными посредством установки или снятия флажка параметра Заменить текущие итоги(рис. 4). Таким образом, имеется возможность подведения итогов различных уровней вложенности.
Таблица 1
| Операция | Значение в строке итогов по группе |
| Сумма | Сумма значений |
| Количество значений | Число непустых значений |
| Среднее | Среднее значение в группе |
| Максимум | Наибольшее числовое значение в группе |
| Минимум | Наименьшее числовое значение в группе |
| Произведение | Произведение всех значений в группе |
| Количество чисел | Количество записей или строк, которые содержат числовые данные в группе |
| Смещенное отклонение | Смещенная оценка среднего квадратического отклонения генеральной совокупности по выборке данных |
| Несмещенное отклонение | Несмещенная оценка среднего квадратического отклонения генеральной совокупности по выборке данных |
| Смещенная дисперсия | Смещенная оценка дисперсии генеральной совокупности по выборке данных |
| Несмещенная дисперсия | Несмещенная оценка дисперсии генеральной совокупности по выборке данных |
Столбец, при изменении значений в котором образуются группы, выбирается из списка в поле параметра При каждом изменении в:.
Перечень столбцов, по которым подводятся итоги, указывается в поле Добавить итоги по (рис. 4).
Итоги выводятся либо под данными, либо над данными установкой флажка параметра Итоги под данными. Принудительно группы могут размещаться на отдельных печатных страницах (параметр Конец страницы между группами). Кнопка Убрать все удаляет все итоги из текущего списка.
При нажатии кнопки ОКавтоматически создаются промежуточные итоги. Слева таблицы на служебном поле появляются символы структуры:
§ линии уровней структуры;
§ кнопка "+" показа групп;
§ кнопка "-" скрытия групп;
§ кнопки уровней структуры.

Рисунок 4Окно Промежуточные итоги для установки
параметров автоматического подведения итогов
На рис. 5 представлена структура с итогами для таблицы рис. 2. В ней:
1-й уровень — средняя оценка по всему списку (КТ-11 Среднее, КТ-32 Среднее, КТ-61 Среднееи Общее среднее);
2-й уровень — средняя оценка по коду преподавателя (1 Среднее и 2 Среднее).
Команда Данные\Итоги\ клавиша Убрать всёубирает структурирование и все предыдущие итоги.
Контрольные вопросы
1 Что такое структурированная таблица?
2 Виды структурирования таблиц в Excel.
3 Как выполняется ручное структурирование?
4 Как выполняется автоструктурирование?
5 Как выполняется структурирование с подведением итогов?
6 Для чего применяется структурирование таблиц?
7 Как выглядит структура таблицы?
8 Как отменить структуру таблицы?
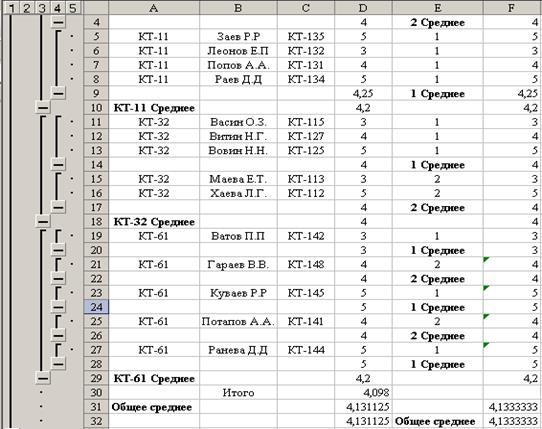
Рисунок 5Пример структуры с промежуточными итогами
Задание
1 Подготовить для структурирования таблицу своего варианта из лабораторной работы №9 (excel-9) "Списки в Excel. Сортировка и фильтрация данных".
Для этого добавить:
▪ справа - ещё три столбца: в первые два ввести числовые данные,
▪ в третий – формулу для их обработки по строкам.
Например, в первом и втором - Зарплата и Налог, в третьем – Сумма к выдаче (как разность зарплаты и налога), или Цена и Количество = Общая стоимость (произведение цены на количество), или Доза и Количество приёмов = Общая доза (произведение дозы и количества), или Стоимость бензина и Пробег = Затраты на топливо (произведение стоимости и пробега) и т.п.
▪ снизу – ёщё одну строку, ввести в её ячейки формулы для обработки данных в столбцах (например, сумма, среднее, произведение, максимум и т.п.)
2 Выполнить в подготовленной таблице:
▪ Ручное структурирование
▪ Автоструктурирование с введением нового иерархического уровня по строкам.
▪ Структурирование с подведением итогов.
В результате выполнения работы должно получиться три таблицы – аналогично рис.1, 3 и 5.
Пояснения к выполнению:
1 Для ручного структурирования:
▪ отсортировать таблицу по любому какому-нибудь столбцу, например, по фамилии, должности, маршруту;
▪ создать структурную группу для строк 1-3. Для этого нужно выделить строки 1-3 и выполнить команду Данные\ Группа и Структура\ Группировать (для строк). Аналогично создать структуру для двух других групп (строки 4-6 и 7-10).
▪ создать структурные группы для столбцов. Для этого выделить 2-3 столбца (начиная от ячейки с именем и вниз - до последней строки) и выполнить команду Данные\ Группа и Структура\ Группировать (для столбцов). Аналогично повторить для оставшихся столбцов.
Сохранить результат на дискете.
2 Для автоструктурирования таблицы и введения нового уровня ручным способом:
2.1 Создание автоструктуры
▪ установить курсор в любую ячейку области данных, выполнить команду Данные\ Группа и Структура\ Создать структуру;
2.2 Введение нового иерархического уровня ручным способом – по строкам:
▪ выделить строки 1-3 (с данными) и выполнить команду Данные\ Группа и Структура\ Группировать;
▪ выделить остальные строки таблицы и выполнить команду Данные\ Группа и Структура\ Группировать;
В результате внутри первого уровня структурирования (1) появится второй уровень (2), созданный вручную.
3 Структурирование с подведением итогов (на примере таблицы на рис. 2, 5).
▪ отсортировать список записей таблицы рис. 2 командой Данные\ Сортировка, в окне Сортировка диапазона указать те столбцы, которые нужны для вычисления итогов. Для таблицы на рис. 5 сначала задавалась сортировка для № группы, затем для Код преп, чтобы получить итоги – средний балл по каждой группе, всей группе и по каждому преподавателю.
▪ подобрать вид итогов, которые можно сделать для таблицы своего варианта и отсортировать нужные для этого столбцы.
▪ создать 1-й уровень итогов – средний балл по группе. Для таблицы рис. 2 устанавливался курсор в любую ячейку списка и выполнялась команду Данные\ Итоги. В диалоговом окне Промежуточные итоги указывалось:
При каждом изменении в -№ группы
Операция:Среднее
Добавить итоги по:Оценка
Заменять текущие итоги:нет
Конец страницы между группами:нет
Итоги по данными:да.
После нажатия ОК был рассчитан средний балл по каждой группе и общее среднее.
▪ создать 2-й уровень итогов – средний балл по каждому преподавателю для каждой группы: установить курсор в любую ячейку списка и выполнить команду Данные\ Итоги.В окне Промежуточные итоги указать:
При каждом изменении в–Код преп
Операция:Среднее
Добавить итоги по:Оценка
Заменять текущие итоги:нет
Конец страницы между группами:нет
Итоги по данными:да.
После нажатия ОК будет рассчитан средний балл по каждому преподавателю в каждой группе.
Для получения промежуточных итогов можно скомпоновать любые поля исходного списка, например, на 1-м уровне – по маршруту (званию,
коду предмета…), на 2-м уровне – по № зачётной книжки (зарплате, должности…, на 3-м уровне - по дате, стоимости, телефону…).
Содержание отчёта
1 Название работы (в скобках – имя файла описания лаб. работы)
2 Цель работы
3 Содержание работы (порядок выполнения)
4 Структуры задания (на дискете) – три таблицы.
5 Письменные ответы на контрольные вопросы
6 Выводы по работе
Лабораторная работа № 7.
Сводные таблицы
Цель работы: научиться создавать и применять сводные таблицы
при работе с данными
Содержание работы:
1 Мастер сводных таблиц
2 Построение макета сводной таблицы
3 Работа со сводной таблицей
Дата добавления: 2015-11-10; просмотров: 1154;
