Создание формул
Текстовый процессор Word снабжен редактором формул Microsoft Equation 3.0, который позволяет создавать формульные выражения и вставлять их в текст. Формульный редактор запускается через меню ВСТАВКА ► ОБЪЕКТ, в открывшемся окне выбирается объект Microsoft Equation 3.0. Привычный вид экрана меняется на меню редактора формул и панель инструментов «Формула».
Настройка параметров стиля редактора формул выполняется командой меню СТИЛЬ ► ОПРЕДЕЛИТЬ, вызывающей диалоговое окно, в котором устанавливаются форматные настройки (гарнитура, полужирный, курсив) для текста, функции, символов, чисел и т.д. Если основной текст документа разрабатывается на основе шаблона «Обычный», то хороший внешний вид формул получается при установке размеров кнопкой «По умолчанию».
Для набора формул используется панель инструментов «Формула» (рис 4.7).
Как видно, она имеет два ряда кнопок: верхний ряд — математические символы, нижний ряд — шаблоны формул. Шаблоны предоставляют поля ввода, в которые с клавиатуры набираются необходимый текст или символы.
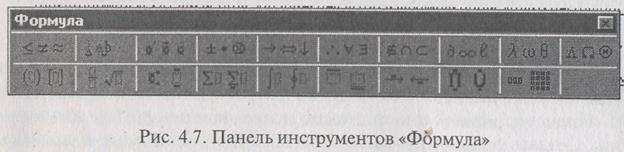
Работа с таблицами, рисунками, чертежами
Таблица представляет собой набор данных, организованных в виде строк и столбцов. Элемент таблицы на пересечении строки и столбца называется ячейкой. Таблицы в Microsoft Word являются очень удобным и наглядным способом представления данных. С помощью таблиц организация информации в столбцах упрощается в сравнении с расстановкой табуляторов, а внешний вид улучшается; Для работы с таблицами удобно использовать панель инструментов «Таблицы и границы», проще всего она вызывается щелчком по кнопке  на панели «Стандартная». Содержимое этой панели частично перекрывается содержимым меню «Таблица».
на панели «Стандартная». Содержимое этой панели частично перекрывается содержимым меню «Таблица».
Создание таблицы. Для создания необходимо установить курсор в место, где она будет находиться, зайти в меню «Таблица» и щелкнуть на строке «Добавить таблицу». Выбрать указателями размер таблицы, например, 4 строки и 3 столбца. Там же даются указания по линейным размерам ячеек, они могут задаваться вручную и автоматически — по умолчанию («Авто»). При этом ширина столбцов будет установлена в зависимости от содержимого ячеек.
Таблицы сложной формы рационально создавать на основе простой таблицы, редактируя ее потом методом рисования. Для этого на панели инструментов «Таблицы границы» есть инструменты: «Нарисовать таблицу», «Ластик», «Тип линии», «Толщина линии», «Цвет границы», «Границы», «Заливка».
Для установки клавиатурного курсора в таблицу щелкнем на нужной ячейке, после чего возможен ввод в ячейки таблицы текста. Перемещать курсор между ячейками можно клавишами перемещения курсора или мышью, щелкнув на нужной ячейке.
Редактирование и оформление таблицы. Чтобы редактировать таблицу, необходимо прежде всего выделить одну или несколько ячеек, где будут производиться изменения. Выделить всю таблицу или ее часть можно, проведя по ним мышью с нажатой левой клавишей, или в меню «Таблица» подобрать нужную опцию выделения.
Для изменения ширины столбца установим курсор мыши на линию разделения столбцов (при этом курсор примет вид двунаправ 

 ленной стрелки) и перетащим ее вместе с линией на нужное место. Аналогично можно менять высоту ячеек.
ленной стрелки) и перетащим ее вместе с линией на нужное место. Аналогично можно менять высоту ячеек.
Чтобы очистить содержимое строки, столбца или отдельной ячейки, нужно их выделить и нажать клавишу Delete.
Чтобы удалить строку, столбец или отдельную ячейку, нужно их выделить и, щелкнув на соответствующей строке в меню «Таблица», выполнить операцию.
Объединить ячейки можно, выделив их, и в меню «Таблица» щелкнуть на строке «Объединить ячейки». Разбить одну или несколько ячеек таблицы можно так:
• выделить ее;
• щелкнуть в меню «Таблица» на строке «Разбить ячейки»;
• установить параметры разбивки и нажать кнопку ОК.
Когда таблица создана, в нее можно добавить новые ячейки, заливку, границы и другие элементы форматирования.
Сортировка данных и вычисления в таблицах. В таблице можно производить сортировку данных по одному или нескольким столбцам. При сортировке заголовки столбцов обычно не участвуют в процессе. Щелкнем по любой ячейке столбца, по которому нужно провести сортировку. В меню ТАБЛИЦА ► СОРТИРОВКА введем дополнительную информацию о характере сортировки. Нажмем О К - действие выполнится.
В таблицах можно суммировать, вычитать, усреднять и производить другие математические действия. Наиболее распространенное из них — это вычисление общей суммы для данных столбца или строки. Кнопка «Автосумма» на панели инструментов «Таблицы и границы» позволяет автоматически посчитать сумму данных, расположенных слева, или сумму данных, расположенных выше указанной ячейки.
Таблицу можно преобразовать в текст, задав те или иные разделители между данными из бывших столбцов. При этом используется меню ТАБЛИЦА ► ПРЕОБРАЗОВАТЬ В ТЕКСТ.
Создание рисунка. Word позволяет создавать собственные рисунки. Средства для их создания дают возможность даже человеку без художественных способностей украшать свои документы рисованными иллюстрациями и чертежами. Для работы с векторными рисунками и чертежами в Word разработан ряд инструментов, объединенных в панели инструментов «Рисование». Вызов ее происходит либо как обычно через меню ВИД ► ПАНЕЛИ ИНСТРУМЕНТОВ, либо нажатием пиктограммы  на панели инструментов «Стандартная». Процесс создания векторного рисунка состоит из трех основных действий:
на панели инструментов «Стандартная». Процесс создания векторного рисунка состоит из трех основных действий:
1. Вставка в документ рисованных объектов из набора графических примитивов, объединенных в пиктограмме «Автофигуры» (это линии, стрелки, фигуры).
2.Перемещение рисованных объектов по документу, изменение их размеров.
3. Видоизменение рисованных объектов, например, можно менять
толщину линии, цвет текста, пропорции и форму примитивов.
Для того чтобы нарисовать объект, необходимо щелкнуть мышью на его кнопке на панели инструментов «Рисование», затем с помощью протяжки развернуть объект в какой-либо области создаваемого рисунка. Для выделения только что нарисованного объекта просто щелкнем на нем. Вокруг него появятся маркеры размеров.
Быстро переместить выделенный объект можно с помощью перетаскивания или клавишами управления курсором, более точное перемещение маленькими шагами получается, если клавиши управления курсором сочетать с удерживанием клавиши Ctrl.
Для изменения цвета линий объекта щелкнем на списке кнопки «Цвет линии» на панели инструментов «Рисование» и выберем цвет; чтобы изменить цвет заливки объекта, щелкнем на списке кнопки «Цвет заливки» и выберем цвет заливки.
Для изменения толщины или стиля линий объекта выделим объект, а затем щелкнем на кнопке «Тип линии» или «Тип штриха» соответственно.
Для добавления надписи щелкнем на кнопке «Надпись». Затем щелкнем в том месте документа, где будет располагаться надпись, введем текст в текстовом окне, по окончании этого — щелкнем мышью где-нибудь в документе за пределами текстового окна.
Еще одно полезное свойство предоставляет пиктограмма «Формат объекта». Выделив объект и нажав эту кнопку, мы вызываем диалоговое окно «Формат автофигуры».
В нем можно установить цвет заливки, сделать ее полупрозрачной или отказаться от нее вовсе, т.е. получить только линию по контуру (например, был круг — станет окружность). Можно установить цвет и толщину линии, а можно от нее отказаться вообще, что часто применяется в надписях, чтобы они не получались в рамках. Во вкладке «Размер» показываются размеры объекта при печати на принтер. Изменяя значения размера в «Формате автофигуры», мы изменяем объект, и это делает возможным создание небольшого чертежа в масштабе.
Дата добавления: 2015-08-08; просмотров: 721;
