Ввод функций.
1 способ. Печатая их непосредственно на клавиатуре.
2 способ. С помощью главного меню.
Для этого надо:
- Выделить ячейку, в которую надо ввести функцию.
- Выбрать команду Вставка – Функция рисунок 244. Появится диалоговое окно Мастер функций – шаг 1 из 2.
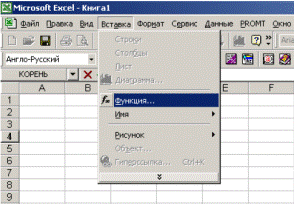
Рисунок 244
- Выбрать категорию функции слева в списке Категория функции рисунок 245. (Если воспользоваться категорией Полный алфавитный перечень, поиск функции будет производиться медленнее).
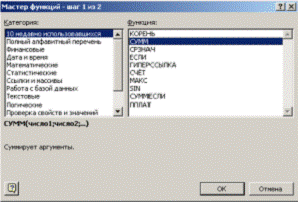
Рисунок 245
- Прокрутить справа алфавитный список функций из этой категории, найти среди них нужную и выделить ее имя рисунок 246.
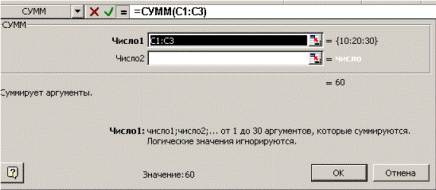
Рисунок 246
- Щелкнуть по ОК или нажать Enter. В активную ячейку будет помещен знак равенства, имя выбранной функции и пустые скобки с курсором и затем появится диалоговое окно. Оно дает возможность ввести аргументы выбранной функции в соответствующие поля с названиями Число1, Число2, количество которых будет увеличиваться по мере ввода новых аргументов рисунок 246.
- Ввести в поля ввода значения аргументов или их адреса. Чтобы ввести адрес аргумента можно выделить нужную ячейку или блок ячеек на листе ЭТ. Одновременно справа от окошка ввода аргумента будет показано его текущее значение (или список текущих значений). Результат вычислений появится в правом верхнем углу диалогового окна и около слова Значение в нижней части окна и будет изменяться одновременно с изменением вводимых аргументов. (Для перехода от одного поля ввода к другому следует щелкнуть по нему левой клавишей мыши).
- Щелкнув по кнопке ОК или нажав клавишу Enter, можно завершить ввод функции в активную ячейку.
- В том случае, когда вы знаете имя функции, но не помните точно, какие у нее аргументы и в каком порядке они должны следовать, надо набрать знак «=» и имя функции, а затем нажать Ctrl+A. Откроется сразу второе диалоговое окно Мастер функций, в которое можно вводить все нужные аргументы.
Примечание. Адреса ячеек в функции можно вставлять так же, как и в обычные формулы. Пусть, например, в ячейку С10 нужно ввести сумму значений, находящихся в ячейках С1:С9. Сначала надо выделить ячейку С10 и набрать =СУММ(). После этого следует выделить интервал С1:С9; по периметру этого интервала появится бегущая рамка. Нажать Enter. Ввод формулы будет завершен, бегущая рамка исчезнет, в строке формул будет выведено =СУММ(С1:С9).
3 способ. С помощью панели инструментов.
Для этого надо:
- Выделить ячейку, в которую следует ввести функцию.
- Нажать кнопку Вставка функции  на панели инструментов Стандартная. Появится диалоговое окно Мастер функций.
на панели инструментов Стандартная. Появится диалоговое окно Мастер функций.
- Далее следует производить действия, описанные во втором способе.
Так как функция =СУММ(числа) очень распространенная, для ее ввода предусмотрена специальная кнопка Автосуммирование на панели инструментов Стандартная.
Примечание. Для ознакомления с функциями можно обратиться к справочной системе Excel, которая содержит детальное описание каждой функции. Некоторые функции становятся доступными при загрузке Пакета анализа. Для установки этого пакета следует выбрать команду Сервис – Надстройка – флажок Пакет анализа.
Так как в рамках учебного пособия невозможно представить все функции, рассмотрим некоторые из них.
Дата добавления: 2015-08-01; просмотров: 970;
