Вміст таблиці Магазин
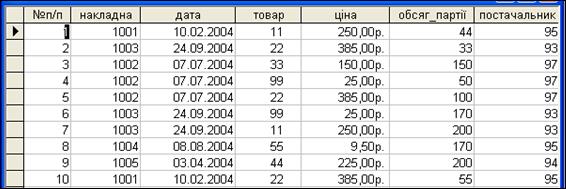
12. Додати у таблицю Магазин п’ять власноруч сформованих записів. Закрити таблицю.
13. У таблиці Магазин змінити назву поля Товар на Код товару.
На вкладинці Таблицы виділити таблицю Магазин та натиснути кнопку Конструктор. Виділити назву поля Товар та ввести нову – Код товару.
14. Змінити розмір поля Одиниці таблиці Товар.
На вкладинці Таблицы виділити таблицю Товар та натиснути кнопку Конструктор. Встановити курсор на поле Одиниці та у розділі Свойства поля у рядку Размер поля ввести 15. Зберегти та закрити таблицю.
15. Змінити формат поля Дата таблиці Магазин.
На вкладинці Таблицы виділити таблицю Магазин та натиснути кнопку Конструктор. Встановити курсор на поле Дата та у розділі Свойства поля у рядку Формат поля вибрати у списку – Средний формат даты. Зберегти та закрити таблицю.
16. У таблиці Магазин зафіксувати поле Накладна, зробити поле Дата невидимим, усунути зміни.
Відкрити таблицю Магазин. Встановити курсор у поле Накладна та виконати команду меню Формат/Закрепить столбцы.
Встановити курсор у поле Дата та виконати команду меню Формат/Скрыть столбцы.
Виконати команду меню Формат/Отобразить столбцы: R Дата та натиснути кнопку Закрыть. Виконати команду меню Формат/Освободить все столбцы. Закрити таблицю без збереження змін.
17. Відсортувати поле Товар таблиці Товар за абеткою.
Відкрити таблицю Товар. Встановити курсор у поле Товар та виконати команду меню Записи/Сортировка/Сортировка по возрастанию або натиснути кнопку  .
.
18. Відсортувати записи таблиці Магазин у полі Дата за зростанням, записи із однаковою датою впорядкувати за полем Обсяг партії за спаданням.
Відкрити таблицю Магазин. Встановити курсор у поле Обсяг партії та натиснути кнопку  . Встановити курсор у поле Дата та натиснути кнопку
. Встановити курсор у поле Дата та натиснути кнопку  .
.
19. Використовуючи фільтр по виділеному у таблиці Магазин знайти записи, у яких код постачальника дорівнює 97.
Виділити число 97 у полі Постачальник та виконати команду меню Записи/Фильтр/Фильтр по выделенному або натиснути кнопку  . Видалити фільтр –
. Видалити фільтр –  (команда Записи/Удалить фильтр).
(команда Записи/Удалить фильтр).
20. Використовуючи фільтр по виділеному у таблиці Магазин показати всі накладні, крім накладної із номером 1002.
Виділити число 1002 у полі Накладна та виконати команду меню Записи/Фильтр/Исключить выделенное. Видалити фільтр.
21. У таблиці Магазин знайти всі записи із кодом товару – 22.
Встановити курсор у поле Код товару та виконати команду меню Найти або натиснути кнопку  : у рядку Образец ввести 22, у рядку Поиск в вибрати код товару, у рядку Совпадение обрати Поля целиком. Натискати кнопку Найти далее для пошуку всіх записів. Закрити вікно. Закрити таблицю.
: у рядку Образец ввести 22, у рядку Поиск в вибрати код товару, у рядку Совпадение обрати Поля целиком. Натискати кнопку Найти далее для пошуку всіх записів. Закрити вікно. Закрити таблицю.
22. У таблиці Постачальник знайти інформацію про підприємство з назвою “Зоря”.
Відкрити таблицю Постачальник. Натиснути кнопку  : у рядку Образец ввести Зоря, у рядку Поиск в вибрати постачальник: таблиця, у рядку Совпадение обрати С любой частью поля. Натискати кнопку Найти далее для пошуку всіх записів. Закрити вікно. Закрити таблицю.
: у рядку Образец ввести Зоря, у рядку Поиск в вибрати постачальник: таблиця, у рядку Совпадение обрати С любой частью поля. Натискати кнопку Найти далее для пошуку всіх записів. Закрити вікно. Закрити таблицю.
23. У таблиці Товар знайти записи, у яких назва товару починається з літери “п”.
Відкрити таблицю Товар. Встановитикурсор у поле Товар. Натиснути кнопку  : у рядку Образец ввести п, у рядку Поиск в вибрати товар, у рядку Совпадение обрати С начала поля. Натискати кнопку Найти далее для пошуку всіх записів. Закрити вікно. Закрити таблицю.
: у рядку Образец ввести п, у рядку Поиск в вибрати товар, у рядку Совпадение обрати С начала поля. Натискати кнопку Найти далее для пошуку всіх записів. Закрити вікно. Закрити таблицю.
24. Використовуючи звичайний фільтр у таблиці Магазин знайти записи, у яких ціна одиниці товару більша 200 грн.
Відкрити таблицю Магазин. Виконати команду меню Записи/Фильтр/Изменить фильтр або натиснути кнопку  . У таблиці для поля Ціна ввести умову >200. Виконати фільтр –
. У таблиці для поля Ціна ввести умову >200. Виконати фільтр –  . Видалити фільтр –
. Видалити фільтр –  .
.
25. Використовуючи звичайний фільтр у таблиці Магазин знайти записи про товар, який був отриманий в період з 06.06.2004 по 10.10.2004 від постачальника із кодом 93.
Натиснути кнопку  . Очистіть бланк фільтру – натисніть кнопку
. Очистіть бланк фільтру – натисніть кнопку  . У таблиці для поля Дата ввести умову Between #06.06.2004# And #10.10.2004#. Для поля Постачальник із списку обрати 93. Виконати фільтр –
. У таблиці для поля Дата ввести умову Between #06.06.2004# And #10.10.2004#. Для поля Постачальник із списку обрати 93. Виконати фільтр –  . Видалити фільтр –
. Видалити фільтр –  .
.
26. Використовуючи звичайний фільтр у таблиці Магазин знайти записи про товари, які були отримані від постачальників із кодом 93 або 97, та обсяг партії лежить у межах від 100 до 200 включно.
Натиснути кнопку  . Очистіть бланк фільтру – натисніть кнопку
. Очистіть бланк фільтру – натисніть кнопку  . У таблиці для поля Обсяг партії ввести умову Between 100 And 200, для поля Постачальник із списку обрати 93. Внизу вікна вибрати вкладнику ИЛИ. У таблиці для поля Обсяг партії ввести умову Between 100 And 200, для поля Постачальник із списку обрати 97. Виконати фільтр –
. У таблиці для поля Обсяг партії ввести умову Between 100 And 200, для поля Постачальник із списку обрати 93. Внизу вікна вибрати вкладнику ИЛИ. У таблиці для поля Обсяг партії ввести умову Between 100 And 200, для поля Постачальник із списку обрати 97. Виконати фільтр –  . Видалити фільтр –
. Видалити фільтр –  . Закрити таблицю.
. Закрити таблицю.
27. Створити запит про надходження товару, назва якого починається з літери “п”. У запиті відобразити номер накладної, дату надходження товару, його назву та ціну.
У вікні База данных перейти на вкладку Запросы: натиснути Создать→ Конструктор→ОК. У вікні Добавление таблицы вибрати таблицю Магазин і натиснути кнопку Добавить. За аналогією додати таблицю Товар. Закрити вікно Добавление таблицы.
У вікні конструктора (рис. 9) перетягніть зі списку полів таблиці Магазин поля накладна, ціна і дата, зі списку полів таблиці Товар – поле товар.
Задати умови запиту:
В рядку Условие отбора по полю товар ввести: Like “п*”

Рис. 9. Запит 1 в режимі конструктор
Виконати запит, натиснувши на панелі конструктора запитів кнопку  Запуск, чи кнопку
Запуск, чи кнопку  Вид.
Вид.
Результат:
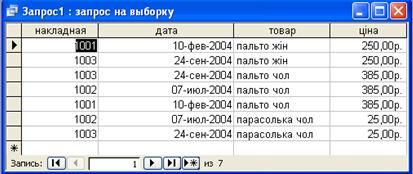
Зберегти запит, натиснувши кнопку  Сохранить і задати назву запиту “товар П”. Закрити поточний запит командою меню Файл/Закрыть чи, натиснути кнопку вікна запиту
Сохранить і задати назву запиту “товар П”. Закрити поточний запит командою меню Файл/Закрыть чи, натиснути кнопку вікна запиту  Закрити.
Закрити.
28. Відібрати всі накладні, оформлені в заданому місяці червень (7) та заданому році (2004).
Виконати: Запросы→Создать→Конструктор→ОК. У вікні Добавление таблицы вибрати таблицю Магазин→Добавить. Закрити вікно Добавление таблицы.
У вікні конструктора (рис. 10) перетягнути зі списку полів таблиці Магазин поля накладна, дата. В наступному порожньому полі побудувати розрахунковий вираз: встановити в порожньому полі курсор та натиснути кнопку  на панелі інструментів. У вікні Построитель выражений вибрати Функции→Встроенные функции→Дата/время, двічі натиснути –Month, виділити <<number>>. Вибрати Таблицы→Магазин→дата. В результаті повинний бути створений такий вираз: Month([магазин]![дата]). Завершити побудову виразу – ОК.
на панелі інструментів. У вікні Построитель выражений вибрати Функции→Встроенные функции→Дата/время, двічі натиснути –Month, виділити <<number>>. Вибрати Таблицы→Магазин→дата. В результаті повинний бути створений такий вираз: Month([магазин]![дата]). Завершити побудову виразу – ОК.
Замінити назву виразу Выражение1 на Місяць. Для цього виділити до двокрапки стару назву та з клавіатури ввести нову. Для поля задати умову відбору – 7.
В наступному порожньому полі за аналогією побудувати розрахунковий вираз: Year ( [магазин]![дата] ). Задати назву виразу – Рік., умову відбору – 2004.
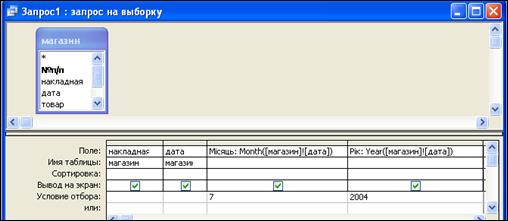
Рис. 10. Вікно конструктора запиту на створення розрахункового поля
Виконати запит – натиснути кнопку  . Результат:
. Результат:
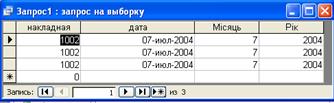
Зберегти запит – натиснути кнопку  Сохранить і задати назву запиту “Місяць липень”. Закрити запит –
Сохранить і задати назву запиту “Місяць липень”. Закрити запит –  .
.
29. Обчислити загальну вартість кожного товару, який надійшов за певний термін часу (з 1/06/2004 по 31/12/2004).
Створити новий запит та у режимі Конструктор додати необхідні таблиці та поля з них (рис. 11). В новому полі за допомогою будівника виразів створити розрахунковий вираз:
Выражение 1: [ціна] * [обсяг_партії].
Поле Выражение 1 перейменувати на Сума.
Для поля Дата задати умову: Between #1/01/2004# and #31/12/2004#.
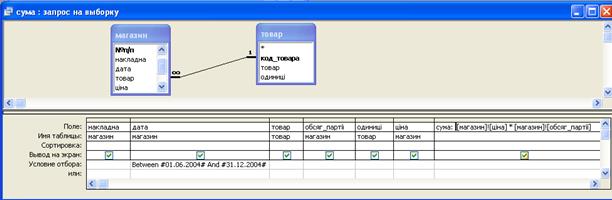
Рис. 11. Запит Сума в режимі конструктора
Виконати запит –  . Результат:
. Результат:
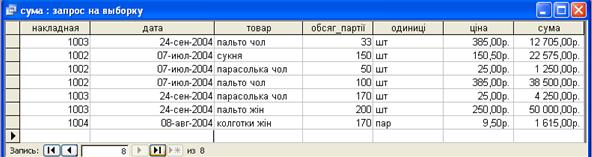
Зберегти запит –  та задата назву “Сума”. Закрити поточний запит –
та задата назву “Сума”. Закрити поточний запит –  .
.
30. Створити запит з параметром для відбору записи за вказаним кодом товару. У запиті показати номер накладної, дату, назву товару, обсяг партії та ціну, код товару на екрані не відображати. Записи впорядкувати за зростанням обсягу партії товару.
Створити новий запит та у режимі Конструктор додати необхідні таблиці та поля з них (рис. 12).
По полю Код товару в Условии отбора вводимо (рис. 12):
[Введіть код товару].
Для поля Код товару вимикаємо перемикач Вывод на экран.
Для поля Обсяг партії у рядку Сортировка зі списку обрати – по возрастанию.
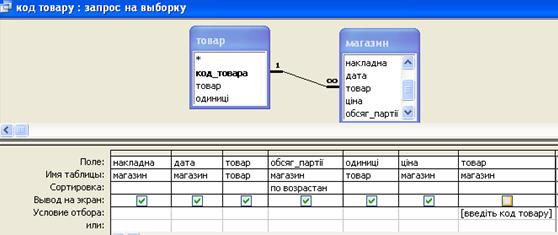
Рис. 12. Запит з параметром в режимі Конструктор
Виконати запит –  . З’явиться діалогове вікно для введення параметру – коду товару. Вводимо 22.
. З’явиться діалогове вікно для введення параметру – коду товару. Вводимо 22.

Зберегти запит із назвою Код товару та закрити його.
Результат:
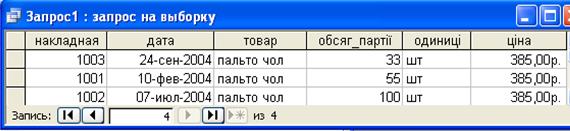
31. Перетворіть створений раніше запит “Місяць липень” так, щоб пошук виконувався для будь-якого року та місяця.
На вкладинці Запросы виділити запит Місяць липень та натиснути Конструктор.
Для поля Місяць в рядок Условие отбора ввести параметр [Введіть номер місяця].
Для поля Рік в рядок Условие отбора ввести параметр [Введіть рік].

Зберегти запит. Виконати запит. У діалогові вікна ввести наприклад номер місяця – 9, рік – 2004. Переглянути результати та закрити запит.
32. Підрахувати середній обсяг партій товару в залежності від коду товару на протязі визначеного терміну. Умови відбору сформувати за допомогою параметрів.
Створити новий запит. Додати таблиці Магазин та Товар. У бланк запиту додати поле Товар з таблиці Товар та поля Обсяг партії і Дата з таблиці Магазин.
Натиснути кнопку  Групповая операция.
Групповая операция.
Для поля Обсяг партії у рядку Групповая операція зі списку обрати функцію Avg.
Для поля Дата у рядку Групповая операція зі списку обрати значення Условие та у рядку Условие отбора ввести умову: Between [Введіть дату початку терміну] and [Введіть дату завершення терміну]

Рис. 13. Запит з груповою операцією розрахунку середнього значення
Для обмеження точності результату двома знаками у розрахунковому полі Обсяг партії з контекстного меню обрати команду Свойства та у вікні Свойства поля у рядку Формат поля вибрати значення Фиксированный, Число десятичных знаков - 2.
Виконати запит. У діалогові вікна ввести наприклад: дата початку – 1/07/2004 та дата завершення – 1/10/2004. Результат:
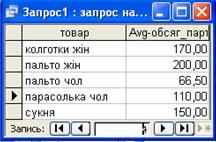
Зберегти запит під назвою “Середній обсяг партії”. Закрити запит.
33. Визначити фактичну кількість накладних по кожному постачальнику.
Створити новий запит та додати таблиці Магазин та Постачальник. З таблиці Постачальник в бланк запиту додати Назва, з таблиці Магазин –Накладна.
Переглянути відібрані записи – кнопка Вид  . Для кожного постачальника маємо повторювані записи, тому що в накладній може бути декілька товарів, а для кожного товару в таблиці відведений окремий запис.
. Для кожного постачальника маємо повторювані записи, тому що в накладній може бути декілька товарів, а для кожного товару в таблиці відведений окремий запис.
Для виникнення повторень натиснути кнопку  Групповая операция та згрупувати записи за назвою постачальника та за номером накладної.
Групповая операция та згрупувати записи за назвою постачальника та за номером накладної.
Переглянути відібрані записи – кнопка Вид  . Тепер для постачальників вказані неповторювані номери накладних.
. Тепер для постачальників вказані неповторювані номери накладних.
Зберегти запит під назвою Кількість накладних-підготовка.
У таблиці запиту Кількість накладних-підготовка кількість накладних за постачальником визнається кількістю записів із його назвою. Тому для отримання остаточного результату необхідно створити новий запит на основі вже створеного.
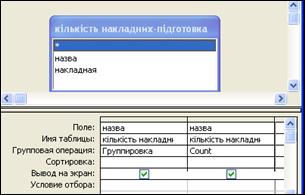
Рис. 14. Запит з груповою операцією підрахунку кількості накладних по кожному постачальнику
Для цього створити новий запит та у вікні додавання таблиць вибрати запит Кількість накладних-підготовка.
У бланк запиту двічі додати поле Назва. Натиснути кнопку  Групповая операция та згрупувати записи за першим полем Назва, для другого поля Назва у рядку Групповая операция обрати функцію Count –кількість. Бланк запиту буде виглядати так, як показано рис. 14.
Групповая операция та згрупувати записи за першим полем Назва, для другого поля Назва у рядку Групповая операция обрати функцію Count –кількість. Бланк запиту буде виглядати так, як показано рис. 14.
Виконати запит. Результат:

Зберегти запит під назвою “Кількість накладних”. Закрити запит.
34. Сформувати запит на створення таблиці на основі раніше отриманого запиту на вибірку з груповими обчисленнями “Середній обсяг партії”.
Відкрити запит “Середній обсяг партії” у режимі конструктора. Для перетворення запиту на панелі конструктора у списку Тип запроса  вибрати Создание таблицы. У вікні Создание таблицы ввести назву створюваної таблиці “Середній обсяг партії товару” (рис. 15). Запит зберегти.
вибрати Создание таблицы. У вікні Создание таблицы ввести назву створюваної таблиці “Середній обсяг партії товару” (рис. 15). Запит зберегти.

Рис. 15. Визначення назви таблиці, що створюється у запиті
Для перегляду записів, які будуть поміщені в нову таблицю, натиснути кнопку Вид  панелі інструментів. Зберегти та закрити запит. Для створення таблиці Середній обсяг партії товару запит виконати. Для перегляду створеної таблиці, у вікні БД перейти на вкладинку Таблицы, вибрати таблицю Середній обсяг партії товару та відкрити. Закрити таблицю.
панелі інструментів. Зберегти та закрити запит. Для створення таблиці Середній обсяг партії товару запит виконати. Для перегляду створеної таблиці, у вікні БД перейти на вкладинку Таблицы, вибрати таблицю Середній обсяг партії товару та відкрити. Закрити таблицю.
Завдання до самостійної роботи
1) За номером варіанту створити власну базу даних з вимогами:
- наявність не менш як 3 таблиць, пов’язаних між собою, причому кожна таблиця складається не менш як з 3 полів та має 10 записів;
- обов’язкове використання текстового, грошового, числового, логічного формату та формату “дата/час”.
2) Показати схему даних, яка відображає зв’язки між таблицями.
3) Відсортувати записи за різними критеріями.
4) За допомогою різних фільтрів вибрати дані.
5) Розробити самостійно 5 змістовних запитів – запит на вибірку, запит з параметром, запит на створення таблиці, оновлення, з груповою операцією.
Тематика баз даних:
1. Облік товарів.
2. Продуктовий магазин.
3. Магазин «Будівельних матеріалів».
4. Магазин канцтоварів.
5. Магазин «Сантехніки».
6. Книгарня.
7. Магазин «Комп’ютерна техніка».
8. Магазин побутової хімії.
9. Магазин квітів.
10. Взуттєвий магазин.
11. Магазин верхнього одягу.
12. Транспортні засоби індивідуального користування, вузли та агрегати.
13. Експорт вантажів.
14. Імпорт вантажів.
15. Бази та постачальники нафтопродуктів.
16. Перевезення товарів транзитом.
17. Валютні операції.
18. Декларація платежів.
19. Учасники зовнішньоекономічної діяльності.
20. Нормативна база даних (накази, правила, постанови).
21. Формений одяг митних органів.
22. Магазин одягу для чоловіків.
23. Магазин хлібо-булочних виробів.
24. Ювелірний магазин.
25. Магазин текстилю (штори, тканини).
26. Магазин аудіо та відеоапаратури.
27. Видавничий центр.
28. Магазин кондитерських виробів.
29. Меблевий магазин.
30. Магазин сувенірів.
31. Академія митної служби України.
Запитання для самостійної перевірки знань
1. Основні поняття та терміни баз даних.
2. Побудова та інтерфейс СУБД Access.
3. Головне меню СУБД Access.
4. Панель інструментів СУБД Access.
5. Засоби створення баз даних в СУБД Access.
6. Таблиця як набір даних, її структура.
7. Типи даних.
8. Об’єкти БД.
9. Використання ключового поля.
10. Введення та редагування даних.
11. Зв’язки між таблицями.
12. Що таке запит? Що можна зробити за допомогою запиту?
13. Які типи запитів ви знаєте?
14. Назвіть способи створення запитів.
15. Як задаються прості і складні умови? Наведіть приклади.
16. Як створити запит з параметрами?
17. Для чого використовується вікно «Построитель выражений»? Наведіть приклади застосування статистичних функцій списку «Групповая операция».
18. Як здійснити сортування даних за декількома полями в запиті?
19. Які записи вважаються групою? Яким чином здійснюється групування записів?
20. Для чого призначені фільтри та чим вони відрізняються від запитів?
21. Які дії слід виконати, щоб створити запит на створення таблиці?
Дата добавления: 2015-07-24; просмотров: 2268;
