Заповнення Форми в режимі конструктора
Додавання напису в заголовку форми розглянемо на конкретному прикладі. Допустимо, нам необхідно створити форму для заповнення таблиця Клієнти(Кодклієнта, Названієкомпанії, Місто, Номертелефона).
У заголовок форми додамо напис «Додавання нового клієнта».
Для цього необхідно:
1. Збільшити область заголовка. Для цього перетягнете вниз межу розділу заголовка і області даних. Виділите достатньо місця для створення необхідного напису.
2. Знайдіть на панелі елементів об'єкт Напис, призначений для створення текстових написів  (якщо панель елементів відсутня, то її можна включити через Вигляд - Панель елементів, головного меню програми
(якщо панель елементів відсутня, то її можна включити через Вигляд - Панель елементів, головного меню програми  ).
).
3. Клацання на елементі Напис, міняє покажчик на заголовну букву Аі маленький плюс, за допомогою якого можна вказати місце на формі, де розташовуватиметься створюваний напис. При наборі тексту немає необхідності піклується про його форматування, та і первинне місце не має особливого значення. Все це можна змінити після завершення введення і натиснення клавіші Enter.
4. Для форматування об'єкту його необхідно виділити. У такому режимі об'єкт можна перетягнути на інше місце, змінити розміри, змінити формат тексту і т.п.
В результаті цих дій отримаємо заголовок створюваної форми.

Рис. 5.7.4. Додавання заголовка у форму.
Додаткові елементи форми, такі як заголовок, не пов'язані ні з одним з полів, який або таблиці в базі даних. Тому такий елемент ще прийнято називати вільним полем.
Текст, вказаний в нім при створенні, залишається незмінним незалежно від того, який запис з БД ми проглядаємо, редагуємо або додаємо за допомогою форми в даний момент часу. Це статичний текст.
Форма насамперед призначена для роботи з полями таблиці. Тому на кожній формі обов'язково присутні елементи управління, звані зв'язаними полями. Це інтерфейс між користувачем і формою, і далі між формою і таблицею. Такий зв'язок дуже важливий і має бути строго зафіксована.
Наступний крок - це додавання полів введення або зв'язаних полів в область даних. Для цього необхідно:
1. При натисненні на  (Поле), покажчик міняє свій вигляд на зображення поля введення і редагування з маленьким плюсом, за допомогою якого можна виділити місце для майбутнього елементу на формі. В результаті в області даних форми з'явиться вільний зв'язаний елемент. Слово Вільний означає, що зв'язок для даного елементу поки не визначений.
(Поле), покажчик міняє свій вигляд на зображення поля введення і редагування з маленьким плюсом, за допомогою якого можна виділити місце для майбутнього елементу на формі. В результаті в області даних форми з'явиться вільний зв'язаний елемент. Слово Вільний означає, що зв'язок для даного елементу поки не визначений.
2. Разом з появою вільного зв'язаного елементу автоматично з'являється додатковий елемент управління, званий приєднаний напис. Вона переміщається формою разом зі своїм зв'язаним полем і тим самим утворює з ним єдине ціле. Поле0 - це його назва з порядковим номером, що служить для іменування елементів на формі.
Розміри кожного з елементів можна змінити, розтягуючи поля за маркери розміру. При необхідності "відірвати" поле від прикріпленого напису, скористайтеся спеціальним маркером, розташованим в лівому верхньому кутку кожного з елементів. При наведенні на нього покажчик міняється на зображення долоні з вказівним пальцем. У цей момент зв'язане поле можна відокремити від приєднаного напису (або навпаки напис від поля) і переміщати за формою самостійного.
Для точнішого позиціонування елементів на формі (з точністю до одного пікселя), служать курсорні клавіші клавіатури, використовувані спільно з CTRL і SHIFT. При утриманні клавіші SHIFT відбувається зміна розмірів виділеного елементу, а при натиснутому CTRL - змінюється положення елементу на формі.

Рис. 5.7.5 Додавання вільно зв'язаного елементу і напису.
Для зміни тексту прикріпленому напису необхідно перемістити покажчик в її центральну область (при цьому він міняється на текстовий курсор) і провести клацання. Поле стане доступним для редагування. Зміните привласнений за умовчанням напис на необхідну і натисніть Enter. По правій кнопці миші буде доступне додаткове контекстне меню, що дозволяє вибрати тип оформлення і кольору елементів.
3. Тепер необхідно вказати для зв'язаного поля, з якою таблицею воно працюватиме. Для цього виділяємо його і натискаємо праву кнопку миші. Тепер нас цікавить пункт Властивості і закладка Дані. На ній можна набудувати зв'язок з таблицею. Якщо при створенні форми було вказано джерело, то поля відповідної таблиці будуть доступні для вибору в графі Дані.

Рис. 5.7.6 Вибір поля таблиці для зв'язаного поля.
Поле Доступ у властивостях поля, показує, чи буде воно активно на формі чи ні. Неактивне поле виводиться у втопленому і затіненому вигляді. Властивість Блокування приводить до заборони або дозволу редагування інформації в полі. За умовчанням редагування і доступ до даних дозволений. Зміните ці властивості на свій розсуд.
4. Якщо при створенні форми джерело не було вказане, то необхідно буде використовувати Будівника виразів, що відкривається за допомогою кнопки із зображенням трикрапки в пункті Властивості, закладка Дані і властивості Дані. У додатковому вікні необхідно уручну вказати шлях до необхідної таблиці і вибрати поле, що цікавить Вас.
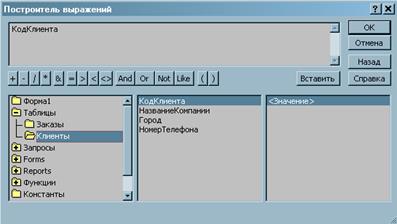
Рис. 5.7.7 Вікно Будівника виразів.
Дата добавления: 2015-07-22; просмотров: 781;
