Компьютер. Большой самоучитель по ремонту, сборке и модернизации 3 страница
Современные типы памяти. Совместимость
Сейчас основной тип памяти – DDR2. Однако память DDR до сих пор в ходу и будет еще использоваться пару лет, пока все полностью не перейдут на DDR2.
DDR и DDR2 обратно несовместимы (рис. 4.1), то есть в слот для DDR2 вы физически не сможете установить DDR-модуль памяти, и наоборот (если начнете упорствовать и насильственно вставлять модули в чуждые им разъемы, убьете материнскую плату).
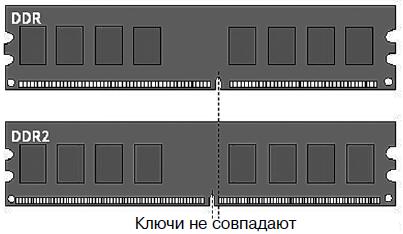 //-- Рис. 4.1. Основное физическое отличие DDR от DDR2 --//
//-- Рис. 4.1. Основное физическое отличие DDR от DDR2 --//
Как и для SDRAM, для DDR есть свои спецификации PC* (табл. 4.2), а для DDR2 разработаны новые спецификации – PC2* (табл. 4.3). Перед покупкой модулей памяти нужно убедиться, что чипсет поддерживает выбранный тип памяти. В третьей главе мы приводили таблицы совместимости чипсетов и типов памяти. Теперь вы узнаете, откуда берутся эти загадочные маркировки вроде DDR II 533 (PC4200).
Кстати, для DDR2 (рис. 4.2) часто опускают двойку в названии спецификации. То есть спецификация PC4200 должна правильно называться PC2–4200. Поэтому внимательно читайте маркировку модуля.
 //-- Рис. 4.2. Модуль памяти DDR2 PC2–6400 емкостью 1 Гб --//
//-- Рис. 4.2. Модуль памяти DDR2 PC2–6400 емкостью 1 Гб --//
//-- Таблица 4.2. Спецификации памяти DDR --//
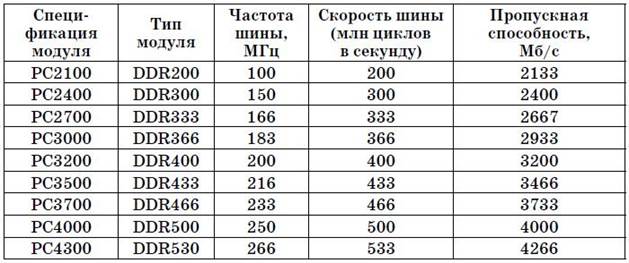 //-- Таблица 4.3. Спецификации памяти DDR2 --//
//-- Таблица 4.3. Спецификации памяти DDR2 --//
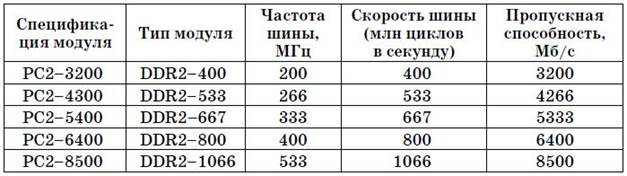
Сейчас мы разберемся в тайнах маркировки. Число после спецификации PC означает примерную пропускную способность в мегабайтах в секунду. Если внимательно просмотреть таблицу, то пропускная способность не всегда соответствует числу после PC, но примерно равна ему.
Число после DDR означает скорость шины, выраженную в миллионах циклов в секунду. А вот частота шины (в мегагерцах) равна половине скорости шины.
Гость из будущего – DDR3
DDR3 – третья версия популярной памяти DDR, обеспечивающая еще большую пропускную способность (теоретически до 14,5 Гб/с) и низкое энергопотребление (на 40 % меньше энергии, чем DDR2), что позволяет с успехом использовать данный тип памяти в ноутбуках.
Пока данная память стоит баснословно дорого. Например, модель DDR2 (самая дешевая) емкостью 1 Гб обойдется чуть дороже 30 долларов, DDR-модуль такой же емкости – 60 долларов, а модуль DDR3 (тоже емкостью 1 Гб) – почти 400 долларов!
Но дело не только в дороговизне. Покупать DDR3 нет смысла, так как производительность ее наиболее доступных по цене модулей (DDR3–1066 и DDR3–800) не сильно превосходит производительность дешевых модулей DDR2. Это показали тесты по разным параметрам работы модулей DDR.
Однако я советую приобретать материнскую плату с поддержкой DDR3. Потому что ничего не стоит на месте, не успеем оглянуться – и в производстве этих модулей наступит прорыв: они станут достаточно дешевы и реально производительны.
Необходимый объем оперативной памяти
Для нормальной работы в Windows XP хватает 512 Мб оперативной памяти. Но не за горами всеобщий переход на Windows Vista.
Как уже отмечалось ранее, Windows Vista требует не менее 1 Гб памяти для нормальной работы. Да и современные игры довольно требовательны именно к оперативной памяти (даже не к частоте процессора). Поэтому 1 Гб на сегодняшний день – необходимый минимум. Если вы любитель мощных игр, тогда может понадобиться 2 Гб оперативной памяти.
Покупать более 2 Гб пока не нужно. Зачем тратить лишние деньги – ведь через год, когда вам реально понадобятся, скажем, 4 Гб оперативной памяти, она будет стоить в два раза дешевле.
При покупке материнской платы проследите, чтобы:
• было четыре слота для установки модулей оперативной памяти (это позволит более гибко наращивать оперативную память);
• поддерживалось не менее 4 Гб оперативной памяти (2 Гб уже сегодня, можно сказать, нормально, а сколько запросит новая версия Windows – неизвестно);
• поддерживалась оперативная память DDR2-667 и DDR2-800 (желательно, чтобы была поддержка DDR3).
Производители памяти
В табл. 4.4 представлены основные производители памяти и их вебсайты.
//-- Таблица 4.4. Основные производители модулей памяти --//
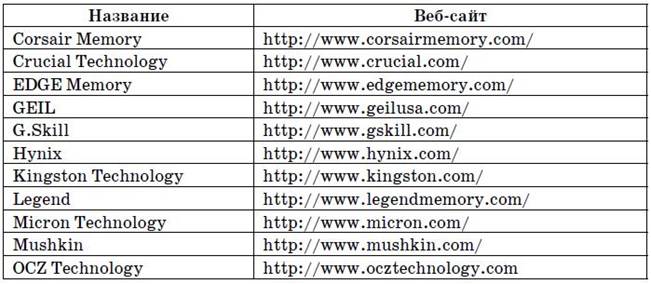
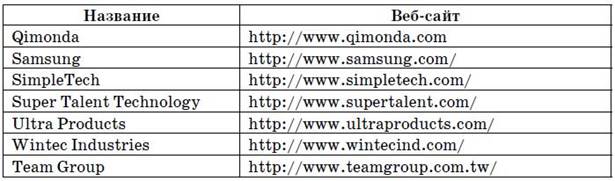
Физическая установка модулей памяти
Об установке модулей памяти мы поговорим в главе 17, когда будем рассматривать модернизацию компьютера.
Глава 5
BIOS: базовая система ввода/вывода
Основные сведения
BIOS (Basic Input/Output System) следует воспринимать как некий мост между аппаратной (hardware) и программной (software) частями компьютера.
Раньше под BIOS подразумевались драйверы устройств. Действительно, в ПЗУ (постоянное запоминающее устройство, ROM) компьютера были зашиты драйверы устройств, и операционная система, чтобы получить доступ к тому или иному устройству, обращалась к BIOS.
Но так было лишь в самых первых компьютерах, оснащенных только монитором, клавиатурой, дисководом для гибких дисков и иногда жестким диском. Устройств было мало, поэтому драйверы всех устройств без особых проблем помещались в микросхеме ПЗУ.
Однако данный метод имел свои недостатки. ПЗУ – на то и ПЗУ, что его изменить нельзя. Да, сейчас вы можете перепрограммировать ПЗУ даже без программатора, только с помощью специальных программ, но речь идет о 80-х годах прошлого века. Тогда ПЗУ изменить было нельзя. Разработчики «железа» выкрутились так: каждый адаптер (плата расширения), устанавливаемый в компьютер, обладал собственным ПЗУ, в котором и находился нужный драйвер. BIOS компьютера автоматически подключала нужный драйвер, считанный с ПЗУ адаптера. Но не всегда была возможность оснастить каждый адаптер ПЗУ, да и это делало адаптер дороже. Поэтому были «изобретены» программные драйверы. В то время была распространена операционная система DOS (в мире персональных компьютеров, разумеется). Она содержала некоторые собственные драйверы устройств в файле IO.SYS и была реализована загрузка драйверов разработчика, которые прописывались в файле CONFIG. SYS.
Сейчас практически ничего не изменилось. В BIOS есть драйверы для основных устройств, некоторые платы расширения, например SCSI-контроллеры, видеокарты оснащаются собственным ПЗУ. В некоторых случаях (например, видеокарты) ПЗУ адаптера настроить нельзя, а в других (например, SCSI-адаптер) – вы можете настроить параметры адаптера: при загрузке появляется сообщение «нажмите такую-то клавишу для настройки SCSI-адаптера».
Также есть программные драйверы – их подавляющее большинство. Ведь устройств очень много, и невозможно предусмотреть, какое вы будете использовать завтра. Да и если раньше для персональных компьютеров была только одна операционная система – DOS, то сейчас разработано много операционных систем, каждая из которых требует драйвер определенного формата. Понятно, что невозможно включить всевозможные драйверы (для всех ОС и для всех устройств) в ПЗУ, поэтому программные драйверы сейчас преобладают над аппаратными.
Некоторые пользователи под BIOS подразумевают микросхему, установленную на материнской плате. А некоторые – только драйверы устройств. И те и другие не правы. BIOS как базовая система ввода/вывода – это совокупность всех BIOS (и той, что на материнской плате, и BIOS отдельных устройств) и программных драйверов. Часть BIOS, записанная в микросхеме на материнской плате, называется firmware.
Типы микросхем
Существует четыре типа данных микросхем на материнской плате (это и есть ПЗУ):
• ROM (Read Only Memory) – самый старый тип микросхем, давно не используется.
• PROM (Programmable Rom) – программируемая rom. Такой тип микросхем можно изначально запрограммировать. Микросхемы PROM продаются «пустыми», затем их можно запрограммировать, то есть записать BIOS с помощью программатора. Но записать такую микросхему можно всего лишь раз в жизни – стереть ее нельзя. Если нужно обновить BIOS, то нужно купить новую микросхему, записать ее и заменить ею старую. В наше время используется очень редко.
• EPROM (Erasable Prom) – стираемая ROM. То же самое, что и PROM, но данную микросхему можно стереть с помощью ультрафиолета (да, с помощью обычной ультрафиолетовой лампы, поскольку профессиональное устройство для стирания EPROM стоит дороговато), а записать с помощью программатора. Используется до сих пор, правда, в последнее время с данной микросхемой я чаще сталкивался в ЭБУ автомобиля, чем в компьютере. Новая микросхема стоит копейки – около 1 доллара. На таких микросхемах указывается номер 27xxxx. Точно такой же номер наносится и на PROM-микросхемы. Но на EPROM есть маленькое окошко, пропускающее ультрафиолет. Именно оно и позволяет перезаписывать микросхему.
• EEPROM (Electrically Erasable Prom) – электрически стираемая prom. Позволяет перепрограммировать prom, не извлекая микросхему из компьютера. Данный тип rom иногда называют Flash-ROM. Позволяет перезаписывать ROM в домашних условиях, что очень удобно. Номер микросхемы 28xxxx или 29xxxx. Используется на большинстве современных компьютеров.
Функции firmware. Сброс пароля BIOS
В микросхеме на материнской плате, которую частенько не совсем правильно называют BIOS, хранятся следующие программы:
• POST (power On Self Test) – программа самотестирования компьютера. Запускается сразу при включении питания компьютера и тестирует видеокарту, процессор, память, контроллер диска, клавиатуру и другие важные компоненты компьютера.
• Setup BIOS – программа установки параметров BIOS, программа первоначальной настройки компьютера. Запускается нажатием специальной клавиши, которая зависит от производителя и версии BIOS. Чуть позже мы поговорим о запуске данной программы.
• Загрузчик операционной системы (boot loader) – главная задача данной программы – найти в главной загрузочной записи (Master Boot Record, MBR) жесткого диска загрузчик операционной системы и передать ему управление. Если загрузчик не найден, то производится поиск загрузчика на других устройства – на CD/DVD, дискетах и т. д. Последовательность поиска загрузчика зависит от настроек, указанных с помощью Setup. Если загрузчик не найден ни на одном загрузочном устройстве, то выводится сообщение о невозможности продолжения загрузки системы.
• BIOS – набор драйверов, с помощью которых обеспечивается взаимодействие ОС и «железа» на этапе загрузки системы.
Если вы внимательно читали предыдущий подраздел, то я даже знаю, о чем вы думаете. Как на старых компьютерах сохранялись параметры программы Setup, если внести изменения в ROM или вообще невозможно (в случае с ROM, PROM), или возможно, но только с помощью программатора (EPROM)?
В компьютере есть еще один тип памяти – CMOS (Complementary Metal-Oxide Semiconductor), в которой и хранятся параметры Setup. Память CMOS имеет пониженное энергопотребление и питается от установленной на материнской плате батарейки. Если батарейка «сядет», то запустить компьютер будет нельзя – да, это особенность современных компьютеров. Когда же вы замените батарейку, то все параметры Setup будут установлены по умолчанию и вам нужно будет заново настроить Setup BIOS.
Кстати, используя данную особенность, можно очень легко сбросить забытый пароль Setup BIOS:
• выключите питание компьютера;
• снимите крышку корпуса;
• аккуратно извлеките батарейку;
• подождите несколько секунд (5-10 вполне достаточно);
• установите батарейку обратно;
• включите питание компьютера;
• пароль будет сброшен!
Запуск программы SETUP
Для запуска программы настройки BIOS используется специальная клавиша или комбинация клавиш, которая зависит от производителя и версии BIOS. Основными производителями BIOS (не микросхем, а программного обеспечения firmware) являются AMI, Award и Phoenix (на новых версиях BIOS от Award указывается Award-Phoenix). Правда, некоторые производители компьютеров, например IBM, HP-Compaq, могут самостоятельно разрабатывать BIOS, поэтому и комбинации клавиш могут быть другими.
При загрузке компьютера внимательно читайте выводимые сообщения.
Обычно внизу экрана выводится подсказка вроде «Press DEL to enter SETUP». Данное сообщение означает, что для входа в SETUP нужно нажать DEL. Войти в SETUP поможет вам табл. 5.1.
//-- Таблица 5.1. Как войти в SETUP --//
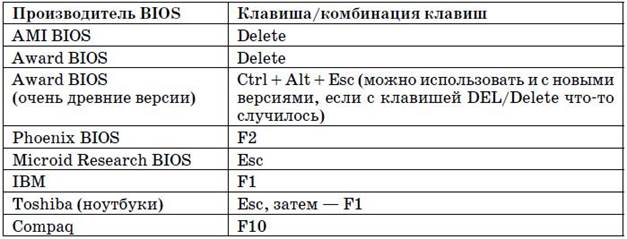
Пример работы с программой SETUP
Различных BIOS довольно много, поэтому рассмотрим работу с программой настройки Phoenix BIOS. Войти в данную программу можно с помощью клавиши F2, нажатой во время процедуры POST.
Меню программы (рис. 5.1) состоит из следующих пунктов:
• Main – основные параметры компьютера вроде даты, времени и параметров дисковых накопителей;
• Advanced – расширенные параметры;
• Security – здесь можно установить пароль;
• Power – параметры управления питанием (есть не во всех версиях BIOS, а опции управления питанием вынесены в подменю главного меню Advanced, см. ниже);
• Boot – последовательность загрузки (есть не во всех версиях BIOS, а опции, управляющие загрузкой, вынесены в подменю главного меню Advanced, см. ниже);
• Hardware Monitor – позволяет просмотреть различные параметры системы (скорость вращения вентиляторов, температуру процессора и системной платы), данный пункт меню есть не во всех версиях BIOS;
• Exit – выход или загрузка параметров по умолчанию.
//-- Меню Main --//
В разделе Main вы можете установить дату и время, определить установленные дисковые накопители, установить параметры клавиатуры и просмотреть информацию об установленной оперативной памяти.
Для установки времени или даты выделите соответствующее поле и начинайте вводить элемент времени (первый элемент – часы) или даты (первый элемент – месяц). Для переключения к следующему элементу (минуты или дни) нажмите Enter или Tab.
Параметры дисководов для гибких дисков, как и параметры жестких дисков, вам редактировать не придется. Они либо есть (и отображаются в программе SETUP), либо их нет (соответственно, они не отображаются). В нашем случае (см. рис. 5.1) в компьютере установлен один гибкий диск и не установлено ни одного жесткого диска.
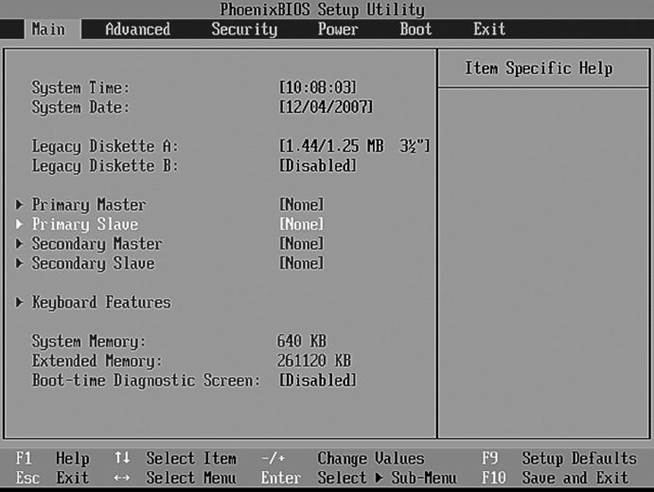 //-- Рис. 5.1. Меню main --//
//-- Рис. 5.1. Меню main --//
Хотя в некоторых случаях можно установить дополнительные параметры. Primary Master, Primary Slave, Secondary Master, Secondary Slave – это тип подключения жесткого диска (или другого IDE-накопителя) к шине. Вы можете задать отдельные параметры для каждого жесткого диска, но сначала нужно определить, как он подключен к шине. Более подробно мы это обсудим в следующей главе, а сейчас просто поговорим о параметрах Setup. Выберите произвольный жесткий диск и нажмите Enter. Вы увидите список параметров для выбранного жесткого диска (рис. 5.2).
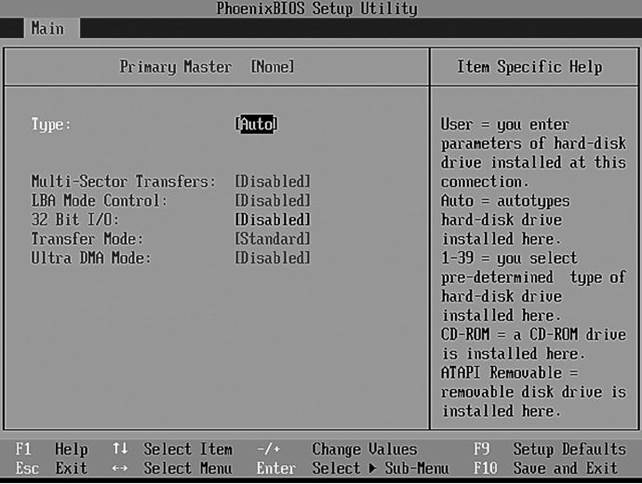 //-- Рис. 5.2. Параметры для жесткого диска --//
//-- Рис. 5.2. Параметры для жесткого диска --//
Параметр Type задает тип устройства (для изменения типа перейдите в поле Type и выберите нужный тип с помощью клавиш +/—):
• auto – автоматическое определение устройства, обычно подходит в большинстве случаев;
• user – позволяет задать пользовательские параметры. Используется в случае, если программа при автоматическом определении неправильно определяет параметры накопителя. Для задания пользовательских параметров нужно знать геометрию диска (рис. 5.2) – количество цилиндров, головок, секторов. Часто геометрия диска описывается на информационной наклейке на самом жестком диске, но более подробно мы поговорим об этом в следующей главе;
• cdrom – накопитель является приводом CD-ROM или DVD-ROM;
• none – к шине не подключен накопитель.
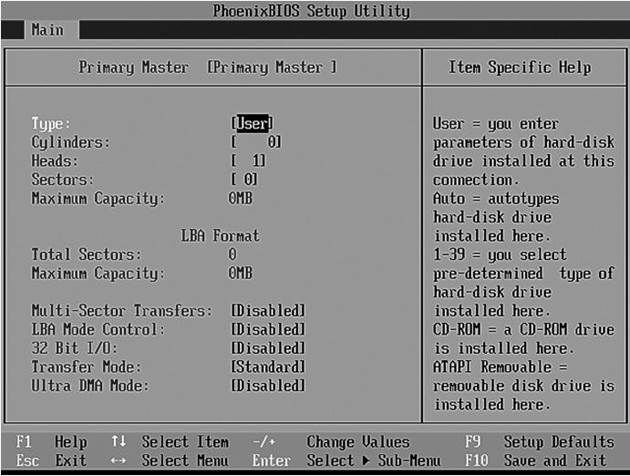 //-- Рис. 5.3. Установка пользовательских параметров --//
//-- Рис. 5.3. Установка пользовательских параметров --//
Если у вас автоматическое определение, вы все равно можете задать некоторые параметры (см. рис. 5.3):
• Multi-Sector Transfers – если включен (Enabled), то разрешает диску за один раз выполнять операции с несколькими секторами сразу, то есть читать/записывать информацию не посекторно, а блоками секторов. Позволяет повысить производительность;
• LBA Mode Control – включает LBA (Logical Block Addressing) – механизм адресации и доступа к секторам на диске, при котором не различаются цилиндры, стороны, сектора на цилиндре. Преимущество данного режима в том, что можно использовать большие жесткие диски, поскольку нет ограничений на их размер;
• 32 Bit I/O – включает 32-битный доступ к диску. Используется для повышения производительности;
Если какой-то параметр неактивный (вы не можете его изменить), то он не поддерживается вашим жестким диском.
//-- Меню Advanced --//
В разделе Advanced вы найдете следующие группы опций:
• Dvanced BIOS Features – расширенные опции BIOS;
• Advanced Chipset Features – расширенные опции чипсета;
• Integrated Peripherals – параметры встроенных устройств (видеокарты, звуковой карты, сетевого адаптера и т. д.);
• Power Management Setup – параметры питания (в некоторых версиях BIOS этого пункта меню нет, а опции питания вынесены в отдельное меню Power, как показано на рис. 5.1);
• PnP/PCI Configuration – конфигурация PnP/PCI.
Группа параметров Advanced BIOS Features.
В табл. 5.2 приведены наиболее часто встречающиеся (в разных версиях BIOS) параметры группы Advanced BIOS Features.
//-- Таблица 5.2. Параметры группы Advanced BIOS Features --//

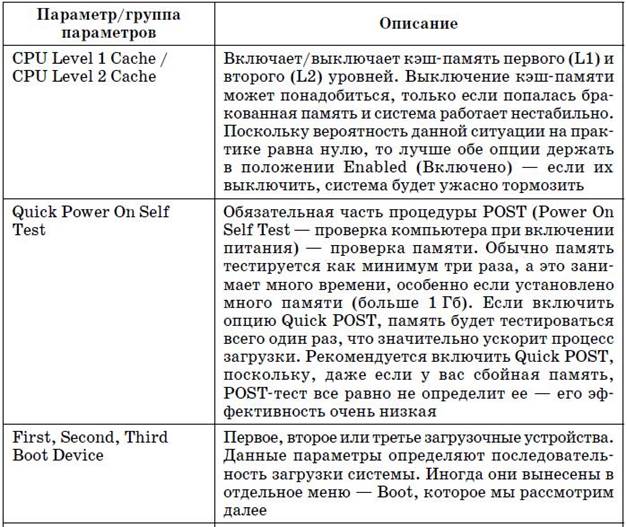
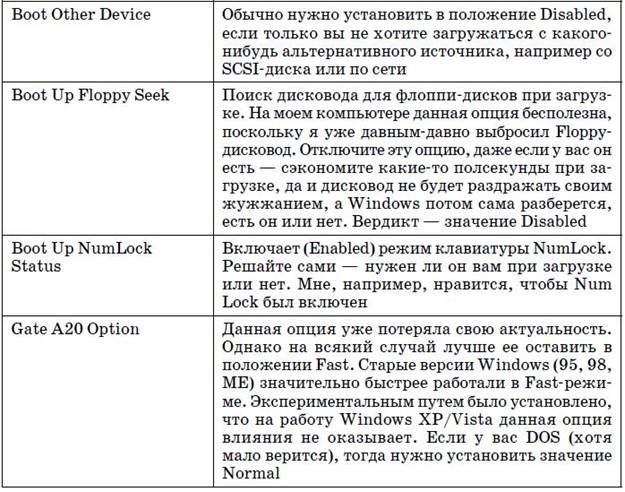

Advanced Chipset Features. [3 - Если вы включили поддержку AGP 8x, это еще не означает, что ваша видеокарта будет работать в режиме 8x. Пользователям чипсета VIA нужно установить драйверы 4-in-1, которые поставляются вместе с материнской платой. Однако я рекомендую установить только три драйвера из четырех – не нужно устанавливать IDE-драйвер. Было замечено, что после его установки система работает нестабильно.]
Параметры данной группы представлены в табл. 5.3.
//-- Таблица 5.3. Параметры группыA dvanced Chipset Features --//

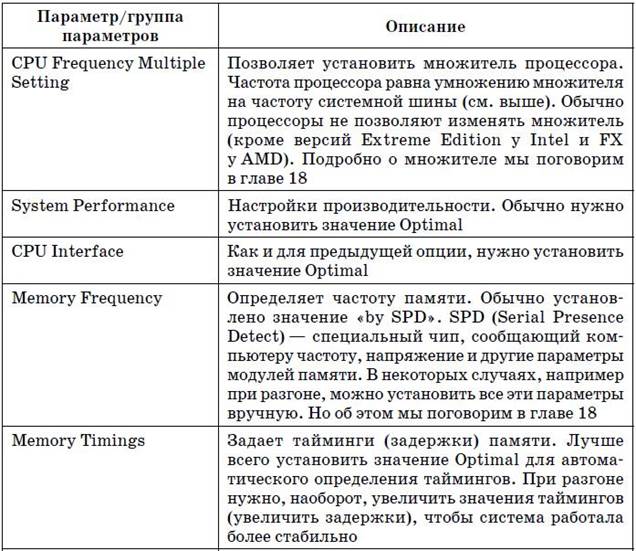
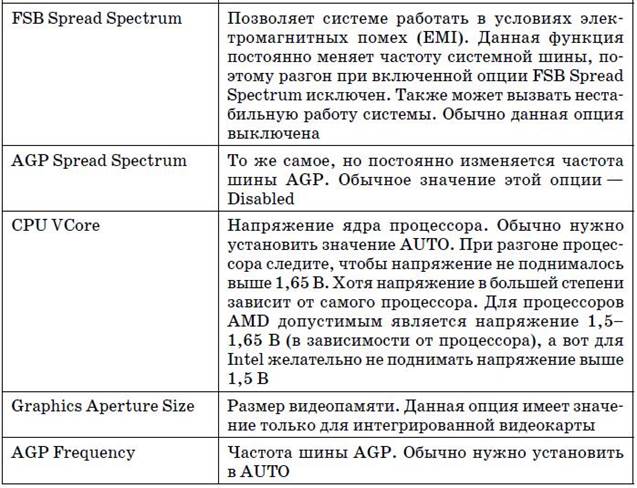

Группа параметров Integrated Peripherals.
В группе Integrated Peripherals находятся параметры, влияющие на работу встроенных периферичных устройств – интегрированной звуковой платы, сетевой карты и т. д. Опции данной группы представлены в табл. 5.4.
//-- Таблица 5.4. Параметры группы Integrated Peripherals --//

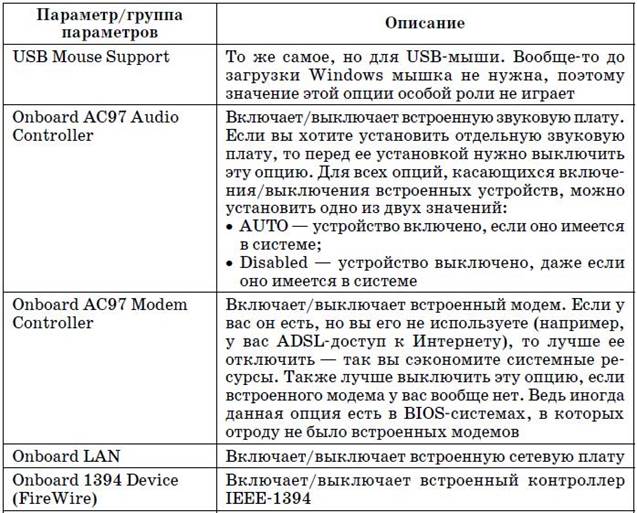
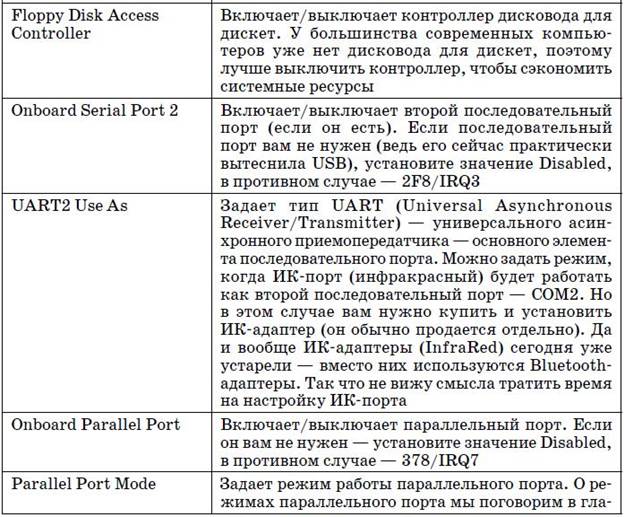
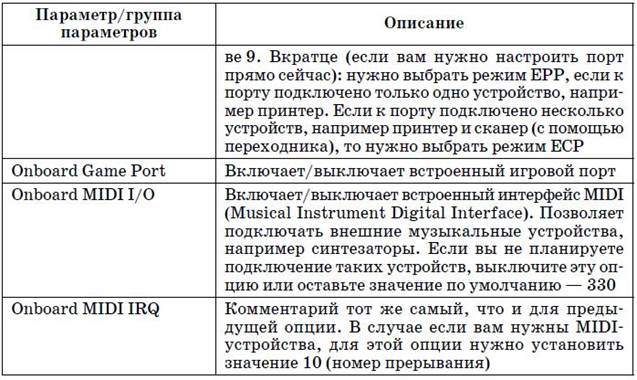 //-- Меню Security --//
//-- Меню Security --//
В разделе Security (рис. 5.4) вы можете установить пользовательский пароль (user password) и пароль администратора (supervisor password). Пароль администратора запрашивается только при входе в Setup и дает право заходить в Setup и изменять параметры компьютера. А вот пароль пользователя позволяет только загружать систему; его следует вводить, если включен (Enabled) параметр Password on Boot.
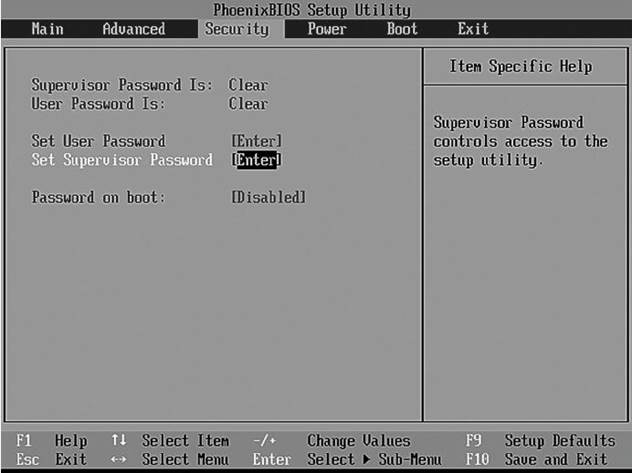 //-- Рис. 5.4. Меню security --//
//-- Рис. 5.4. Меню security --//
//-- Меню Power --//
В меню Power вы можете настроить параметры энергосохранения, например установить максимальное энергосохранение. Опции данного меню актуальны только для ноутбуков – настольным компьютерам экономить особо нечего, ведь они питаются от сети 220 В, а не от собственной батареи.
//-- Меню Boot --//
Раздел Boot настраивает начальный загрузчик BIOS (рис. 5.5). Посмотрите на рис. 5.5. В данном случае последовательность загрузки следующая:
• жесткий диск (HARD DRIVE);
• привод CD/DVD (CD-ROM Drive);
• сменные устройства, например дискета (Removable Devices);
• сетевые устройства (Network Boot).
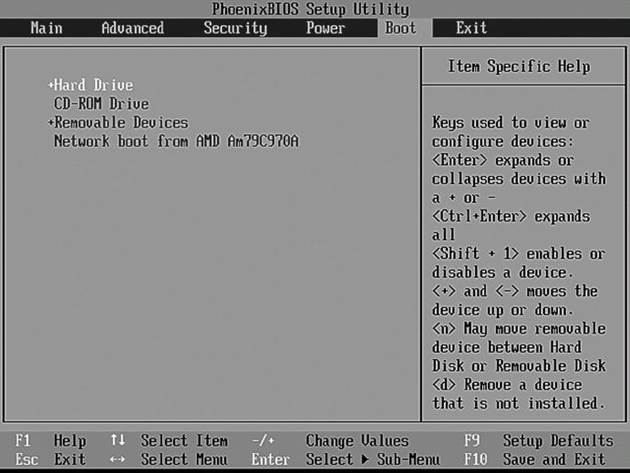 //-- Рис. 5.5. Меню boot --//
//-- Рис. 5.5. Меню boot --//
//-- Меню Exit --//
В меню Exit (рис. 5.6) вы найдете следующие команды:
• Exit Saving Changes – выйти с сохранением изменений;
• Exit Discarding changes – выйти без сохранений;
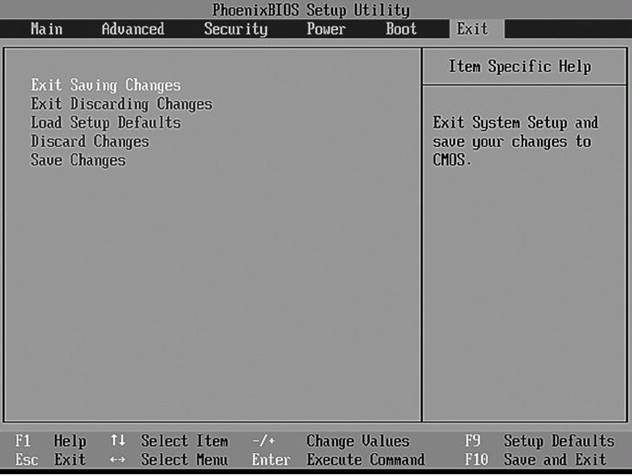 //-- Рис. 5.6. Меню Exit --//
//-- Рис. 5.6. Меню Exit --//
• Load Setup Defaults – загрузить настройки по умолчанию;
• Discard Changes – отменить изменения, но не выходить;
• Save Changes – сохранить изменения, но не выходить.
Программы настройки Setup в BIOS разных производителей могут выглядеть несколько по-разному, содержать отличные друг от друга опции. На рис. 5.7 изображен другой распространенный вариант Setup – от Award BIOS.
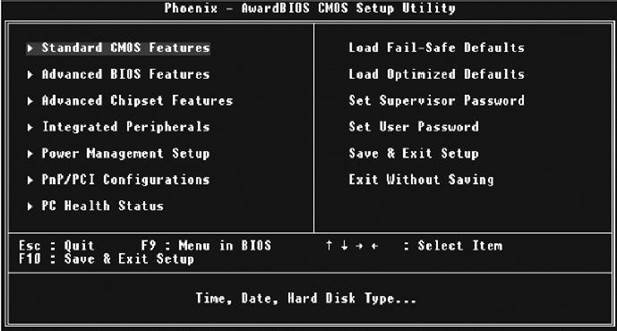 //-- Рис. 5.7. Award Setup --//
//-- Рис. 5.7. Award Setup --//
Глава 6
Жесткий диск
Жесткий диск и его интерфейсы
Жесткий диск (HDD, Hard Disk Drive, винчестер, винт) используется для постоянного хранения информации. Информация с жесткого диска никуда не исчезнет при выключении питания. Жесткий диск – это не только электронное, но и механическое устройство, так как в его составе есть механические части. Иногда эти части выходят из строя. Это нормально, поскольку любой механической детали свойствен износ. Гарантийный срок работы жесткого диска обычно составляет три года. Совсем не обязательно, что через три года жесткий диск сломается. Например, у меня все еще работает жесткий диск, купленный в 1997 году (Quantum, 1 Гб).
На рис. 6.1 изображено два жестких диска в корпусе компьютера.
 //-- Рис. 6.1. Жесткие диски в корпусе компьютера: один сверху, другой снизу, вроде все понятно?:) Да-да, хотя он и диск, он не круглый. Он похож на коробочку, а точнее, на большую деталь из «Лего», которую «втыкают» в разъемы корпуса компьютера --//
//-- Рис. 6.1. Жесткие диски в корпусе компьютера: один сверху, другой снизу, вроде все понятно?:) Да-да, хотя он и диск, он не круглый. Он похож на коробочку, а точнее, на большую деталь из «Лего», которую «втыкают» в разъемы корпуса компьютера --//
Для подключения жесткого диска к компьютеру сегодня может использоваться один из трех интерфейсов:
• IDE (Integrated Device Electronics) – разработан в 1986 году и используется до сих пор;
• SCSI (Small Computer Systems Interface) – тоже разработан в 1986 году и тоже используется до сих пор;
• Serial ATA (Advanced Technology Attachment) – разработан в 2003 году, уверенно набирает обороты.
Изначально IDE разрабатывался только как интерфейс подключения жестких дисков. Позже он был модифицирован и получил официальное название ATA – расширенный интерфейс подключения накопителей.
Отличие ATA от IDE заключается в том, что к ATA можно подключать не только жесткие диски, но и приводы CD/DVD.
Интерфейс ATA постоянно совершенствовался, на данный момент есть несколько его разновидностей, оформленных в виде стандартов (табл. 6.1).
//-- Таблица 6.1. Стандарты ATA --//
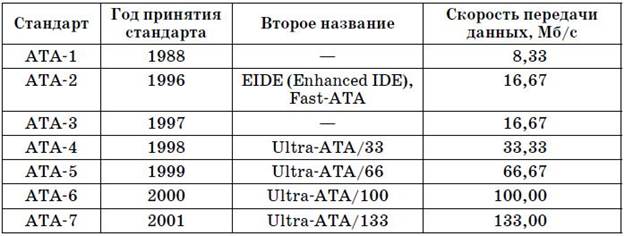
Последняя версия ATA была выпущена в 2001 году. Похоже, что в дальнейшем интерфейс развиваться не будет, а будет мирно доживать свое. Следующий принятый стандарт – ATA-8 (2004 год) – уже описывает SATAII, а не IDE (ATA).
Интерфейс SATA (Serial ATA, последовательный ATA) обеспечивает большую производительность, нежели ATA. Интерфейс версии ATA-7 поддерживает скорость передачи данных 150 Мб/с, а ATA-8 – 200 Мб/с. Как видите, даже самая первая версия SATA быстрее самой последней версии PATA. А SATAII еще быстрее.
SCSI – это высокопроизводительный интерфейс для подключения различного рода устройств. С его помощью к компьютеру могут подключаться не только накопители, но и периферийные устройства. Например, есть SCSI-сканеры, скорость работы которых значительно выше скорости работы сканеров, подключающихся к параллельному LPT-порту. Но с появлением шины USB отпала необходимость производить периферийные устройства с интерфейсом SCSI – USB намного удобнее.
Пока 200 Мб/с – это предел для домашнего/офисного компьютера, то есть для рабочей станции. А вот скорость передачи данных по современному интерфейсу SCSI (технология Fast-320DT) составляет 640 Мб/с. Но такие интерфейсы используются только на высокопроизводительных серверах – большинству обычных пользователей они не по карману, да и необходимости в такой скорости нет.
Физическое подключение жесткого диска
Жесткие диски бывают двух типов: ATA (IDE) и SATA (Serial ATA). Однозначно – будущее за SATA. Думаю, через несколько лет ATA-диски снимут с производства.
Внимание! Любое изменение физической конфигурации жестких дисков и других дисковых накопителей требует выключения питания компьютера!
//-- Подключение АТА-диска (IDE) --//
Как правило, на материнской плате есть два контроллера для подключения IDE-дисков – первичный и вторичный. К каждому контроллеру можно подключить два IDE-устройства. Я специально не говорю «два жестких диска», потому что к IDE-контроллеру могут подключаться накопители CD/DVD. [4 - На некоторых современных платах есть всего один IDE-разъем – первичный (IDE0).]
Первое устройство, подключенное к контроллеру, называется мастером (master). На роль мастера нужно выбирать более быстрое устройство. Второе устройство называется подчиненным (slave).
Итак, в системе может быть четыре (максимум) IDE-устройства:
• первичный мастер (primary master);
• первичный подчиненный (primary slave);
• вторичный мастер (secondary master) – второй контроллер;
• вторичный подчиненный (secondary slave) – второй контроллер.
Откройте крышку корпуса компьютера. Обычно первый контроллер помечается IDE 0, а второй – IDE 1 (то есть нумерация начинается с нуля). Если у вас уже установлен IDE-диск (вы могли купить компьютер с SATA-диском), то он будет подключен к первому контроллеру. Как отличить разъем IDE от SATA-разъема? Очень просто: разъем IDE большой, а SATA – маленький.
Обратите внимание на цвет IDE-шлейфа, которым соединяются материнская плата и жесткий диск. Если он серый (старый, 40-контактный), то лучше заменить его на желтый (новый, 80-контактный): желтые шлейфы обладают большей производительностью (ваш жесткий диск будет быстрее работать, если вы подключите его желтым шлейфом). При подключении накопителя с помощью старого кабеля BIOS выдает предупреждение о том, что используется 40-контактный кабель (40 pin) вме сто 80-контактного (80 pin).
 //-- Рис. 6.2. IDE-разъемы на материнской плате --//
//-- Рис. 6.2. IDE-разъемы на материнской плате --//
Один конец IDE-шлейфа соедините с IDE-разъемом на материнской плате (не беспокойтесь, неправильно вы его не воткнете – не позволит ключ), а другой – с жестким диском. А вот тут начинается самое интересное. Вы подключили жесткий диск к одному из контроллеров, но теперь нужно выбрать его режим – master или slave.
Рядом с разъемом для подключения IDE-шлейфа на жестком диске будет разъем выбора режима работы. Режим работы выбирается с помощью джампера, который нужно установить в одно из положений, соответствующее тому или иному режиму работы.
Карта режимов работы жесткого диска нарисована на самом жестком диске – на наклейке сверху. Иногда главное устройство (master) называется DEVICE 0 (рис. 6.3), а подчиненное (slave) – DEVICE 1. Пусть это вас не сбивает с толку.
Имейте в виду: к одному контроллеру не может быть подключено два главных или два подчиненных устройства. Если к контроллеру подключено устройство, нужно его отключить и проверить режим работы – если master, то второе устройство подключайте как slave, и наоборот.
Изменять режим работы уже установленных устройств нежелательно. Предположим, к первому контроллеру подключен жесткий диск как master – с него загружается Windows. Если вы установите новый жесткий диск как master, а старый сделаете подчиненным, то компьютер будет пытаться загрузить Windows с нового жесткого диска и у него, понятное дело, ничего не получится.
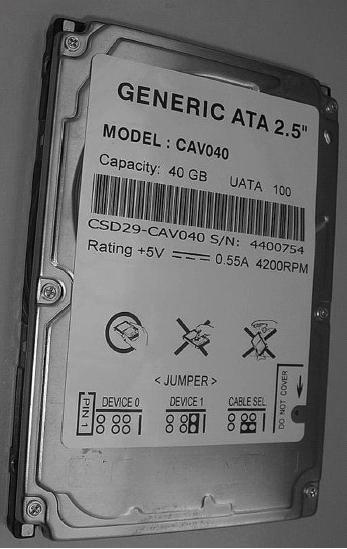 //-- Рис. 6.3. Карта режимов работы жесткого диска --//
//-- Рис. 6.3. Карта режимов работы жесткого диска --//
Обычно существует и третий режим работы IDE-устройства – по выбору кабеля (CABLE SELECT). В этом режиме устройство будет главным или подчиненным в зависимости от того, как оно подключено – к середине или к концу шлейфа. Не нужно выбирать такой режим, иначе на контроллере может оказаться два мастера или два подчиненных устройства (если вы неправильно их подключите).
Итак, мы подключили IDE-шлейф, выбрали режим работы, осталось подключить питание. С этим все просто: от блока питания выходит много кабелей питания, подключите один из них к жесткому диску – не бойтесь, неправильно вы его не подключите. Обычно питание подключается так, что желтый провод обращен к вам.
Общая схема подключения IDE-устройства (да, именно устройства, поскольку приводы CD/DVD подключаются аналогично) изображена на рис. 6.4.
Дата добавления: 2015-07-18; просмотров: 680;
