Компьютер. Большой самоучитель по ремонту, сборке и модернизации 7 страница
 //-- Рис. 13.6. Индукционная мышь --//
//-- Рис. 13.6. Индукционная мышь --//
В основе инерционной мыши лежит акселерометр, который определяет движение мыши по каждой из осей. Такие мыши могут работать вообще в воздухе – им не нужна рабочая поверхность. Также такие мыши без особых проблем работают на зеркальных и стеклянных по-верхно стях.
У инерционной мыши есть специальный переключатель, отключающий детектор движения, чтобы ее можно было перемещать без влияния на указатель. Инерционные мыши довольно специфические и используются редко.
//-- TouchPad – заменитель мыши на ноутбуках --//
На ноутбуках вместо мыши используется специальное устройство – TouchPad, которое отслеживает перемещение пальца пользователя по своей поверхности.
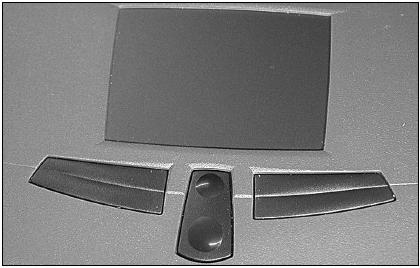 //-- Рис. 13.7. TouchPad --//
//-- Рис. 13.7. TouchPad --//
В основе TouchPad лежат емкостные сенсоры, расположенные по вертикальной и горизонтальной осям, что позволяет точно определять положение пальца. Сенсоры емкостные, а поэтому TouchPad не будет работать, если по нему водить непроводящим предметом, например карандашом.
Обычно возле TouchPad находятся кнопки, эмулирующие работу кнопок мыши (рис. 13.7). Однако TouchPad сам позволяет заменить левую кнопку мыши, например короткое касание аналогично щелчку левой кнопки мыши, а двойное короткое касание – двойному щелчку.
Поначалу TouchPad кажется неудобным, но к нему быстро привыкаешь. Хотя некоторые пользователи (я в их числе) при «стационарном» использовании ноутбука (например, на столе) подключают к ноутбуку небольшую USB-мышь – так удобнее.
//-- Кнопки, колесико и другие элементы управления мыши --//
Существуют одно-, двух– и трехкнопочные мыши. Однокнопочные мыши использовались на компьютерах Apple и, если честно, я их видел только на фотографиях.
Двух– и трехкнопочные мыши постоянно конкурировали между собой. Более популярными были двухкнопочные – у них всего две большие кнопки, которые сложно перепутать, да и программное обеспечение обычно подразумевало использование только двух кнопок – левой и правой. Но мыши с тремя кнопками тоже довольно активно продавались, пока не было принято решение заменить бесполезную среднюю кнопку колесиком прокрутки (очень удобно при работе с большими документами и при чтении информации с компьютера). Такое колесико есть у каждой современной мыши, и когда к нему привыкаешь, даже не представляешь, как раньше пользовался обычной мышью без колесика (рис. 13.8).
 //-- Рис. 13.8. Обычная двухкнопочная мышь с колесиком прокрутки --//
//-- Рис. 13.8. Обычная двухкнопочная мышь с колесиком прокрутки --//
Иногда производители оснащают мыши дополнительными кнопками, которые обычно размещаются по бокам мыши (рис. 13.9). Такие кнопки можно запрограммировать по своему желанию (как и в случае с мультимедийными клавиатурами).
 //-- Рис. 13.9. Мышь с дополнительными кнопками --//
//-- Рис. 13.9. Мышь с дополнительными кнопками --//
//-- Подключение мыши к компьютеру --//
Практически все современные мыши подключаются к порту PS/2, если не считать USB-мыши.
Если использовать USB-клавиатуру не рекомендуется, поскольку она не всегда поддерживается BIOS и может не работать до загрузки Windows, то с USB-мышью все намного проще. Да, до загрузки операционной системы USB-мышь работать не будет, но, по сути, до загрузки Windows она и не нужна. Она не нужна даже при переустановке Windows, по скольку переустановить Windows можно с помощью клавиатуры (хотя придется переключаться между элементами управления программы уста новки с помощью клавиши Tab). USB-мыши пригодятся пользователям ноутбуков, потому что не у каждого современного ноутбука есть порт PS/2. К тому же USB-мыши могут использоваться в качестве USB-концентра-тора, то есть к таким мышкам можно подключать другие USB-устройства, например USB-диски, что очень удобно.
Особняком стоят беспроводные мыши (рис. 13.10). Если честно, то я не вижу особого смысла в использовании таких мышей. Во-первых, вы полностью не отказываетесь от провода. Провод будет. К компьютеру будет подключен специальный приемник (например, инфракрасный), а уже по самому столу мышь будет перемещаться без кабеля. Так что кабелей под столом меньше не станет. Во-вторых, беспроводные мыши (кроме индукционных) требуют отдельного питания. Ведь обычные мыши получают питание по кабелю, а кабеля у беспроводных нет. Поэтому в беспроводные мыши встроен источник питания: или обычные батарейки, которые нужно менять, или аккумуляторы, которые нужно подзаряжать. В последнем случае мышь нужно на некоторое время подключать к стационарному питанию, как мобильный телефон. В-третьих, полной свободы с беспроводной мышью вы не получаете – нужна прямая видимость между приемником и мышью.
Правда, скоро недостатки беспроводных мышей будут устранены. Если быть предельно точным, то они уже почти устранены. В продаже есть беспроводные Bluetooth-мыши, которым вообще не нужен провод и не нужна прямая видимость. С Bluetooth-мышью вы можете вообще находиться в нескольких метрах от компьютера – главное, чтобы вы были в радиусе действия Bluetooth-адаптера, который поставляется с мышью. Но Bluetooth-мыши все равно требуют подзарядки (или замены батареек).
 //-- Рис. 13.10. Беспроводная Bluetooth-мышь --//
//-- Рис. 13.10. Беспроводная Bluetooth-мышь --//
Индукционные мыши получают питание от индукционного коврика. Но такие мыши являются беспроводными только условно – их можно перемещать только в пределах коврика. Индукционные мыши не нужно подзаряжать, но они не обеспечивают такой свободы перемещения, как Bluetooth-мыши.
Глава 14
Корпус и блок питания
Два основных вида корпусов
Существует два основных вида корпусов:
вертикальные (tower, башня), рис. 14.1; горизонтальные (desktop, настольные), рис. 14.2.
Вертикальные корпусы обычно позволяют установить больше накопителей и других устройств, зато горизонтальные – более компактные, ведь они обычно стоят на столе и не должны занимать много места.
 //-- Рис. 14.1. Корпус башенного типа --//
//-- Рис. 14.1. Корпус башенного типа --//
 //-- Рис. 14.2. Корпус настольного типа --//
//-- Рис. 14.2. Корпус настольного типа --//
Обычно корпус поставляется с блоком питания. В корпусы башенного типа можно установить блок питания мощностью 400 Вт и выше. А вот в настольные установить мощный блок питания нельзя – не хватит места, да и охлаждение настольных корпусов оставляет желать лучшего. Поэтому 300 Вт для такого корпуса – предел.
Помните, в третьей главе мы говорили о формфакторе материнской платы? Было сказано, что формфактор материнской платы должен совпадать с формфактором корпуса, иначе материнскую плату нельзя будет установить в корпус. Но в компьютере все взаимосвязано, поэтому стандарт питания корпуса должен соответствовать формфактору материнской платы, иначе вы не сможете подключить разъем питания к материнской плате.
Сейчас используется формфактор ATX. Это означает, что все материнские платы выпускаются в этом формфакторе. Покупаемый корпус тоже должен соответствовать этому формфактору. Понятно, что если корпус покупается вместе с блоком питания, то проблем совместимости возникнуть не должно. Но если вы покупаете блок питания отдельно, смотрите, чтобы его можно было подключить к вашей материнской плате.
Разъем питания ATX
От блока питания ATX исходит 20-контактный разъем, который подключается к материнской плате. Назначение каждого контакта описано в табл. 14.1.
//-- Таблица 14.1. Разъем питания ATX --//
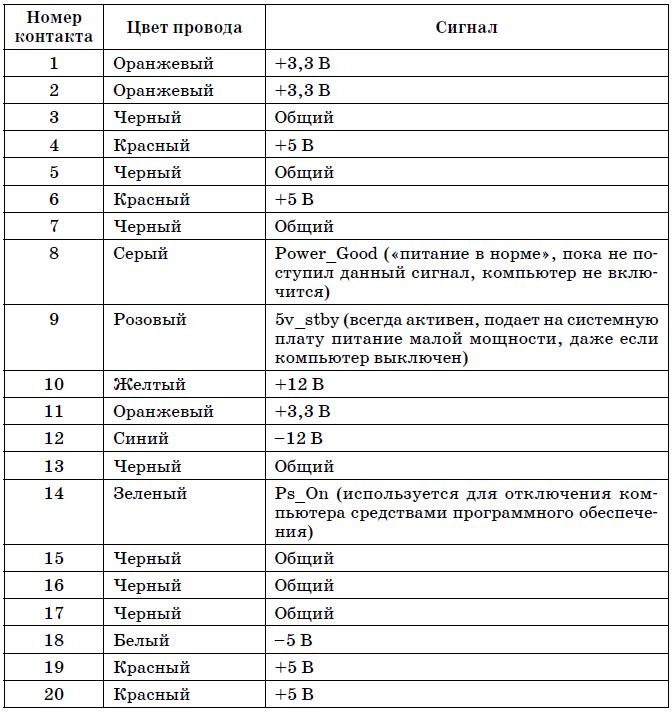
На рис. 14.3, 14.4 изображены схема контактов разъема питания ATX и вилка питания АТХ.
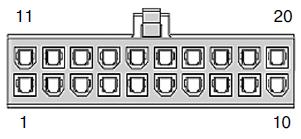 //-- Рис. 14.3. Разъем питания ATX --//
//-- Рис. 14.3. Разъем питания ATX --//
 //-- Рис. 14.4. Вилка питания ATX --//
//-- Рис. 14.4. Вилка питания ATX --//
 //-- Рис. 14.5. Вилка питания (4 контакта) --//
//-- Рис. 14.5. Вилка питания (4 контакта) --//
От блока питания также исходят 4-контактные разъемы питания (рис. 14.5) дополнительных устройств (обычно накопителей данных). Назначение контактов таких разъемов приведено в табл. 14.2.
//-- Таблица 14.2. Разъем питания дополнительных устройств --//
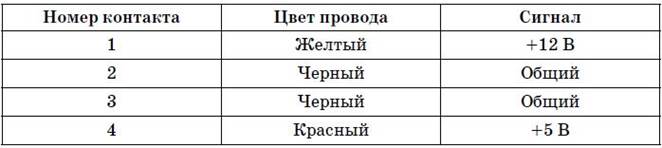
На рис. 14.5 изображен плоский разъем питания. Кроме плоского разъема питания, от блока питания исходят также 4-контактные, но квадратные разъемы питания. Назначение контактов у таких разъемов такое же, как и у плоских (нужно ориентироваться по цвету провода – как саперам).
Разъем ATX 12V
Особого внимания заслуживает разъем ATX12V. Это не просто дополнительный 4-контактный разъем питания, но и новый стандарт питания, который незаметно проникает на современные компьютеры. Все говорят о SATA-дис-ках, высокопроизводительных картах на новой шине PCI-E (которая, если разобраться, не такая уже и новая), DDR-3 и прочих новинках, но никто не обращает внимания на ATX12V.
 //-- Рис. 14.6. Вилка питания atx12v – 24 контакта --//
//-- Рис. 14.6. Вилка питания atx12v – 24 контакта --//
Разница между ATX и ATX12V – в дополнительных четырех контактах. У ATX – 20 контактов, а у ATX12V – 24 контакта (рис. 14.6). Внешне вилки ATX и ATX12V отличаются только количеством контактов и цветом: у ATX вилка белая, а у ATX12V – черная.
 //-- Рис. 14.7. Вилка питания ATX и вилка питания ATX12V --//
//-- Рис. 14.7. Вилка питания ATX и вилка питания ATX12V --//
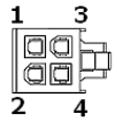 //-- Рис. 14.8. Схематическое изображение вилки питания ATX12V --//
//-- Рис. 14.8. Схематическое изображение вилки питания ATX12V --//
Довольно часто встречаются переходные решения – вилка на 20 стандартных контактов ATX и отдельная вилка на 4 контакта – ATX12V (рис. 14.7)
Нумерация контактов вилки ATX12V представлена на рис. 14.8 и в табл. 14.3.
//-- Таблица 14.3. Назначение контактов ATX12V --//
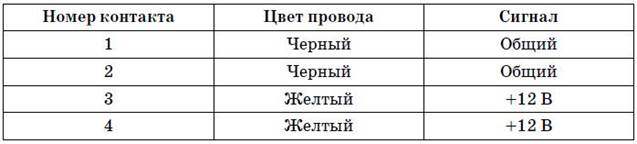
Если вы купили системный блок стандарта ATX12V с большой вилкой на 24 контакта, а ваша материнская пла та старого образца, то есть на ней разъем на 20 контактов (или наоборот), не беда. Есть переходники 20–24 контакта (рис. 14.9.)
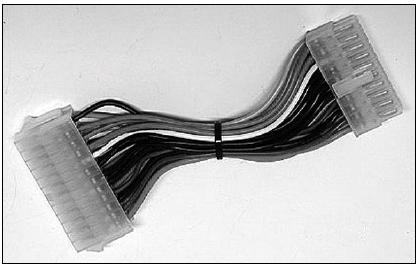 //-- Рис. 14.9. Переходники 20–24 контакта --//
//-- Рис. 14.9. Переходники 20–24 контакта --//
Глава 15
Монитор
Виды мониторов
Даже если вы бесконечно далеки от мира ПК, вам, должно быть, известно, что существует два вида мониторов: плоские и с объемными трубками. Первые называются жидкокристаллическими (LCD), а вторые – мониторами с электронно-лучевой трубкой. Но это далеко не все виды мониторов. Мониторы бывают следующих видов:
• мониторы с электронно-лучевой трубкой (Cathode Ray Tube) – до недавнего времени CRT-мониторы были наиболее распространенными (рис. 15.1). Данные мониторы не только внешне похожи на обычные телевизоры: они построены по той же технологии. Внутренняя поверхность CRT-монитора покрыта специальным веществом – люминофором. Пучок электронов, излучаемый из катодно-лучевой трубки, попадает на каплю люминофора, которая начинает светиться. Так зажигается один пиксел – одна точка на мониторе. Цветные мониторы имеют три капли люминофора – красную, зеленую и синюю в каждой точке экрана. Нужный цвет точки (ведь точка может быть не только красной, зеленой или синей) формируется с помощью интенсивности лучевой трубки, а также угла падения пучков электронов. Также используются теневые маски, но мы не будем настолько углубляться в технические подробности, а перейдем к следующему типу мониторов;
• жидкокристаллические мониторы (Liquid Cristal Display) – полное название данного вида мониторов выглядит так: TFT LCD (Thin Film Transistor Liquid Crystal Display) – жидкокристаллический индикатор на тонкопленочных транзисторах (рис. 15.2). Именно поэтому иногда такие мониторы называют TFT-мониторами, а иногда – LCD-мониторами. Оба названия правильные. Технология TFT LCD довольно интересна: тонкие пластины содержат матрицы жидких кристаллов. Управление ячейками кристаллов осуществляется путем подачи (или, наоборот, отключения) тока малой энергии, что исключает электромагнитные излучения, которые характерны для CRT-мониторов;
• плазменные дисплеи (Plasma Display Panel) – изображение формируется путем рекомбинации ионизированного газа, в результате чего происходит световой разряд. Плазменные дисплеи пока все еще дороги, поэтому не особо распространены;
• органические светодиодные мониторы (Organic Leds) – данные мониторы используют органические тонкопленочные материалы, излучающие свет. Данный тип мониторов обеспечивает более широкий спектр цветов и более эффективно использует потребляемую энергию, чем LCD-мониторы. Мониторы такого типа частенько используются в мобильных телефонах, а не в компьютерах. Основной недостаток этого вида – малая наработка на отказ по сравнению с другими видами мониторов. Первые образцы в непрерывном режиме могли наработать не более 200 часов, правда, сейчас этот показатель существенно увеличен, но все еще не доходит до показателей тех же LCD-мониторов;
• электролюминесцентные мониторы (Electroluminescent Displays) – похожи по своей технологии на LCD-мониторы, но они не обеспечивают четкой цветопередачи, как LCD-мониторы, и при ярком свете изображение на электролюминесцентных мониторах тускнеет. Зато они могут работать в широком спектре температур. Такие мониторы редко используются в персональных компьютерах. Они могут использоваться в некоторых моделях портативных компьютеров, хотя даже и в сфере портативных компьютеров в большинстве случаев используются LCD-дисплеи.
Кроме вышеперечисленных видов мониторов, существуют и другие виды, например вакуумные флюоресцирующие мониторы, мониторы электростатической эмиссии, но они используются еще реже, чем электролюминесцентные мониторы, поэтому о них говорить не будем.
 //-- Рис. 15.1. Это чудо-устройство – электронно-лучевой монитор. Его преимущество: когда он перестанет работать, его можно использовать как тумбочку, контейнер, собачью будку… --//
//-- Рис. 15.1. Это чудо-устройство – электронно-лучевой монитор. Его преимущество: когда он перестанет работать, его можно использовать как тумбочку, контейнер, собачью будку… --//
 //-- Рис. 15.2. Жидкокристаллический монитор после «смерти» может стать мольбертом. А при «жизни» сэкономит вам рабочее пространство и сбережет зрение --//
//-- Рис. 15.2. Жидкокристаллический монитор после «смерти» может стать мольбертом. А при «жизни» сэкономит вам рабочее пространство и сбережет зрение --//
Преимущества LCD-мониторов
В настоящее время на рынке компьютеров доминируют два вида мониторов – CRT и LCD. Какой лучше? Конечно же, LCD. Во-первых, у LCD-мониторов полностью отсутствует мерцание, что, несомненно, лучше отразится на вашем зрении. Попробуйте поработать с часик за обычным (CRT) монитором, а потом перейдите за LCD-монитор. Только перейти нужно сразу же, а то не почувствуете разницу. Впервые разницу между CRT– и LCD-монитором я почувствовал два года назад, когда у меня появился ноутбук – если перевести глаза с ноутбука (LCD) на обычный монитор, то сразу же чувствуется большая нагрузка на глаза.
Во-вторых, LCD-монитор не имеет электромагнитного излучения. Хотя и было доказано, что электромагнитное излучение современных CRT-мониторов (которые соответствуют стандарту TCO99) не оказывает на человека заметного влияния, зачем лишний раз подвергать себя вредному воздействию.
В-третьих, LCD-мониторы обеспечивают более четкое изображение. Правда, не все, но в следующей главе мы поговорим о том, как правильно выбрать LCD-монитор, поэтому не беспокойтесь по поводу того, что изображение на LCD-мониторе будет нечетким. Наверное, все слышали, что профессиональные дизайнеры, а также специалисты, работающие со сложной трехмерной графикой, используют только CRT-мониторы, поскольку они обеспечивают более четкую картинку? Так-то оно так, но не нужно забывать, что они используют дорогие профессиональные CRT-мониторы. А большинство мониторов, способных удовлетворить запросы обычного пользователя, в самом крайнем случае являются полупрофессиональными. Поэтому особо забивать себе голову четкостью картинки не нужно. Тем более что технологии не стоят на месте: если качество изображения первых LCD-мониторов действительно оставляло желать лучшего, то теперь все изменилось.
В-четвертых, LCD-мониторы потребляют в среднем в 5 раз меньше энергии. Да, если заменить обычный CRT-монитор жидкокристаллическим, особо на электроэнергии не сэкономишь. Но поскольку энергии на питание LCD-монитора нужно меньше, то источник бесперебойного питания в случае отключения электроэнергии протянет на минуту-другую дольше – мелочь, а приятно. К тому же LCD-мониторы более компактные и легкие, что особенно заметно при транспортировке.
Есть еще одна причина купить именно LCD-монитор. Компьютер с LCD-монитором выглядит более привлекательно и современно. А CRT-монитор сегодня выглядит пережитком прошлого. Если раньше разница в цене между CRT– и LCD-мониторами была ощутима, то сейчас ее практически нет.
Итак, у нас есть целых пять причин купить LCD-монитор:
• отсутствие мерцания;
• отсутствие электромагнитного излучения;
• большая четкость изображения;
• меньшее энергопотребление;
• компактность и более современный вид.
Технологии изготовления LCD-мониторов
Существуют три основные технологии производства ЖК-мониторов: TN+film, IPS и MVA.
Полное название технологии TN+film – Twisted Nematic + film (ча сто матрица TN+film называется просто TN – так короче). Слово «film» в названии означает, что данная технология использует дополнительный слой, который применяется для увеличения угла обзора. Угол обзора мониторов с матрицей TN+film составляет 90-150°.
Рассматриваемая технология является самой простой. Контрастность у TN-матриц оставляет желать лучшего, зато у них довольно низкое время отклика, что не может не радовать. Подойдет для недорогих домашних компьютеров. Ведь небольшое время отклика позволяет без задержек, рывков и других неприятных эффектов играть в компьютерные игры, а небольшая цена не разрушит семейный бюджет.
Следующая технология – IPS (In-Plane Switching). Данная технология разработана компаниями Hitachi и NEC. Основная ее задача – избавиться от недостатков TN, что, нужно отметить, получилось у IPS: были достигнуты больший угол обзора (170°), высокая контрастность, а время отклика осталось на уровне TN.
В настоящее время нет чистых IPS-матриц, а есть только их модифицированные версии, например:
• S-IPS (Super-IPS, разработка Hitachi, 1998 год) – то же самое, что и ips, но меньшее время отклика. Цветность s-ips-матриц приблизительно такая, как у CRT-мониторов, но контрастность все равно отстает. Сейчас S-IPS-матрицы производят всего две компании – Philips и NEC;
• AS-IPS (Advanced Super IPS, разработка Hitachi, 2002 год) – улучшилась контрастность (по сравнению с S-IPS). Контрастность ЖК-панелей с матрицей AS-IPS почти такая, как у панелей S-PVA (см. ниже). Используется в мониторах NEC, LG, Philips;
• A-TW-IPS (advanced true white ips, разработка LG и Philips специально для NEC) – то же, что AS-IPS, но с фильтром TW (True White – настоящий белый), придающим белому цвету большую реалистичность. Данные матрицы используются для профессиональных мониторов, устанавливаемых в фотолабораториях;
• AFFS (Advanced Fringe Field Switching, разработка BOE Hydis, 2003 год) – технология позволяет добиться больших углов обзора, большей яркости и уменьшения расстояния между пикселами. В основном матрицы такого типа встречаются в мониторах производства Hitachi Displays.
Технология MVA (Multi-domain Vertical Alignment, Fujitsu) – почти самая оптимальная во всех отношениях. У нее большие горизонтальные углы обзора (от 160 до 178°), время отклика в два раза меньше, чем у IPS-матриц, а цвета передаются более точно, чем на TN-матрицах.
Еще к достоинствам MVA-матрицы можно отнести глубокий черный цвет, отсутствие двойного магнитного поля. Но у нее есть и недостатки. При перпендикулярном взгляде в тенях могут пропасть детали, да и цветовой баланс зависит от угла зрения.
Другие компании производят аналоги MVA-матриц:
• PVA (Patterned Vertical Alignment), S-PVA (Super PVA) – разработка Samsung;
• S-MAV (Super MVA) – разработка CMO.
Выбор монитора
При выборе монитора нужно учитывать следующие технические характеристики:
• время отклика – это минимальное время, за которое ячейка LCD-панели изменяет цвет. У современного монитора время отклика должно быть от 4 до 8 мс. Понятно, что чем меньше, тем лучше. Для офиса, когда вы в основном работаете со статической картинкой (документом), можно купить монитор с большим временем отклика – 8-10 мс, а вот для домашнего использования (ведь дома мы будем играть на компьютере!) нужно выбрать монитор с меньшим временем отклика (4–6 мс);
• контрастность – значение контрастности можно определить по соотношению яркости матрицы в двух «крайних» положениях – «черный» и «белый». Контрастность важна для четкого отображения изображения. Значение контрастности различно для разных типов матриц. Для S-IPS хорошим значением считается 400: 1, для PVA – до 1000: 1, а для TN + film – 250: 1. Поэтому, перед тем как судить о значении контрастности, нужно уточнить у продавца тип матрицы монитора. В любом случае, чем больше это значение, тем лучше;
• яркость – данная величина особенно важна для игр, просмотра видео, то есть для домашнего применения. Яркость измеряется в канделлах на квадратный метр. Нормальная величина яркости – от 300–500 кд/м -------
| bookZ.ru collection
|-------
|
-------
. Опять-таки, чем больше это значение, тем лучше;
• углы обзора – это значение влияет на четкость картинки, если смотреть на монитор под углом. Скажем, если вы хотите посмотреть фильм всей семьей, а угол обзора будет маленький, то у вас ничего не выйдет, поскольку не все будут четко видеть картинку;
• глубина цвета – чем больше это значение (должно быть не менее 16,7 млн цветов), тем лучше будет цветопередача;
• соотношение сторон экрана (формат) – соотношение ширины к высоте, например: 4: 3, 16: 9, 16: 10. Для работы с документами больше подходит формат 4: 3 (если, конечно, вы не собираетесь постоянно работать с документами с альбомной ориентацией страницы). А для игр и просмотра фильмов можно купить монитор с форматом 16: 9 и 16: 10;
• разъемы – перед покупкой монитора нужно убедиться, что его можно подключить к вашей видеокарте. Наиболее часто используются VGA, DVI или HDMI. Если монитор уже куплен, а разъем на видеокарте не подходит, делу можно помочь переходниками DVI–VGA и VGA-DVI (рис. 15.3–6).
 //-- Рис. 15.3. VGA-кабель для подключения монитора --//
//-- Рис. 15.3. VGA-кабель для подключения монитора --//
 //-- Рис. 15.4. DVI-кабель для подключения монитора --//
//-- Рис. 15.4. DVI-кабель для подключения монитора --//
 //-- Рис. 15.5. HDMI-кабель --//
//-- Рис. 15.5. HDMI-кабель --//
 //-- Рис. 15.6. Переходники DVI–VGA и VGA-DVI --//
//-- Рис. 15.6. Переходники DVI–VGA и VGA-DVI --//
Теперь осталось решить, какого размера (по диагонали) монитор покупать. Учитывая снижение цен на LCD-мониторы, можно без особого ущерба для бюджета купить 19-дюймовый (обозначается 19??) монитор. Поэтому если есть деньги – покупайте, а если нет – тогда только 17??.
Пятнадцатидюймовые встречаются в продаже редко, да и стоят они не намного дешевле 17-дюймовых. Если вы в основном будете смотреть фильмы на компьютере или играть, тогда лучше купить 20-дюймовый монитор.
Битые (дефектные) пикселы на мониторе
Если точки ЖК-дисплея постоянно светятся одним цветом или вообще не зажигаются, то такие пикселы называется битыми (дефектными). Причина – неисправность ЖК-элемента. Данный дефект не ремонтируется, а замена матрицы будет стоить ровно столько, сколько стоит новый монитор. Проверить, есть ли битые пикселы, можно путем внимательного осмотра изображения, чередуя черный или белый фон – так проще заметить битый пиксел.
Стандарты, разрешение и соотношение сторон
Довольно часто в характеристиках монитора (например, в прайс-листах) указывают его стандарт, например SXGA. Табл. 15.1 поможет вам разобраться в стандартах.
//-- Таблица 15.1. Стандарты мониторов (видеоадаптеров) --//
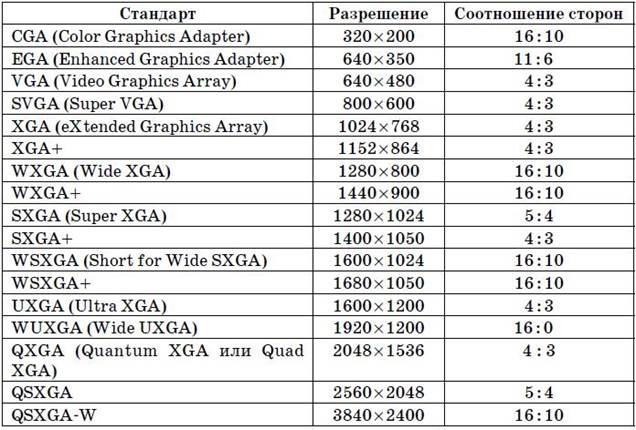
Большинство современных мониторов поддерживают разрешения 1024 x 768–1280 x 1024. Все остальные относятся к классу полупрофессиональных или профессиональных.
Управление питанием
Все современные мониторы поддерживают управление питанием. Это означает, что при завершении работы операционной системы монитор автоматически перейдет в энергосберегающий режим. Энергосберегающий режим может быть активирован во время длительного перерыва в работе.
Самый известный стандарт управления питанием – DPMS (Display Power-Management Signaling). Большинство мониторов поддерживают сигналы управления питанием DPMS. Для настройки DPMS в Windows выполните команду меню Пуск, Настройка, Панель управления, Экран, в окне Свойства: Экран перейдите на вкладку Заставка и нажмите кнопку Питание. Здесь вы можете указать, когда должен быть выключен монитор (рис. 15.7). Под выключением подразумевается перевод монитора в энергосберегающий режим.
Стандарт DPMS был разработан довольно давно ассоциацией VESA. У DPMS есть один недостаток – он используется только для управления питанием монитора. Понятно, что кроме монитора энергию потребляет и сам компьютер, поэтому компаниями Microsoft и Intel был разработан новый стандарт управления питанием – APM (Advanced Power Management). Но и этот стандарт не был идеальным.
Сейчас исполь зу-ется принципиально новый стандарт управления пита ни ем – ACPI (Advanced Configuration and Power Interface). ACPI позволяет управлять питанием не только монитора, но и других устройств – жестких дисков, оптических приводов, сетевых плат, принтеров и даже бытовой техники, подключаемой к компьютеру по USB. Все современные компьютеры поддерживают ACPI.
 //-- Рис. 15.7. Настройка dpms в windows --//
//-- Рис. 15.7. Настройка dpms в windows --//
Часть II
Сборка и модернизация компьютера

Глава 16
Собираем компьютер сами
Данную главу можно рассматривать как теоретическое руководство по сборке компьютера. А в следующей главе мы рассмотрим модернизацию компьютера. Понятно, что модернизация очень похожа на сборку – нужно что-то снять, а что-то установить. Поэтому не удивляйтесь, если я буду периодически ссылаться на главу 17. Просто не вижу смысла излагать один и тот же материал в книге дважды.
Преимущества самостоятельной сборки
Имеет ли смысл собирать компьютер самому? У любой затеи, будь то самостоятельная сборка компьютера или пикник на природе, есть свои преимущества и недостатки. Давайте сначала разберемся с преимуществами.
Во-первых, вы купите именно те комплектующие, которые посчитаете нужными. В магазине часто продаются уже собранные компьютеры, вы выбираете только примерную конфигурацию из того, что есть.
Конечно, можно обратиться на фирму, которая занимается продажей (понятно, и сборкой) компьютеров. Там можно заказать любую конфигурацию, но и тут может быть не все гладко. Например, вы хотите жесткий диск от XXX (не буду делать никому рекламы), а видеоплату от NNN, да еще и определенной модели. Но в наличии нет винчестеров от XXX, а видеокарта есть, но другой модели. Что делать? Покупать более дорогую модель NNN (хотя вы рассчитывали совсем на другую сумму). Поэтому у вас есть три варианта: или ждать, пока привезут именно ваши комплектующие (а ждать можно целую неделю), или купить то, что есть, одолжив немного денег, которых не хватает на покупку более дорогой видеокарты, или (третий вариант) искать другую фирму.
Все это на ровном месте создает определенные неудобства. Вы думали, что придете, закажете конфигурацию, а через день получите готовый компьютер (или даже в течение дня). Но, как оказалось, все далеко не так.
Вот тут и получается, что проще потратить день и купить именно те комплектующие, которые нужны вам. Почему не хочется покупать аналогичные комплектующие? Начнем с того, что цена может различаться.
Хотя дело, наверное, не в деньгах. Вот вы прочитали, например, что жесткий диск XXX выигрывает у всех остальных по производительно сти, и хотите купить именно его. Зачем вам покупать другой, если можно купить тот, который хочется?
А в одной фирме может не быть в наличии именно тех комплектующих, которые вам нужны. Могут быть, например, только процессор и материнская плата. Зато в другой фирме можно купить тот самый жесткий диск, о котором вы мечтали. В этом и заключается преимущество самостоятельной сборки.
Во-вторых, самостоятельная сборка повышает самооценку. Собрав самостоятельно компьютер, вы можете считать себя уже не простым, а квалифицированным пользователем. Как никак, но приятно.
В-третьих, при самостоятельной сборке компьютера можно даже немного сэкономить. В одной фирме, скажем, процессоры дешевле, а в другой – дешевле видеоплаты и жесткие диски. Вы в первой фирме покупаете процессор, материнскую плату и память, а в другой – видеоплату и жесткий диск. Иногда можно сэкономить довольно существенную сумму денег – от 50 до 150 долларов, ее вполне хватит на дополнительные модули памяти, жесткий диск большего размера или же просто на текущие расходы.
В-четвертых, поскольку вы покупали комплектующие отдельно, гарантия на них тоже будет раздельная, поэтому системный блок не будет опечатан (опломбирован). А это, я вам должен сказать, преимущество. Например, ваш товарищ может заглянуть в гости вместе со своим огромным жестким диском, вы подключите его винчестер к своему компьютеру и скопируете всю необходимую информацию.
Если же системный блок опломбирован, тогда вам придется или покупать DVD-RW для переноса файлов (что долго и неудобно), или передавать файлы по Интернету, что не всегда возможно. У вас или у вашего товарища может не быть Интернета вовсе, может быть медленный Интернет (например, при скорости 64-128 Кбит/с вы будете передавать 100–200 Гб очень долго), или же просто это окажется дорого (в случае помегабайтной оплаты за трафик).
Удаление пломбы автоматически лишает вас гарантии. Как видите, самостоятельная сборка развязывает вам руки – вы можете разбирать ваш компьютер, добавлять в него новые устройства, и при этом вы не теряете гарантию.
Итак, подытожим. При самостоятельной сборке вы:
• вольны в выборе комплектующих;
• можете немного сэкономить;
• не потеряете гарантию, если сорвете пломбу с системного блока, – у вас просто-напросто не будет пломбы;
• повышаете свою самооценку.
Дата добавления: 2015-07-18; просмотров: 659;
