Додавання джерел світла в сцену
Щоб додати в сцену джерело світла, перейдіть на вкладку Create (Створення) командної панелі, в категорії Lights (Джерела світла) виберіть рядок Standard (Стандартні) і Натисніть кнопку Omni (Всенаправленний). Створіть джерело світла в будь-якій вільній точці простору. При створенні джерела світла 3ds max вимкнуть свою систему освітлення, яка використовується за замовчанням.Натисніть кнопку F9, щоб візуалізувати сцену (мал. 6.31). Ви побачите, що сцена освітлена, проте в ній відсутні тіні, відкидані об'єктом, які обов'язково були б присутні в реальності.

Мал. 6.31. Після першої візуалізації на зображенні відсутні тіні
Якщо на одержаній картинці ви не бачите підлоги, значить, ви створили джерело світла під ним. Підніміть його вище вздовж осі Z і спробуйте візуалізувати сцену ще раз.
Для додавання тіней виділите джерело світла Omni (Всенаправленний), перейдіть на вкладку Modify (Зміна) командної панелі і в свитку настройок General Parameters (Загальні параметри) встановіть прапорець Shadows On (Включити тіні). Виберіть тип прорахунку тіней Shadow Map (Карта тіней) (мал. 6.32). Натисніть клавішу F9, щоб ще раз візуалізувати сцену. На отриманому зображенні тіні повинні з'явитися (мал. 6.33).
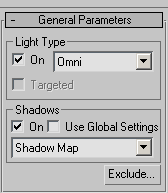
Мал. 6.32. Сувій General Parameters (Загальні параметри) настройок джерела світла Omni (Всенаправленний)

Мал. 6.33. Після другої візуалізації на зображенні присутні тіні
Тепер необхідно вирівняти джерело світла відносно плафона по всіх трьох осях. Для цього у вікні Align Selection (Вирівнювання виділених об'єктів) встановите наступні параметри:
прапорці У Position (Y-позиція), Х Position (Х-позіция) і Z Position (Z-позиція);
перемикач Current Object (Об'єкт, який вирівнюється) в положення Center (По центру);
перемикач Target Object (Об'єкт, відносно якого вирівнюється) в положення Center (По центру).
Натисніть кнопку Apply (Застосувати) або ОК.
Оскільки плафон лампи був створений за допомогою модифікатора Lathe (Обертання навколо осі), одна із сторін освіченої поверхні буде прозорою, в чому можна легко переконатися, повернувши плафон і заглянувши «всередину». Щоб позбутися цього недоліку, необхідно у властивостях матеріалу плафона задати відображення обох сторін тривимірного об'єкту.
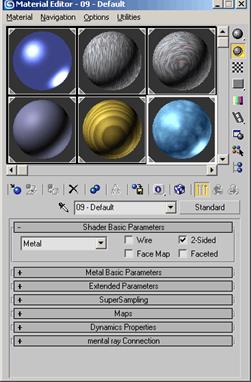
Мал. 6.34. Вікно Material Editor (Редактор матеріалів)
Відкрийте вікно Material Editor (Редактор матеріалів), виконавши команду Rendering > Material Editor (Візуалізація > Редактор матеріалів), і в порожній комірці створіть новий матеріал на основі Standard (Стандартний). В свитку настройок Shader Basic Parameters (Основні параметри затінювання) встановите прапорець 2-Sided (Двосторонній) для використовування двостороннього матеріалу (мал. 6.34). Натисніть кнопку F9, щоб ще раз візуалізувати сцену (мал. 6.35). Як видно на отриманому зображенні, світло падає від лампи, проте велика частина картинки дуже темна. До того ж видна тінь від об'єкту, який імітує лампочку.

Мал. 6.35. Після третьої візуалізації видно, що світло падає від лампи
Спочатку усунемо другу проблему. Щоб об'єкт Sphere (Сфера) не відкидав тінь, його необхідно виключити із списку об'єктів, з якими працює джерело світла. Для цього виділите джерело світла Omni (Всенаправленний), перейдіть на вкладку Modify (Зміна) командної панелі і в свитку настройок General Parameters (Загальні параметри) Натисніть кнопку Exclude (Виключити). В списку Scene Objects (Об'єкти сцени) вікна Exclude/Include (Виключити/Включити), що з'явилося, виділіть об'єкт Sphered і натисніть кнопку у вигляді подвійної стрілки. Об'єкт буде перенесений в список правої частини вікна (мал. 6.36). Натисніть клавішу F9, щоб ще раз візуалізувати сцену. Як видно на отриманому зображенні (мал. 6.37), тінь від об'єкту Sphere (Сфера) більше не падає, завдяки чому видна основа лампи. Тепер спробуємо розв'язати проблему затемненості більшої частини сцени. Для цього необхідно встановити допоміжне освітлення. Інтенсивність допоміжних джерел світла, яка задається за допомогою параметра Multiplier (Яскравість), обов'язково повинна бути значно менше ніж основного.
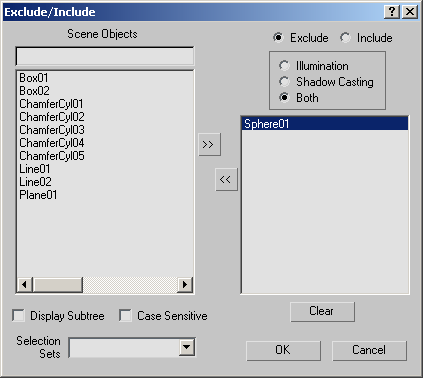
Мал. 6.36. Діалогове вікно Exclude/Include (Виключити/Включити)

Мал. 6.37. Після четвертої візуалізації видно, що тінь від лампочки не відкидається
Як допоміжні джерела світла часто використовуються джерела типа Spot (Направлені). Щоб додати в сцену направлене джерело світла, перейдіть на вкладку Create (Створення) командної панелі, в категорії Lights (Джерела світла) виберіть рядок Standard (Стандартні) і Натисніть кнопку Target Spot (Направлений з мішенню). Створіть джерело світла таким чином щоб світло падало на сцену зверху, а мішень знаходилася в кутку, за лампою (рис 6.38)!
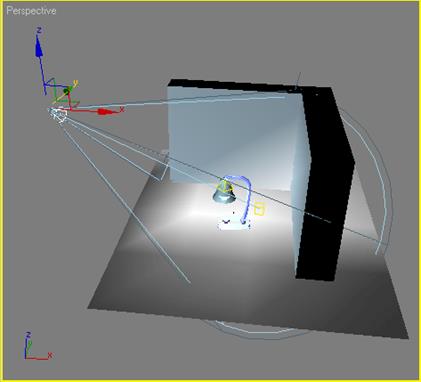
Мал. 6.38. Розташовує джерела світла Target Spot (Направлений з мішенню) в сцені

Мал. 6.39. Після п'ятої візуалізації сцена дуже сильно освітлена
Натисніть клавішу F9, щоб ще раз візуалізувати сцену.
Як видно на отриманому зображенні (мал. 6.39), тепер сцена освітлена, проте інтенсивність допоміжного джерела світла дуже велика. Щоб зменшити інтенсивність допоміжного джерела світла, виділіть об'єкт Spot (Всенаправленний), перейдіть на вкладку Modify (Зміна) командної панелі і свитку настройок Intensity/Color/Attenuation (Інтенсивність/Колір/ Затухання) задайте значення параметра Multiplier (Яскравість) рівним 0,5 (мал. 6.40).
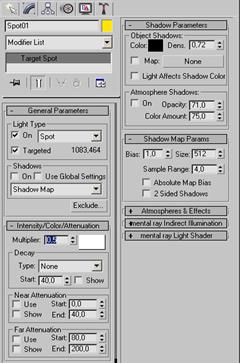
Мал. 6.40. Настройки джерела світла Target Spot (Направлений з мішенню) натисніть клавішу F9, щоб ще раз візуалізувати сцену.
Як видно на отриманому зображенні (мал. 6.41), світло виходить від лампи, але при цьому немає дуже затемнених ділянок. В цілому освітлення вибрано правильно.

Мал. 6.41. Після шостої візуалізації сцена освітлена практично правильно
В одержаній сцені можна підкоригувати кількість сегментів в моделі плафона, утвореній за допомогою модифікатора Lathe (Обертання навколо осі). Якщо ви уважно подивитеся на мал. 6.41, то побачите, що тінь від плафона не кругла, а має контури багатокутника. Оскільки передбачається, що плафон повинен бути круглим, в реальності такої тіні бути не може. Щоб виправити цей недолік, виділіть плафон, перейдіть на вкладку Modify (Зміна) командної панелі і в стеку модифікаторів клацніть на назві модифікатора Lathe (Обертання навколо осі). В свитку Parameters (Параметри) настройок модифікатора збільште значення параметра Segments (Кількість сегментів). Виберіть, наприклад, значення 60 (мал. 6.42). Натисніть клавішу F9, щоб ще раз візуалізувати сцену. Як видно на отриманому зображенні (мал. 6.43), тінь від плафона стала рівною.
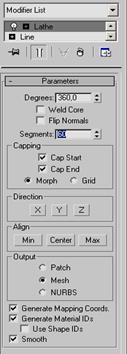
Мал. 6.42. Настройки модифікатора Lathe (Обертання навколо осі)

Мал. 6.43. Фінальна візуалізація - сцена освітлена правильно
Створення ефекту об'ємного світла
Одним з самих захоплюючих тривимірних спецефектів є об'ємне світло. Даний ефект може додати сцені таємність і зробити її такою, що більш запам'ятовується. Приведемо приклад використовування цього ефекту

Мал. 6.44. Текстовий сплайн у вікнах проекцій
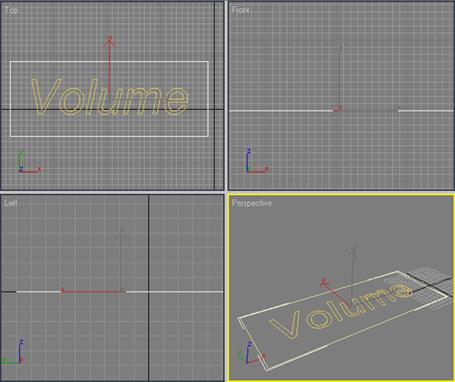
Мал. 6.45. Поєднання фігур Text (Текст) і Rectangle (Прямокутник)
Перейдіть на вкладку Create (Створення) командної панелі, в категорії Shapes (Форми) виберіть рядок Splines (Сплайни) і натискати кнопку Text (Текст). Клацніть в будь-якому вільному місці вікна проекції лівою кнопкою миші, створивши тим самим текстовий сплайн (мал. 6.44). Щоб змінити набране слово, перейдіть на вкладку Modify (Зміна) командної панелі і в полі Text (Текст) свитку настройок Parameters (Параметри) наберіть потрібний текст. Перейдіть до вікна проекції Тор (Зверху) і створіть об'єкт Rectangle (Прямокутник). Для цього перейдіть на вкладку Create (Створення) командної панелі, в категорії Shapes (Форми) виберіть рядок Splines (Сплайни) і натискати кнопку Rectangle (Прямокутник). Розташуйте об'єкт так, щоб текст був усередині прямокутного сплайна (мал. 6.45). Виділіть об'єкт Rectangle (Прямокутник) у вікні проекції і перейдіть па вкладку Modify (Зміна) командної панелі. Вибравши в списку модифікаторів Edit Spline (Редагування сплайна), застосуйте його до об'єкту. Не перемикаючись в режим редагування підоб'єктів, перейдіть до свитку Geometry (Геометрія) настройок модифікатора Edit Spline (Редагування сплайна) і за допомогою кнопки Attach (Приєднати) (мал. 6.46) приєднайте до прямокутника сплайнівий текст.Після об'єднання сплайнів (прямокутника і тексту) ви зможете працювати із двома об'єктами, як із одним цілим. Виділіть об'єкт у вікні проекції, перейдіть на вкладку Modify (Зміна) командної панелі і застосуйте до нього стандартний модифікатор Bevel (Видавлювання із скосом). Перейдіть до свитку Bevel Values (Значення видавлювання) настройок модифікатора і задайте видавлювання на другому і третьому рівнях, встановивши прапорці Level 2 (Другий рівень) і Level 3 (Третій рівень). Задайте наступні значення параметрів: Start Outline (Початковий скіс) — 0, Level 1 Height (Висота видавлювання на першому рівні) — 1, Level 1 Outline (Скіс на першому рівні) — 0,5, Level 2 Height (Висота видавлювання на другому рівні) — 1, Level 2 Outline (Скіс на другому рівні) — 0, Level 3 Height (Висота видавлювання на третьому рівні) — 1, Level 3 Outline (Скіс на третьому рівні) ----0,5. У вікні проекції створіть джерело світла Target Spot (Направлений із мішенню). Розташуйте джерело світла в сцені так, щоб його мішень (об'єкт Spot01Target) знаходилася над створеним написом, а саме джерело — під нею. Виділіть об'єкт Target Spot (Направлений із мішенню) у вікні проекції і перейдіть на вкладку Modify (Зміна) командної панелі. В свитку General Parameters (Загальні параметри) встановите прапорець Shadows On (Включити тіні). В свитку Intensity/Color/Attenuation (Інтенсивність/Колір/Затухання) вкажіть будь-який колір джерела і задайте значення параметра Multiplier (Яскравість) рівним трем (мал. 6.48). Щоб надати прожектору прямокутну форму, в свитку Spotlight Parameters (Параметри направленого світла) встановите перемикач в положення Rectangle (Прямокутний). Підберіть значення параметрів Hotspot/Beam (Точка/Промінь) і Falloff/Field (Спад/Поле) так, щоб потік направленого світла співпадав із розмірами створеного тексту. Для зручності можна також використовувати команду Scale (Масштабування). Для зміни розмірів об'єкту клацніть правою кнопкою миші в будь-якому місці вікна проекції і виберіть відповідну операцію із списку.
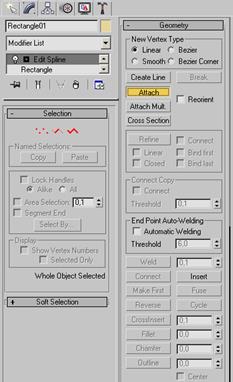
Мал. 6.46. Кнопка Attach (Приєднати) в свитку настройок Geometry (Геометрія) модифікатора Edit Spline (Редагування сплайну)
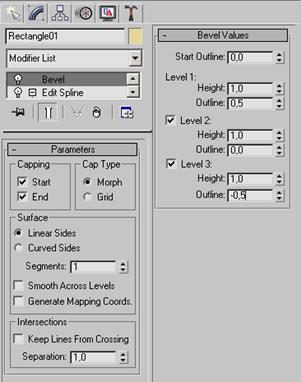
Мал. 6.47. Настройки модифікатора Bevel (Видавлювання із скосом)
Щоб в сцені прораховувалося об'ємне світло, необхідно додати ефект Volume Light (Об'ємне світло) в список атмосферних ефектів. Для цього викличте вікно Environment and Effects (Оточення і ефекти), виконавши команду Rendering > Environment (Візуалізація > Оточення).

Мал. 6.48. Настройки об'єкту Target Spot (Направлений із мішенню)
Додайте ефект за допомогою кнопки Add (Додати) в свиті Atmosphere (Атмосфера) і виберіть в списку вікна Add Atmospheric Effect (Додати атмосферний ефект) ефект Volume Light (Об'ємне світло). Виділіть рядок Volume Light (Об'ємне світло) в свиті Atmosphere (Атмосфера) і задайте параметри цього ефекту. Щоб програма могла прораховувати ефект, в його настройках необхідно вказати, до якого джерела світла застосовується вибраний ефект (в нашій сцені — це джерело світла Target Spot (Направлений із мішенню). Натискати кнопку Pick Light : в свитку Volume Light Parameters ; і клацніть мишею на джерелі світла у вікні проекції. Встановіть у вікні Add Atmospheric Effect
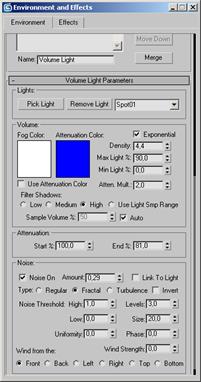
Мал. 6.49. Настройки ефекту Volume Light (Об'ємне світло)
Значення параметра Density (Густина) задайте рівним 4,4. Перемикач Filter Shadows (Фільтр тіней) встановите в положення High (Високий). Виберіть тип шуму Fractal (Фрактальний) і задайте наступні значення параметрів: Amount (Величина) — 0,29, Levels (Рівні) — 3, Size (Розмір) — 7. Значення параметрів в області Attenuation (Загасання), що характеризують інтенсивність об'ємного світла на відстані, встановіть такими: Start (Початок) — 100, End (Кінець) — 80. Натискати клавішу F9, щоб візуалізувати зображення. Якщо все було виконано правильно, то на візуалізованому зображенні можна спостерігати ефект об'ємного світла .
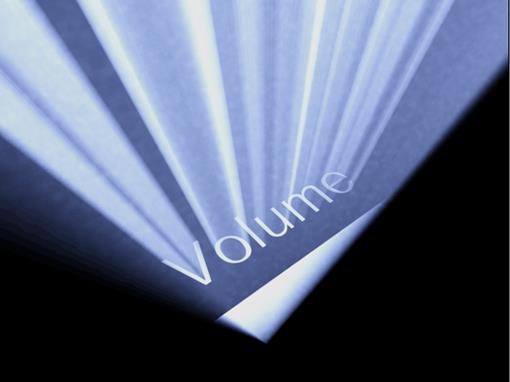
Мал. 6.50. Ефект об'ємного світла
Поєднання тривимірної графіки і відеозображень
Тривимірна графіка часто використовується в кіно- і відеоіндустрії. При цьому для створення реалістичних ефектів розробникам -трехмїрної графіки часто доводиться суміщати реально зняте відео з візуалізованими тривимірними сценами. Найпростішим прикладом такого поєднання може служити візуалізована сцена, в якій фоновим малюнком виступає растрове зображення, наприклад тривимірний птах, ширяючий на фоні гір. Використовувати як фон статичне зображення має сенс тільки у тому випадку, коли камера нерухома. Поєднання тривимірних сцен і реально знятого відео економить час прорахунку. В процесі роботи над тривимірним проектом також іноді дуже зручно використовувати як фонове зображення малюнок. Це може знадобитися, наприклад, в тих випадках, коли розробник тривимірної анімації працює над поєднанням реально знятих кадрів і створеної в програмі анімації або при моделюванні складних об'єктів з високим ступенем деталізації (наприклад, докладна конструкція робота). Щоб встановити як фонове зображення графічний файл або анімацію, необхідно виконати команду Views > Viewport Background (Вигляд > Фонове зображення). Після цього на екрані з'являється вікно Viewport Background (Фонове зображення) (мал. 7.12), в якому можна вказати шлях до графічного зображення за допомогою кнопки Files (Файли) в області Background Source (Джерело фону).
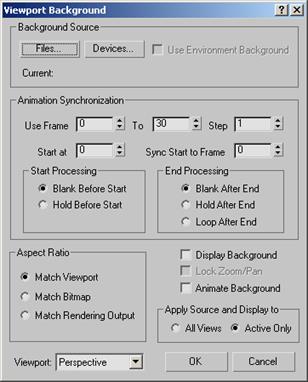
Мал. 7.12. Вікно Viewport Background (Фонове зображення)
Якщо як фонове зображення у вікні проекції вибраний анімаційний файл, то щоб зображення у вікні змінювалося на кожному кадрі створюваної анімації, у вікні Viewport Background (Фонове зображення) необхідно встановити прапорець Animate Background (Анімувати фон). Встановивши перемикач Apply Source and Display to (Встановити джерело і відобразити) в положення All Views (Всі види), можна задати відображення фонового малюнка у всіх вікнах проекцій, а в положення Active Only (Тільки активний) — тільки в активному.
Фоновий малюнок або анімація не виявляється на фінальному зображенні — він видний тільки у вікні проекції. Щоб фонове зображення було видне на прорахованому малюнку, необхідно виконати команду Rendering > Environment (Візуалізація > Оточення), в свертку настройок Common Parameters (Загальні параметри) вікна Environment and Effects (Оточення і ефекти), що з'явилося, натискувати кнопку під рядком Environment Map (Карта оточення) (мал. 7.13) і як карта оточення вибрати Bitmap (Растрова зображення).
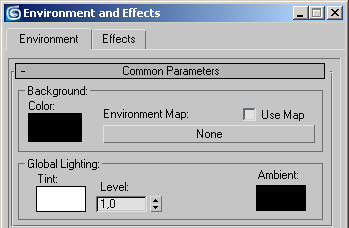
Мал. 7.13. Сверток настройок Common Parameters (Загальні параметри) вікна Environment and Effects (Оточення і ефекти)
Створення ефекту рефрактивної каустики засобами візуалізатора mental ray 3.3
Створіть модель яблука, розташовану на площині, а також присутні два джерела світла — направлений, за допомогою якого створюватиметься ефект каустики, і допоміжний, який підсвічує об'єкт із сторони. Яблуко буде скляним, оскільки скло є матеріалом, який заломлює світло, тому на ньому буде особливо добре видний ефект рефрактивної каустики.
Наша задача — визначити настройки освітлення в сцені, створити скляний матеріал для об'єкту і визначити настройки візуалізатора mental ray.
Спочатку спробуйте візуалізувати наявну сцену, натискуючи клавішу F9. Ефектів не буде видно, оскільки яблуко не має відповідного матеріал і сцена прораховується за допомогою стандартного візуалізатора.
Дата добавления: 2015-04-07; просмотров: 1232;
