Створення ефекту глибини різкості засобами візуалізатора mental ray
Будь-хто сучасний візуалізатор пропонує користувачу набір функціональних можливостей, серед яких обов'язково присутні модель прорахунку глобальної освітленості сцени і можливість одержувати в сцені ефект каустики. Ще одна обов'язкова функція візуалізатора — можливість створення ефекту глибини різкості.
Управління фокусом камери дозволяє додати реалістичності на підсумковому зображенні і сфокусувати увагу глядача на певній ділянці. Наприклад, в сценах з персонажною анімацією, такий ефект зручно використовувати при діалозі, здійснюючи зйомку через плече говорячого. Інтегрований в 3ds max 7 візуалізатор mental ray 3.3 дозволяє застосовувати ефект глибини різкості, використовуючи для цього альтернативний стандартному алгоритм прорахунку. Управляти фокусом візуалізації можна двома способами — за допомогою стандартної камери і з використанням вигляду у вікні проекції Perspective (Перспектива). Розглянемо настройки ефекту глибини різкості докладніше.
Створіть тривимірну сцену, в якій об'єкти розташовані на різній відстані від об'єктиву віртуальної камери. Для цієї мети зручно використовувати декілька рядків об'ємного тексту, розташованого на площині. Перейдіть на вкладку Create (Створення) командної панелі, в категорії Shapes (Форми) виберіть рядок Splines (Сплайни) і натискати кнопку Text (Текст) (мал. 7.31). Клацніть в будь-якому вільному місці вікна проекції лівою кнопкою миші, створивши тим самим текстовий сплайн.
Виділіть об'єкт, перейдіть на вкладку Modify (Зміна) командної панелі, виберіть із списку Modifier List (Список модифікаторів) модифікатор Bevel (Видавлювання з скосом) (мал. 7.32), використовування якого по відношенню до створеного тексту дозволить одержати у вікні проекції об'ємну модель.
Перейдіть до свитку Bevel Values (Значення видавлювання) настройок модифікатора і задайте видавлювання на другому і третьому рівнях, встановивши прапорці Level 2 (Другий рівень) і Level 3 (Третій рівень). Встановіть наступні значення параметрів: Start Outline (Початковий скіс) — 0, Level 1 Height (Висота видавлювання на першому рівні) — 11, Level 1Outline (Скіс на першому рівні) --0,4. Самостійно підберіть значення параметрів Level 2 Height (Висота видавлювання на другому рівні), Level 2 Outline (Скіс на другому рівні), Level 3 Height (Висота видавлювання на третьому рівні) і Level 3 Outline (Скіс на третьому рівні).
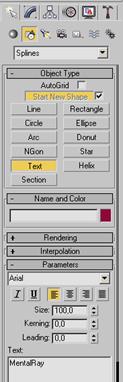
Мал. 7.31. Кнопка Text (Текст) на командній панелі
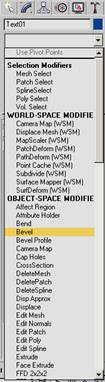
Мал. 7.32. Вибір модифікатора Bevel (Видавлювання з скосом) із списку Modifier List (Список модифікаторів)
Виділіть текст у вікні проекції і за допомогою команди Rotate (Обертання) поверніть його на 90° уздовж осі X (мал. 7.33). Створіть об'єкт Plane (Площина). Перейдіть на вкладку Modify (Зміна) командної панелі і встановіть в настройках об'єкту великі значення довжини і ширини. Розмістіть об'єкт Plane (Площина) в сцені так, щоб тривимірний текст стояв на ній (мал. 7.34).
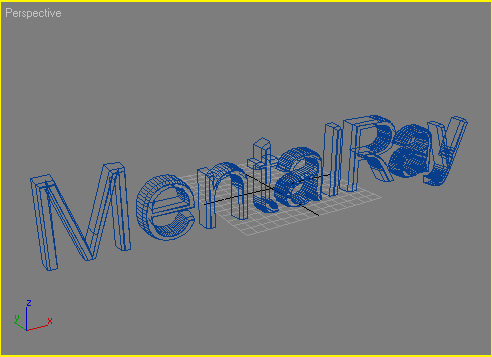
Мал. 7.33. Обертання тривимірного тексту

Мал. 7.34. Розміщення об'єкту Plane (Площина) в сцені
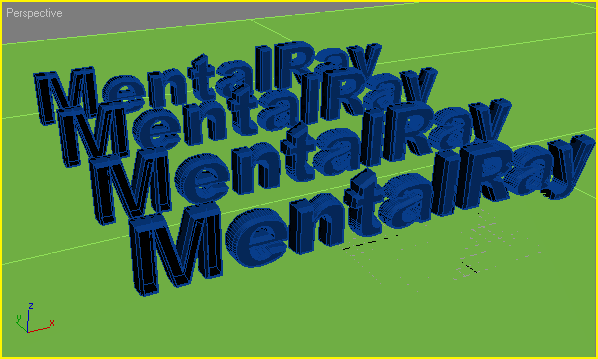
Мал. 7.35. Клоновані об'єкти Text (Текст)
Утримуючи натиснуючою клавішу Shift, скопіюйте об'єкт Text (Текст) і змініть положення клонованого тексту, створивши тим самим другий рядок. Виконайте цю операцію кілька разів (мал. 7.35). Виберіть зручний ракурс у вікні проекції і створіть в цій точці направлену камеру за допомогою команди головного меню Create > Cameras > Create Camera From View (Створення > Камери > З вигляду) (мал. 7.36).

Мал. 7.36. Виконання команди Cameras > Create Camera From View (Камери > З вигляду) в меню Create (Створення)
Вирівняйте мішень камери з об'єктом, який повинен потрапити у фокус камери. Для цього виділите об'єкт Camera Target (Мішень камери), виконайте команду Tools > Align (Інструменти > Вирівнювання) і клацніть на об'єкті, відносно якого потрібно вирівняти. У вікні Align Selection (Вирівнювання виділених об'єктів) вкажіть, за яким принципом відбуватиметься вирівнювання, встановивши наступні параметри:
прапорці У Position (Y-позиція), X Position (Х-позіция) і Z Position (Z-позиція);
перемикач Current Object (Об'єкт, який вирівнюється) в положення Center (По центру);
перемикач Target Object (Об'єкт, відносно якого вирівнюється) в положення Center (По центру).
Натискати кнопку Apply (Застосувати) або ОК.
Після цього перемістите мішень камери на першу букву рядка (мал. 7.37).
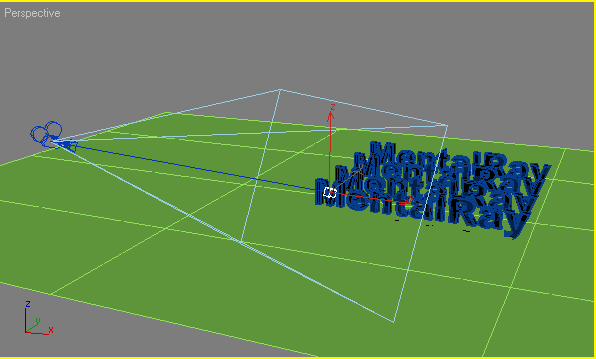
Мал. 7.37. Вибір положення мішені камери
Щоб дістати доступ до настройок візуалізації, виконайте команду Rendering > Render (Візуалізація > Візуалізувати) і в свертку настройок Assign Renderer (Призначити візуалізатор) клацніть на кнопці із зображенням багатокрапки біля рядка Production (Виконання). В списку, що відкрився, виберіть mental ray Renderer (див. мал. 7.20). Таким чином ви встановите mental ray 3.3 як поточне візуалізатора сцени.
Щоб вибраний візуалізатор використовувався за умовчанням при наступному завантаженні 3ds max 7, після установки візуалізатора для кінцевого зображення і для Material Editor (Редактор матеріалів) поточної сцени необхідно натискувати кнопку Save as Defaults (Зберегти за замовчанням) в свертку Assign Renderer (Призначити візуалізатор) вікна Render Scene (Візуалізувати сцену) (мал. 7.38).
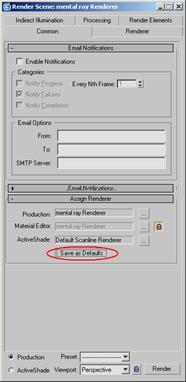
Мал. 7.38. Установка візуалізатора mental ray що використовується за замовчанням
Після цього виділіть камеру у вікні проекції і перейдіть на вкладку Modify (Зміна) командної панелі. В свертку Parameters (Параметри) настройок цього об'єкту встановите прапорець Enable (Включити) в області Multi-Pass Effect (Багатопрохідний ефект). В списку ефектів, що розкривається, виберіть рядок Depth Field (mental ray) (Глибина різкості (mental ray)) (мал. 7.39).

Мал. 7.39. Настройки об'єкту Camera (Камера)
Використовування віртуальної камери в сцені значно спрощує процес настройки ефекту глибини різкості. Якщо візуалізація фінального зображення проводиться безпосередньо як вигляд, одержуваний в об'єктиві камери, то фокус камери автоматично переноситься в точку, яка співпадає по тому, що розташоване з мішенню камери.
На відміну від інших фотореалістичних візуалізаторов, mental ray 3.3 має мінімальну кількість параметрів для управління ефектом глибини різкості. Якщо в сцені використовується камера, настройка ефекту здійснюється за допомогою параметра f-Stop (Величина апертури) в свертку Depth Field Parameters (Параметри ефекту глибини різкості).
Як говорилося вище, параметр f-Stop (Величина апертури) визначає кількість світла, що потрапляє в камеру. Тому якщо значення числа діафрагми невелике, виходить невелика глибина різкості, при якій виразно будуть видні лише деякі об'єкти. Розглянемо, як впливає зміна параметрів глибини різкості на результат, визуалізовав одну і ту ж сцену кілька разів, змінюючи параметри ефекту.
Для оптимального результату при настройці ефекту глибини різкості доводиться багато разів міняти настройки і візуалізувати сцену, щоб прослідити їх вплив. Оскільки кожний прорахунок ефекту глибини різкості може зайняти немало часу, це доставляє незручності. Щоб зменшити час, затрачуваний на прорахунок, можна візуалізувати не все зображення, а лише його вертикальний фрагмент. Для цього можна використовувати список параметрів візуалізації виділеної ділянки екрану, розташований в правій частині головної основної панелі інструментів 3ds max 7. Щоб візуалізувати окрему ділянку сцени, в списку Render Type (Тип візуалізації), що розкривається, виберіть значення Region (Ділянка) (мал. 7.40).
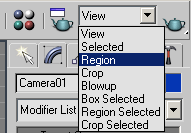
Мал. 7.40. Вибір значення Region (Ділянка) в списку Render Type (Тип візуалізації)
На мал. 7.41 параметр f-Stop (Величина апертури) рівний 0,184. На цьому зображенні задній план розмитий, а передній добре видний, оскільки фокальна площина (див. нижче) проходить через текст на передньому плані.
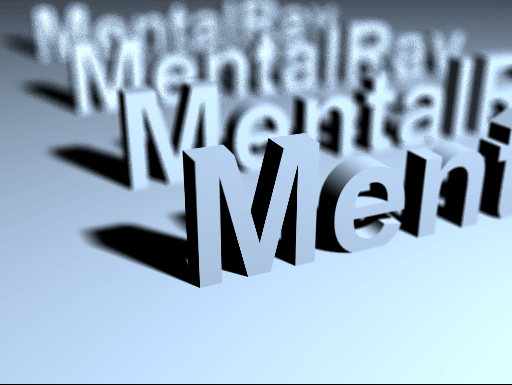
Мал. 7.41. Ефект глибини різкості при величині параметра f-Stop (Величина апертури) рівної 0,184
Оскільки mental ray не має спеціальних опцій для настройки якості одержуваного ефекту, управляти реалістичністю зображення доводиться за допомогою згладжуючого фільтру візуалізатора. Основні параметри, якими характеризується цей фільтр, знаходяться в області Samples реr Pixel (Точок на піксель) свитку Sampling Quality (Якість ефекту) вкладки Renderer (Візуалізатор) вікна Render Scene (Візуалізація сцени) (мал. 7.42). Чим більше значення параметрів Maximum (Максимальний) і Minimum (Мінімальний) числа вибірки, тим якісніше виходить підсумкове зображення і тим більше часу займає візуалізація. Зменште значення параметрів Maximum (Максимальний) до 1/4 і Minimum (Мінімальний) до 1/16 і візуалізуйте зображення. Як видно на мал. 7.43, зображення вийшло надто низької якості. Розмиття ефектів, що не потрапили у фокус камери, виглядає зернисто. Проте при цьому зменшився час прорахунку.
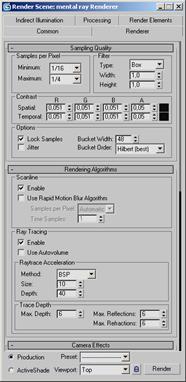
Мал. 7.42. Настройки згладжуючого фільтру візуалізатора mental ray
На мал. 7.44 параметр f-Stop (Величина апертури) збільшено до двох. Це зображення має велику глибину різкості, при якій видні всі стрічки. Ефект помітний слабо, на його наявність вказувати лише ледве помітне розмиття останнього надпису.

Мал. 7.43. Ефект глибини різкості з невеликими значеннями параметрів згладжуючого фільтру

Мал. 7.44. Ефект глибини різкості при величині параметра f-Stop (Величина апертури) рівної 2
Тепер розглянемо, як виглядає ефект глибини різкості при зміні фокусу сцени. Щоб змінити положення фокусу в сцені, виділіть камеру у вікні проекції і перейдіть на вкладку Modify (Зміна) командної панелі. В свертку Parameters (Параметри) настройок цього об'єкту збільшуйте параметр Target Distance (Фокусна відстань) до тих пір, поки відстань від камери до мішені приблизно співпадатиме з відстанню від камери до другого рядка.
Для отримання фокусу на другому рядку можна також сумістити мішень камери з другим написом, але це спричинить за собою зміну вигляду в об'єктиві віртуальної камери. Оскільки дану сцену ми візуалізуємо з виду камери, така зміна небажана. Для більш явного ефекту перед візуалізацією в настройках mental ray зменшите значення параметра f-Stop (Величина апертури) до 0,1. Візуалізуйте зображення (мал. 7.45).
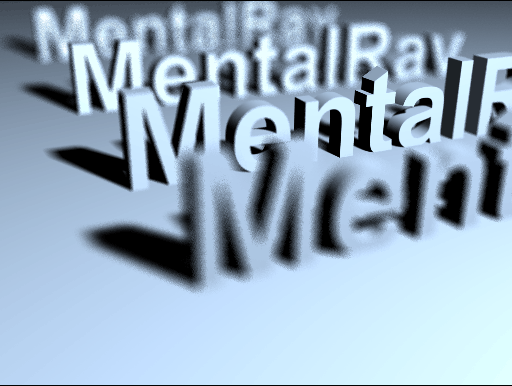
Мал. 7.45. Ефект глибини різкості при величині параметра f-Stop (Величина апертури) рівної 0,1 і зміні фокусної відстані
При моделюванні тривимірних сцен, в яких передбачається використовувати ефект глибини різкості, потрібно враховувати глибину ефекту. Якщо в сцені використовуватиметься велика апертура (їй відповідають низькі значення параметра f-Stop (Величина апертури), і у фокусі знаходитиметься тільки один об'єкт, а інші будуть розмитими, не має сенсу створювати складні моделі з великою кількістю деталей, які не будуть видні на фінальному зображенні.
Якщо ви схочете використовувати ефект глибини різкості, візуалізуючи зображення без вживання об'єктиву віртуальної камери, а безпосередньо у вікні проекції, необхідно буде встановити прапорець Enable (Задіювати) в свертку Camera Effects (Ефекти камери) вкладки Renderer (Візуалізатор) настройок візуалізатора (мал. 7.46). Цей сверток також містить параметри f-Stop (Величина апертури) і Focus Plane (Фокальна площина).
Останній параметр визначає положення фокусу в сцені. При візуалізації з вікна проекції для настройки ефекту замість параметра f-Stop (Величина апертури) можна також використовувати параметр In Focus Limits (Межі фокусу). Він дозволяє вказати межі ефекту — Near (Ближня) і Far (Дальня).
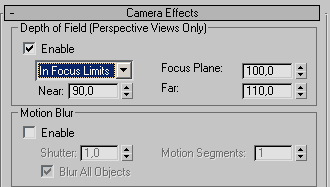
Мал. 7.46. Сверток Camera Effects (Ефекти камери) вкладки Renderer (Візуалізатор) настройок візуалізатора
Візуалізація ефекту глибини різкості за допомогою mental ray можлива тільки з вікна проекції Perspective (Перспектива).
Ще один спосіб, за допомогою якого можна управляти реалістичністю ефекту глибини різкості, — підбір певного типу лінз об'єктиву віртуальної камери. На об'єктах реальної камери іноді присутні відблиски, певної форми спотворення, обумовлені геометрією лінз в об'єктиві. Щоб візуалізоване зображення якомога більше нагадувало теперішній час, можна використовувати ефект, що імітує подібні артефакти. Щоб призначити віртуальній камері певний тип лінз, в свертку настройок Camera Effects (Ефекти камери) в області Camera Shaders (Типи затінювання камери) встановите прапорець Lens (Об'єктив) і, натискуючи на кнопку справа (мал. 7.47), відкрийте вікно. Виберіть в цьому вікні (мал. 7.48) один з варіантів типу затінювання для камери і натискати кнопку ОК.
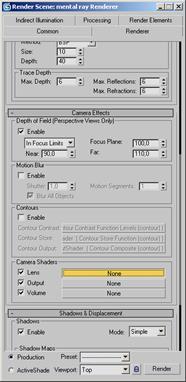
Мал. 7.47. Кнопка для виклику вікна Material/Map Browser (Вікно вибору матеріалів і карт) в свертку настройок Camera Effects (Ефекти камери)
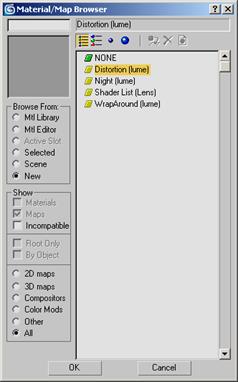
Мал. 7.48. Типи затінювання, які можна призначити камері
На мал. 7.49 показана сцена з ефектом глибини різкості і типом затінювання Distortion (lume) (Спотворення).

Мал. 7.49. Візуалізоване зображення з типом затінювання Distortion (lume) (Спотворення)
Дата добавления: 2015-04-07; просмотров: 735;
