Добавление границы к выделенному фрагменту документа или к абзацу
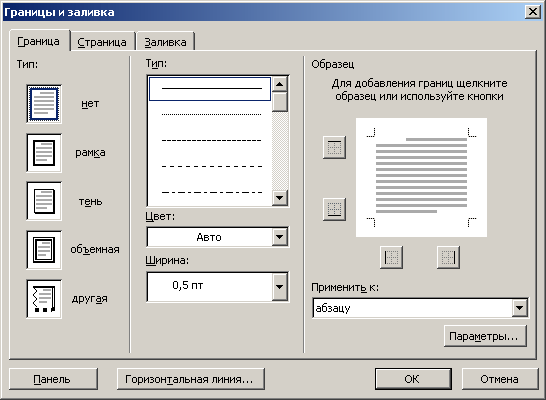
Рис. 6.16. Выбор варианта обрамления абзаца
В группе Тип (Setting) выберите вариант обрамления:
· Нет (None) – элементы обрамления отсутствуют;
· Рамка (Box) – размещает вокруг выделенного фрагмента прямоугольные границы с заданными типом, цветом и толщиной линий;
· Тень (Shadow) – создает вокруг выделенного фрагмента прямоугольные границы с тенью, а также с заданным типом, цветом и толщиной линий;
· Объемная (3-D) – создает вокруг выделенного фрагмента объемные прямоугольные границы;
· Другая (Custom) – создает пользовательские границы для отдельных сторон, указанных в окне образца. Этот тип границы выбирается автоматически при нажатии любой из кнопок в окне образца. Чтобы применить новый тип, цвет или ширину линии к пользовательской границе, нажмите соответствующие кнопки в окне образца;
· в списке Тип (Style) выберите тип линии: сплошная, пунктирная, штрих пунктирная;
· в списке Цвет (Color) выберите цвет линии, а в поле Ширина (Width) задайте ширину линии обрамления;
· раскрывающийся список Применить к (Apply to) используется для задания той части документа, к которой следует применить указанное форматирование, например к абзацу (Paragraph);
· после нажатия кнопки Панель (Show Toolbar) в окне Word появится панель инструментов Таблицы и границы (Tables and Borders).
Дата добавления: 2015-06-01; просмотров: 1126;
