Remote Desktop and Remote Desktop Host
All versions of Windows 8, including Windows RT, include the desktop‑based Remote Desktop Connection software and have access to the free Metro‑style Remote Desktop app from Windows Store, allowing you connect to remote computers using Microsoft’s RDC technology and access them through a window, much as you access virtual machines in a window using Hyper‑V Manager or Hyper‑V Virtual Machine Connection.
As a Metro‑style app, Remote Desktop offers a full‑screen experience and lets you configure multiple remote connections, though you can only access one at a time. The Remote Desktop interface can be seen in Figure 14‑14.
Remote Desktop Connection is a bit more useful. It runs on the desktop, but you can run multiple instances of this application at a time and thus connect to multiple remote computers as well. Remote Desktop Connection can be seen in Figure 14‑15.
Figure 14‑14: The Metro‑style Remote Desktop app
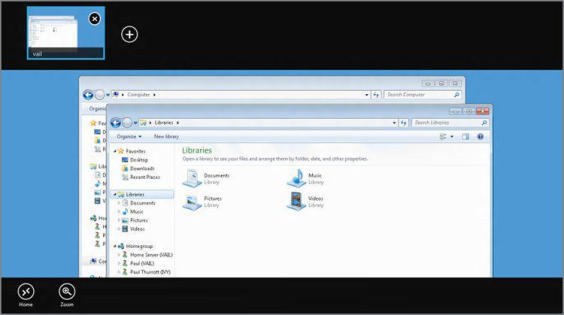
Figure 14‑15: Connect to multiple remote machines simultaneously with RDC.
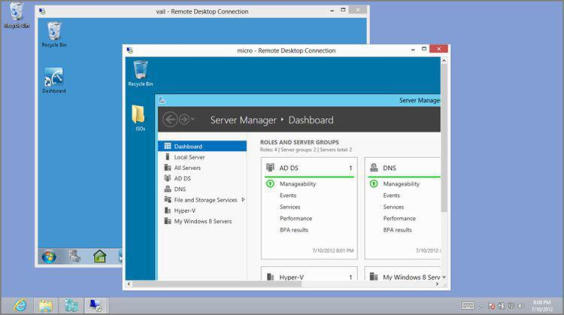
With Windows 8 Pro, you can also host remote connections, a feature that is generally available only on server operating systems like Windows Server 2012. That way, you or another user (with the proper credentials) could use Remote Desktop or Remote Desktop Connection to access your PC across the home network or, with a VPN solution (or Windows Server’s DirectAccess feature), across the Internet. This feature is called Remote Desktop Host.
To enable RDH, you need to access the System Properties window. But the easiest way to find this interface is to use Start Search: Type remote , select the Settings filter in the Search pane, and then choose the option called Allow remote access to your computer. The System Properties window, with the Remote tab preselected, will appear as shown in Figure 14‑16.
By default, remote desktop connections are not allowed for security reasons. To enable this type of connection, choose one of the following options instead:
• Allow connections from computers running any version of Remote Desktop (less secure): While it’s possible you may want to choose this option, only do so if you’ll be connecting to your PC from a very old PC running Windows XP or Vista, a non‑Windows PC running some other OS, or a mobile device like an iPad.
• Allow connections only from computers running Remote Desktop with Network Level Authentication (more secure): If you will be connecting to your PC from a PC running Windows 7 or Windows 8 (or Windows Server 2008 R2 or 2012), this is the way to go. These OSes support Network Level Authentication (NLA), and this will provide you with a more secure connection in which you’re authenticated against the remote PC before the connection is fully established.
TIP
There’s an additional layer of complexity that occurs if you wish to access a home computer that is sitting behind a router of some kind from outside your home, perhaps from work. To do this, you will need additional software, such as a Virtual Private Network (VPN), or you will need to configure your router to allow such a connection. Since the latter is complex and router‑specific, we recommend the former. LogMeIn Hamachi (logmein.com) is a great option for this, and it’s free for noncommercial use.
Figure 14‑16: You configure RDH from this, ahem, remote location.
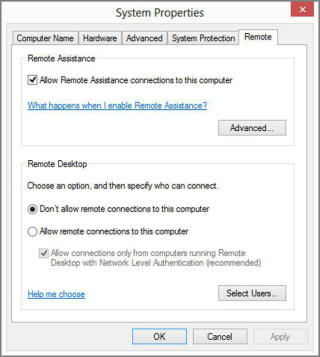
Optionally, you can further lock down the RDH by specifying which users can access the PC. That is, when you use Remote Desktop or RDC to connect to your PC, you will be prompted to supply a username and password. By default, the currently signed‑in user is automatically OK’d at the time you enable RDH. But if you want to configure other user accounts (or user groups) for this access, click Select Users. Then, in the Remote Desktop Users window shown in Figure 14‑17, add the users and/or groups you want via the Add button.
Figure 14‑17: Adding additional users to RDH with Remote Desktop Users
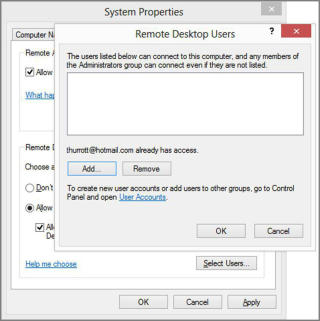
Note that these users must be already configured for use on the PC, as they will sign in to their custom environment when they access the PC remotely.
To test that Remote Desktop Host is working properly, use the Remote Desktop client on another PC on your network to try and connect to your PC.
Дата добавления: 2015-05-13; просмотров: 982;
