Sharing Files, Media, and Printers at Home with HomeGroup
Prior to Windows 7, most home users with two or more PCs would employ a simple strategy to easily share files over their home networks: They would simply configure each PC with at least one user account with the same username and password. This way, they wouldn’t need to enter a username and password combination each time they accessed a shared folder on the other PC.
This type of workgroup networking scheme worked well enough but it also required users to understand how to actually share folders, too–a process that was fairly arcane even after the addition of a Simple Sharing functionality in Windows XP Home Edition. So with Windows 7, Microsoft finally moved to formalize a simpler method for sharing resources on a home network, which included not only files, but also printers and digital media (for streaming purposes via Windows Media Player and Media Center). Dubbed HomeGroup, it was one of the nice, consumer‑oriented innovations in Windows 7, though we suspect it was underutilized in that release.
HomeGroup sharing didn’t replace the old‑school workgroup‑style sharing technique, and that’s still true in Windows 8. This means you’re free to share as you’d like. But in Windows 8, HomeGroup sharing is more desirable than ever, thanks to the addition of Microsoft account sign‑ins, as you’ll soon discover. But first, let’s review what HomeGroup sharing is all about.
NOTE
Microsoft’s use of the word HomeGroup may seem inconsistent because the word appears variously as HomeGroup, Homegroup, and homegroup throughout the Windows user interface. However, Microsoft tells us this is all by design. The word HomeGroup is a trademarked term and refers to the sharing feature itself. A homegroup, meanwhile, is the generic “thing” that is created by the feature. And if you see it spelled as Homegroup (with a capital H but a small g, that’s just because it’s a title or other place in the UI where an initial capitalization is required. Seriously, they told us this. And yes, they really believe it.
HomeGroup sharing works much as it does in Windows 7, though as part of a wider effort to streamline, well, virtually everything in Windows 8, it’s no longer an option during Windows Setup. So you’ll need to create–or join–a homegroup after you’re done installing Windows 8.
HomeGroup allows you to easily share three items that, prior to Windows 7, required three different interfaces. They are as follows:
• Libraries: Previously, you could create individual folder shares to share documents and other files, but now you can share these through your various libraries–Documents, Music, Pictures, and Videos–and individually determine which ones are shared. This is more powerful than sharing individual folders for many reasons, but one obvious reason is that since libraries by definition aggregate multiple physical locations in the filesystem, what you’re really sharing are discrete groups of files (or documents) rather than individual folders.
• Printers and devices: When you configure a printer or other attached device for one PC, it can be made automatically available to all the other home PCs that join the homegroup.
• Media devices: You can provide access to your media collection for purposes of media streaming to compatible devices such as an Xbox 360 or other Windows 8 PCs using software such as Windows Media Player. As with library‑based sharing, this makes far more sense than being forced to remotely browse folders of content on your PC from a device. Instead, you can simply connect to a media library and browse the actual content.
In addition to not being part of the Windows 8 Setup process, the interface you use to configure a homegroup is now a Metro‑style experience that can be found in PC Settings. To access this interface, navigate to Settings (Winkey + I) and select More PC settings at the bottom of the Settings pane. This will load the full‑screen PC Settings interface. When you select HomeGroup from the list of options on the left, you’ll see a screen like that in Figure 13‑15.
Figure 13‑15: It’s time to join the homegroup.
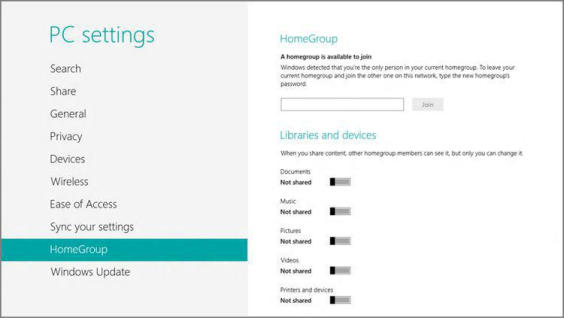
Enter the homegroup password and click Join. Once the PC is connected to the homegroup, you’ll be able to choose which items to share, including individual libraries–Documents, Music, Pictures, and Videos–as well as printers and devices, and media devices.
When you’re done, you can exit PC Settings.
You can access the shared resources of other PCs on your homegroup using new Metro‑style apps that support this feature. Your homegroup is also available via the standard Metro‑style file picker, which can of course be integrated into any app. As you can see in Figure 13‑16, the file picker displays each of the machines in your homegroup, letting you dive into the shared libraries on each and find what you’re looking for.
Homegroups are also available from the Windows desktop, of course. When you open an Explorer window, you’ll see a Homegroup node in the navigation pane, and you can easily browse through the shared items on your home network‑connected PCs. This works as it did in Windows 7, as you might expect, where files and other resources exposed through the homegroup are available to any desktop‑type application, too. For example, applications can open and save files to homegroup locations.
Figure 13‑16: Your homegroup is accessible by any Metro‑style app, including via the standard file picker.
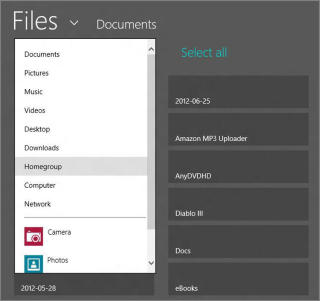
Put simply, HomeGroup works much as it did in Windows 7, aside from the new Metro‑style configuration interface. But there is one more wrinkle.
As you know, Windows 8 provides a new sign‑in model where you use a Microsoft account (previously called a Windows Live ID) instead of a traditional local account to sign in to the PC. This new sign‑in type provides many advantages related to PC‑to‑PC sync settings and more, and as a result we recommend eschewing old‑fashioned local accounts in favor of this new sign‑in type. But using a Microsoft account also comes with a few challenges. And key among them is home network interoperability. If you need to access shared resources on other PCs on your home network, whether they’re using Windows 8, Windows 7, or whatever Windows version, you could experience some difficulty.
That is, if you use the standard Network explorer to access shares on your other PCs, you’re going to be seeing the dialog in Figure 13‑17 all too often. And that’s because you’re now signing in with a Microsoft account. If the other PC isn’t also signed in with the same account, you won’t be automatically authenticated to access that shared resource.
Figure 13‑17: Not‑so‑seamless network connectivity
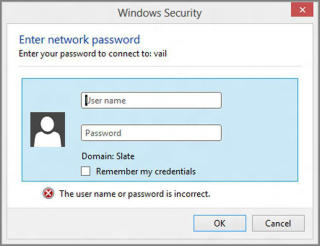
You could of course enter a correct username and password combination, and chances are you know what these entries are since it’s your home network. And Windows 8 even fixes a long‑standing bug in Windows networking so that when you select the option “Remember my credentials,” it actually–get this–remembers your credentials.
So that works. But you could also simply choose to use HomeGroup sharing instead of the Network explorer. (That is, you will access shared resources via the homegroup and not through the Network interface.) This method requires that all of your home machines are running Windows 7, Windows 8 (or, interestingly, Windows Home Server 2011). So if you are using an older Windows version (Vista, XP) on your home network, this method won’t work.
Long story short, you should use your homegroup for all home network‑based sharing activities when possible: It’s simpler, more powerful, and it’s automatic. But if you are still using older Windows PCs on your network, Network explorer will make their shared resources available to you as well… as long you know the credentials.
Дата добавления: 2015-05-13; просмотров: 1198;
