Хитрости работы с дугами Illustrator
Этот прием очень широко используется, особенно при создании логотипов для спортивных команд.
1 шаг. Создадим новый документ в режиме RGB. Нажмем клавишу «Т», чтобы выбрать инструмент «Надпись», и создадим надпись.
2 шаг. Из меню Layer выберем команду Create Work Path (Создать рабочий контур). К надписи добавится контур.
3 шаг. Текстовый слой нам больше не нужен, поэтому перетащим его на значок мусорной корзины в нижней части палитры «Layers» для удаления. Наш контур останется видимым. Нажмем комбинацию клавиш «Shift+M», чтобы выбрать инструмент Elliptical Marquee. Нарисуем большой овал и разместим его под надписью.
4 шаг. При активной выделенной области создадим новый слой. Выберем команду Stroke (Обводка) из меню «Правка». В появившемся диалоговом окне выберем цвет Pantone 2727 (он очень близок к цвету направляющих в PhotoShope). В текстовом поле «Ширина» укажем значение 1, после чего щелкнем на кнопке ОК. снимем выделение, нажав на комбинацию клавиш «Ctrl+D».
5 шаг. Нажмем клавишу «Z» для выбора инструмента «Масштаб». Воспользуемся этим инструментом для увеличения первой буквы в слове. Нажмем комбинацию клавиш «Shift+A», чтобы выбрать инструмент «Частичное выделение», после чего щелкнем на первой букве для выделения контура.
6 шаг. Нажмем комбинацию клавиш «Ctrl+T», чтобы вызвать инструмент «Свободное перемещение». Щелкнем на нижней центральной точке и перетащим ее вниз, чтобы нижняя часть букв коснулась «синей дугообразной направляющей». Нажмем клавишу «Enter», чтобы завершить преобразование.
7 шаг. Скорее всего, какие-то части буквы все еще не будут касаться дуги. Нам нужно выбрать инструмент Direct Selection и использовать его для выделения нижних точек буквы, которые придвинуть к дуге. Щелкнем на контуре и подвинем его.
8 шаг. Нам следует проделать описанные выше действия для всех букв, расположив их вдоль дуги. Конечно, на это потребуется немало времени, но никто и не обещал быстрых результатов.
9 шаг. Как только мы настроили все буквы, нажмем комбинацию клавиш «Ctrl+0», чтобы увидеть всю дугу целиком. Теперь перейдем к палитре Path и щелкнем на рабочем контуре для его выделения. После этого нажмем комбинацию клавиш «Ctlr+Enter», чтобы превратить контур в выделенную область. Создадим новый слой.
11 шаг. Выберем темно-синий цвет переднего плана и нажмем комбинацию клавиш «Alt+Backspace», чтобы заполнить надпись. Снимем выделение, нажав комбинацию клавиш «Ctrl+D». Для создания желтой обводки выберем команду Stroke из раскрывающегося меню Layer Styles, выберем желтый цвет, в текстовом поле Ширина введем значение № и щелкнем на кнопке ОК. Нажмем клавишу «D», чтобы выбрать черный цвет переднего плана, нажмем комбинацию клавиш «Shift+Alt+Backspace», чтобы залить фон черным цветом.
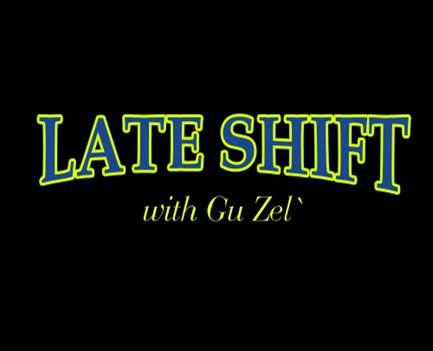 рис.№5.Хитрости работы с
рис.№5.Хитрости работы с
дугами Illustrator
Дата добавления: 2015-04-29; просмотров: 1162;
