Выступая за плоскость изображения.
Шаг. Откройте фотографию, которая содержит нужный объект или изображение человека. Дважды щелкните на фоновом слое и щелкните на кнопке ОК, чтобы превратить его в обычный слой. Создайте новый слой, щелкнув на значке New Layer (Создать слой) и нижней части палитры Layers (Слои). Выберите команду New-Background From Layer из меню Layer.
2 шаг. Нажмите клавишу «L», чтобы выбрать инструмент Lasso (Лассо), после чего создайте выделенную область вокруг изображения человека. Не стоит создавать ее максимально повторяющей контуры человека, все должно смотреться достаточно абстрактно.
3 шаг. Выделив объект, щелкнем на слое с изображением (Layer 0) в палитре Layers, после чего нажмите комбинацию клавиш «Shift+Ctrl+J», чтобы перенести его на отдельный слой. Скройте новый слой, щелкнув на значке глаза напротив него палитре Layers.
4 шаг. Еще раз щелкните на слое с изображением (Layer 0) в палитре Layers, после чего выберите команду Canvas Size(Размер холста) из меню Image (Изображение). В появившемся диалоговом окне Canvas Size установите флажок Relative, укажите размеры 5 см в текстовых полях Width (Ширина) и Height (Высота), после чего щелкнем значок ОК, чтобы добавить белое обрамление к слою. Выберите команду Drop Shadow (Тень) из раскрывающегося меню Styles (Стили), расположенного в нижней части палитры Layers, и щелкните на кнопке ОК.
5 шаг. Нажмите клавишу «L», чтобы выбрать инструмент Lasso(Лассо), после чего создать выделенную область вокруг «вырезанного» изображения человека. Не стоит быть слишком точным; если края окажутся зубчатыми, это даже лучше.
6 шаг. Нажмите комбинацию «Ctrl+L», чтобы отобразить диалоговое окно Levels (Уровни). Перетащите нижний левый ползунок Output Levels (Выходные уровни), таким образом, чтобы он практически достиг правого, чтобы полностью залить выделенную область белым цветом. Щелкнем кнопку ОК, но выделение еще снимать не нужно.
7 шаг. Выберите команду Noise-Add Noise (Шум - Добавить шум) из меню Filter(Фильтр). Параметру Amount (Степень) присвоить значение 3, выберите переключатель Gaussian (Гауссов), установите флажок Monochromatic, после чего щелкните на кнопке ОК, чтобы добавить немного шума к выделенной области (теперь мы увидим слабые очертания контур человека на белом фоне).
8 шаг. Снимем выделение, нажав комбинацию клавиш «Ctrl+D». Текущая фаза проекта завершена.
9 шаг. Откройте документ, в который хотите добавить вырезанное изображение. Вернетесь к исходному изображению, после чего сделайте видимым верхний слой, щелкнув на значке глаза напротив него в палитре Layers. Нажмите на клавишу «V», чтобы выбрать инструмент Move (Переместить), перетащите этот слой в документ.
10 шаг. Нажмите на клавишу «L», чтобы выбрать инструмент Lasso, после чего создайте выделенную область вокруг изображения человека. На этот раз нужно постараться сделать все как можно точнее.
11 шаг. Нажмите комбинацию клавиш «Shift+Ctrl+I», чтобы инвертировать выделенную область. Нажмите комбинацию клавиш «Ctrl+L», чтобы отобразить диалоговое окно Levels. Перетащите нижний левый ползунок Output Levels (Выходные уровни) таким образом, чтобы он практически достиг правого, полностью заливал выделенную область белым цветом. Нажмите комбинацию клавиш «Ctrl+F», чтобы еще раз применить фильтр Add Noise (Добавит шум) с теми же настройками.
12 шаг. Снимите выделение, нажав комбинацию клавиш «Ctrl+D». Выберите команду Drop Shadow из раскрывающегося меню Styles, расположенного в нижней части палитры Layers. В появившемся диалоговом окне присвойте параметру Size (Размер) значение 10, а параметру Angle (Угол) – значение 138, после чего щелкните на кнопке ОК.

рис.№1. Вырезание из фотографий.
Выступая за плоскость изображения.
Прием чаще всего используется в полиграфии, когда человек, автомобиль или другой объект выступает за плоскость изображения. Этот эффект не только делает фотографию более привлекательной, но и позволяет добавить надпись в белой части изображения.
1 шаг. Откройте изображение, которое содержит объект, который Вы хотите выделить.
2 шаг. Нажми. клавишу «L», чтобы выбрать инструмент Лассо, выделите объект, который должен выходить за рамки изображения, а теперь помести выделенную область на отдельный слой, нажав комбинацию клавиш «Ctrl+J».
3 шаг. В палитре Layers щелкни на фоновом слое. Нажми клавишу «M», чтобы выбрать инструмент Rectangular Marquee, после чего нарисуй выделенную область, начинающуюся возле левого края выделенного объекта и заканчивающуюся с правой части документа. Нажми клавишу «Backspace», чтобы удалить часть фонового изображения.
4 шаг. Сними выделение, нажав комбинацию клавиш «Ctrl+D». В палитре Layers щелкни на слое, содержащем часть изображения объекта. Выбери команду Drop Shadow из раскрывающегося меню Styles , расположенного в нижней части палитры Layers. В появившемся диалоговом окне присвоим параметру Size значение 13, после чего щелкнем на кнопке ОК. теперь выберем команду Layer Styles-Create Layer (Стили слоев - Создать слой) из меню Layer, чтобы удалить тень со слоя с объектом, поместив ее на отдельный слой.
5 шаг. Заметьте, что тень оказалась слишком интенсивной в средней части слоя с объектом. В палитре Layers щелкнем на слое с тенью, после чего нажмем клавишу «E», чтобы выбрать инструмент Eraser (Ластик). Удалить тень в тех частях изображения, в которых она не должна слишком проявляться.
6 шаг. И, наконец, добавим нужный текст, чтобы завершить эффект.
Рис.№2 Выступая за плоскость изображения.
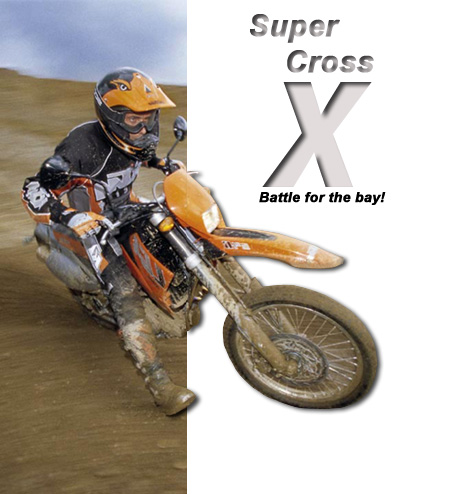
Дата добавления: 2015-04-29; просмотров: 1206;
