Практическое занятие № 8
Тема: Средства электронных презентаций.
План:
1. Виды презтаций, этапы их создания.
2. Общие сведения о программе подготовки презентации MS Power Point.
3. Способы создания и сохранения презентации.
4. Редактирование презентации. Работа со слайдами.
5. Вставка и форматирование объектов в слайдах.
6. Создание специальных эффектов.
7. Показ презентации.
1.Виды презентаций, этапы их создания.
В случаях, когда необходимо привлечь внимание к какой-либо проблеме, товару или услуге, убедить в необходимости сделать что-либо, кого-либо обучить, разъяснить цели и задачи, продемонстрировать результаты проделанной работы или наметить планы на будущее, используют презентации (стенды, слайды, диаграммы, служебные записки, доклады и т.д.).
По типу презентации делят:
ü линейные – используют для представления нового товара или услуг, при обучении – нового материала, когда важно последовательно выделить основные аспекты;
ü со сценариями – содержат анимацию, видеоматериал, звук, спецэффекты;
ü интерактивные – управляются событиями, т.е. при нажатии клавиши или подведении курсора на определенный экранный объект выдается необходимая информация;
ü непрерывные – рекламные ролики, используют в основном на экспозициях.
По применению в различных сферах экономики презентации делят:
ü маркетинговые;
ü торговые;
ü обучающие;
ü корпоративные – для акционеров и инвесторов, содержат информацию о фирме, ее деятельности и планах.
2. Общие сведения о программе подготовки презентации MS Power Point
С помощью программы-презентации можно создавать и отображать наборы слайдов, в которых текст сочетается с графическими объектами, звуком, фото, картинками, видео- и анимационными эффектами.
Запуск программы осуществляется: Пуск→Все программы→Microsoft Office→Microsoft Office Power Point 2003. Структура окна MS Power Point имеет все стандартные элементы окна.
Режимы работы
–  обычный режим – предназначен для работы с отдельными слайдами, отображает три области: структуры, слайда и заметок, позволяет работать одновременно над всеми аспектами презентации.
обычный режим – предназначен для работы с отдельными слайдами, отображает три области: структуры, слайда и заметок, позволяет работать одновременно над всеми аспектами презентации.
–  режим сортировщика слайдов – отображает в миниатюре все слайды презентации, упрощает добавление, удаление и перемещение слайдов, задание времени показа и т.д.
режим сортировщика слайдов – отображает в миниатюре все слайды презентации, упрощает добавление, удаление и перемещение слайдов, задание времени показа и т.д.
–  режим показа слайдов с текущего слайда – используется для просмотра промежуточных этапов работы и готовой презентации.
режим показа слайдов с текущего слайда – используется для просмотра промежуточных этапов работы и готовой презентации.
3. Способы создания и сохранения презентации
1. С помощью Мастера Автосодержания (Файл → Создать → Создание → Из мастера Автосодержания).
2. Используя шаблоны презентаций:
a. из имеющихся презентаций (Файл → Создать → Создание → Из имеющихся презентаций → Выбрать презентацию);
b. из шаблона оформления (Файл → Создать → Создание → Из шаблона оформления).
3. С помощью пустой презентации, не имеющей ни содержания ни дизайна.
4. Новую презентацию сохраняют (Файл → Сохранить как … → Название презентации → Сохранить), при этом файл презентации будет иметь расширение .ppt.
4. Редактирование презентации. Работа со слайдами.
Вставка слайдов производится командой (Вставка → Создать слайд) или с помощью кнопки  на панели инструментов.
на панели инструментов.
Копирование слайда – выделить слайд (в режиме сортировщика слайдов или в режиме структуры) и выполнить команду Копировать → в нужном месте ЩЛКМ → Вставить.
Перемещение слайда – выделить слайд и удерживая нажатой ЛКМ перетащить слайд в нужное место.
Удаление слайда – выделить слайд (в режиме сортировщика слайдов или в режиме структуры и нажать клавишу Del или выполнить команду Правка → Удалить слайд.
Изменение фона и заливки слайда – производится командой (Формат → Фон) или ЩПКМ в любом месте слайда, не занятым объектом, → Фон, в появившемся диалоговом окне ЩЛКМ по черной стрелки и выбрать (нужный цвет; другие цвета или способы заливки). После выбора фона или заливки можно увидеть как будет выглядеть слайд на кнопке Просмотр, затем можно применить это: к одному слайду → Применить или ко всем слайдам → Применить ко всем.
Разметка слайда – Формат → Разметка слайда → Выбрать нужный макет и ЩЛКМ по нему.
5. Вставка и форматирование объектов в слайдах.
В качестве объектов могут быть добавлены следующие элементы:
Картинка – ДвЩЛКМ на месте заполнителя картинки (чтобы ее добавить Формат → Разметка слайда → ЩЛКМ нужный) или использовать кнопку на панели инструментов  . Для изменения картинки ЩПКМ по ней → Настройка изображения.
. Для изменения картинки ЩПКМ по ней → Настройка изображения.
Фигурный текст – использовать кнопку  , позволяет изменить текст, стиль, цвет, линии, размер, положение, форму, направление текста, шрифт, фон и т.д.
, позволяет изменить текст, стиль, цвет, линии, размер, положение, форму, направление текста, шрифт, фон и т.д.
Таблицы – а) кнопка на панели инструментов  , или Вставка → Таблица…или Вставка → Создать слайд → выбрать авторазметку с изображением таблицы → в диалоговом окне указать количество строк и столбцов → ОК; б) с помощью инструмента для создания таблицы на панели инструментов
, или Вставка → Таблица…или Вставка → Создать слайд → выбрать авторазметку с изображением таблицы → в диалоговом окне указать количество строк и столбцов → ОК; б) с помощью инструмента для создания таблицы на панели инструментов  (нарисовать с помощью карандаша).
(нарисовать с помощью карандаша).
Диаграммы – можно ДвЩЛКМ пустую рамку диаграммы в слайде с соответствующей разметкой или нажать кнопку на панели инструментов  , на экране появится диаграмма и таблица связанных с ней данных.
, на экране появится диаграмма и таблица связанных с ней данных.
Организационная диаграмма – Вставка → Рисунок → Организационная диаграмма или кнопка на панели инструментов  , ЩПКМ по любому из элементов диаграммы можно изменить: макет
, ЩПКМ по любому из элементов диаграммы можно изменить: макет 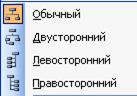 , добавить фигуру
, добавить фигуру  и изменить формат автофигуры.
и изменить формат автофигуры.
Звук, музыка, видеоклип – кнопка на панели инструментов  (при копировании нужно скопировать в отдельный файл музыку или видеоклип).
(при копировании нужно скопировать в отдельный файл музыку или видеоклип).
6. Создание специальных эффектов.
Анимация текстов и рисунков–выделить текст или рисунок (поочередно), выполнить команду Показ слайдов → Настройка анимации → Добавить эффект (выбрать вход; выделение; выход или пути перемещения).
В разделах: Начало – можно определить как будет появляться объект – автоматически; через определенное время или по щелчку мыши; Скорость – быстро, медленно; кнопками Порядок можно выбрать и установить очередность объектов.
Анимация таблиц и диаграмм – выделить объект, разгруппировать его, выделить все элементы, которые будут появляться одновременно, сгруппировать их (с помощью клавиши Ctrl) и добавить эффект анимации (как в анимации текста).
Анимация слайдов– выделить слайд, выполнить команду Показ слайдов → Смена слайдов, выбрать из списка Применить к выделенным слайдам вариант анимации, а также скорость, смену слайда и если необходимо Применить ко всем слайдам.
7. Показ презентации.
Запустить показ презентации можно несколькими способами:
– Показ сладов → Начать показ.
– Вид → Показ слайдов.
– F5.
– Кнопка  .
.
– В Проводнике на файле презентации ЩПКМ → Показать.
Для установления в конце презентации черного слайда: Сервис → Параметры → вкладка Вид → флажок Завершать черным слайдом.
Для непрерывной демонстрации презентации: Показ слайдов → Настройка презентации → флажок Непрерывный цикл до нажатия Esc.
Дата добавления: 2015-04-21; просмотров: 693;
