Обрамление текста
Для быстрого обрамления выделите текст, найдите на панели инструментов форматирования соответствующую кнопку «Внешние границы», ЩЛКМ по треугольнику справа от кнопки, ЩЛКМ по нужному типу обрамления.
9.Нумерация страниц, верхние и нижние колонтитулы
Колонтитул представляет собой одну или несколько строк, помещаемых в начале или конце каждой страницы документа. Они обычно содержат номера страниц, название глав и параграфов, название и адрес фирмы и т.д. Колонтитулы могут различаться для четной и нечетной страниц, а также для первой страницы и последующих. Использование колонтитулов позволяет лучше ориентироваться в документе, а также использовать дополнительные возможности рекламы.
Нумерация страниц –
Меню «Вставка» → «Номера страниц…» → в диалоговом окне установите необходимый формат нумерации.
Создание колонтитулов –
Меню «Вид» → «Колонтитулы». В открывшемся колонтитуле ввести с клавиатуры и выровнять нужный текст.

В диалоговом окне «Колонтитулы»
 – вставить поле номера страниц;
– вставить поле номера страниц;  – вставить число страниц;
– вставить число страниц;
 – формат номера страниц;
– формат номера страниц;  – вставить поле даты;
– вставить поле даты;
 – вставить поле времени;
– вставить поле времени;  – параметры страницы;
– параметры страницы;
 – основной текст;
– основной текст;  – верхний/нижний колонтитул;
– верхний/нижний колонтитул;
 – переход к предыдущему;
– переход к предыдущему;  – переход к следующему;
– переход к следующему;
 – закрытие колонтитула и возвращение к основному тексту.
– закрытие колонтитула и возвращение к основному тексту.
Установка колонтитула только на четной или на нечетной странице –
Меню «Файл» → «Параметры страницы…» → во вкладке «Источник бумаги» установить флажок «Различать четные и нечетные страницы» → «Начать раздел с четной/нечетной страницы» → «ОК».
10. Использование редактора формул.
 Если нужно в документе набрать какую-нибудь формулу, то необходимо использовать редактор формул: на панели инструментов он изображается
Если нужно в документе набрать какую-нибудь формулу, то необходимо использовать редактор формул: на панели инструментов он изображается  .
.
Для установки на панель инструментов данной кнопки необходимо:
Меню «Вид» → команда «Панели инструментов» → Настройка → Вкладка «Команды» → Категория «Вставка» → Команда  редактор формул → ЩЛКМ и, не отпуская, протащить на панель инструментов и отпустить.
редактор формул → ЩЛКМ и, не отпуская, протащить на панель инструментов и отпустить.
Для того чтобы вставить формулу необходимо
Установить курсор в то место, где должна быть формула → ЩЛКМ по кнопке  на панели инструментов → в появившемся окне редактирования формул выбрать нужный шаблон на панели инструментов и заполнить поля
на панели инструментов → в появившемся окне редактирования формул выбрать нужный шаблон на панели инструментов и заполнить поля

→ из верхнего ряда панели инструментов выбрать нужный символ и ввести формулу → чтобы вложить один шаблон в другой, нужно установить курсор в нужное место в окне редактора формул, а затем выбрать нужный шаблон на панели инструментов → чтобы выйти из редактора формул ЩЛКМ за пределами формулы → чтобы отредактировать набранную формулу или вернуться в формулу, если вы ее случайно закрыли → ДвЩЛКМ по формуле.
В зависимости от того, где находится курсор,только в том месте можно вписать или удалить символы.
11. Установка нумерованного и маркированного списков
Формирование элементов нумерованного (счет), маркированного (маркер, значек) или многоуровневых списков производится за счет наличия в конце каждого элемента (строки, абзаца) непечатного символа ¶, который появляется при нажатии на клавишу «Enter».
Создание списка на основе существующего текста
Выделите абзацы (строки), которые войдут в список → нажмите на одну из кнопок панели инструментов:  (Нумерация) или
(Нумерация) или  (Маркеры), при этом строки, которые заканчиваются символом ¶, будут обозначены маркером или цифрой, т.е. порядковым номером.
(Маркеры), при этом строки, которые заканчиваются символом ¶, будут обозначены маркером или цифрой, т.е. порядковым номером.

 Если необходимо изменить числовую последовательность или установить другие символы маркеров, или другой формат чисел или же установить отступы более точно и т.д., необходимо: выделить абзацы (строки), которые войдут в список, или установить курсор на строку, если изменяется формат элемента только этой строки → меню «Формат»→ команда «Список»→ в диалоговом окне Список открыть вкладку Нумерованный или Маркированный→ выбрать стиль списка из предложенных вариантов: для нумерованного здесь же можно установить «начать список заново» или «продолжить», если из предложенных вариантов нет ничего подходящего, то нажать кнопку «Изменить» → выбрать подходящий маркер, нажав кнопку Маркер или нужный шрифт (цвет, размер и т.д.), нажав Шрифт, здесь же устанавливаются отступы → «ОК».
Если необходимо изменить числовую последовательность или установить другие символы маркеров, или другой формат чисел или же установить отступы более точно и т.д., необходимо: выделить абзацы (строки), которые войдут в список, или установить курсор на строку, если изменяется формат элемента только этой строки → меню «Формат»→ команда «Список»→ в диалоговом окне Список открыть вкладку Нумерованный или Маркированный→ выбрать стиль списка из предложенных вариантов: для нумерованного здесь же можно установить «начать список заново» или «продолжить», если из предложенных вариантов нет ничего подходящего, то нажать кнопку «Изменить» → выбрать подходящий маркер, нажав кнопку Маркер или нужный шрифт (цвет, размер и т.д.), нажав Шрифт, здесь же устанавливаются отступы → «ОК».
Чтобы создать многоуровневый список, после выделения строк нужно выбрать меню «Формат»→ команда«Список»→ Многоуровневый и выбрать стиль списка из предложенных вариантов, если из предложенных вариантов нет ничего подходящего, то нажать «Изменить» и следовать рекомендациям.
Для вывода на экран символов второго, третьего и т.д. уровней, нажать клавишу «Tab» в начале строки столько раз, в зависимости на какой уровень нужно перейти, или же на клавиши «Shift+Tab» для перехода на один уровень вверх.
12. Работа с таблицами
Таблица позволяет упорядочить данные в виде строк и столбцов. Каждый элемент таблицы называется ячейкой. Для того чтобы вставить таблицу в документ, необходимо: установить курсор в то место, где должна разместиться таблица → команда «Таблица»→ Добавить→ в появившемся диалоговом окне внести количество строк и столбцов будущей таблицы → «ОК».
При вставке таблицы в документ она автоматически обрамляется снаружи и внутри одинарной тонкой линией, при желании ее можно изменить.
Для быстрого обрамления ячеек необходимо их выделить и воспользоваться кнопкой Внешние границы панели инструментов.

Для более точной настройки границ необходимо: выделить таблицу или нужные ячейки → меню «Формат»→ команда «Границы и заливка» → вкладка Границы → выполнить необходимые установки → «ОК».

 Если необходимо выделить цветом или узором некоторые ячейки таблицы, то необходимо: выделить группу ячеек (строку или столбец) → меню «Формат» → команда«Границы и заливка»→ вкладка Заливка → в поле Тип узора установить его тип и процентное содержание → поле Цвет фона выбрать нужный цвет → в поле Применитьустановить (ячейки) → «ОК».
Если необходимо выделить цветом или узором некоторые ячейки таблицы, то необходимо: выделить группу ячеек (строку или столбец) → меню «Формат» → команда«Границы и заливка»→ вкладка Заливка → в поле Тип узора установить его тип и процентное содержание → поле Цвет фона выбрать нужный цвет → в поле Применитьустановить (ячейки) → «ОК».
Чтобы расположить текст внутри ячейки по вертикали, выделите ячейки, ЩПКМ и выбрать команду «Направление текста».
13. Построение диаграмм
Для того, чтобы создать диаграмму в документе, необходимо: выделить таблицу → ЩЛКМ на панели инструментов по кнопке  (Диаграмма), появится стандартная панель инструментов для настройки диаграммы
(Диаграмма), появится стандартная панель инструментов для настройки диаграммы

→ изменить данные в таблице в соответствии с данными построения →
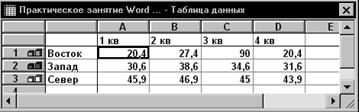
→ ЩЛКМ вне диаграммы и она будет вставлена в текстовый документ как рисунок.
Для редактирования диаграммы ДвЩЛКМ по ней. Для изменения внешнего вида диаграммы, например, типа диаграммы, ее формата, цвета, фона и т.д. можно воспользоваться горизонтальным меню «Диаграмма» → команда «Тип диаграммы» или ЩПКМ в области диаграммы.
Для форматирования диаграммы ДвЩЛКМ по ней. Для добавления заголовка, название осей, легенды, подписей данных и т.д. можно воспользоваться горизонтальным меню «Диаграмма» → команда «Параметры диаграммы» или ЩПКМ в области диаграммы.
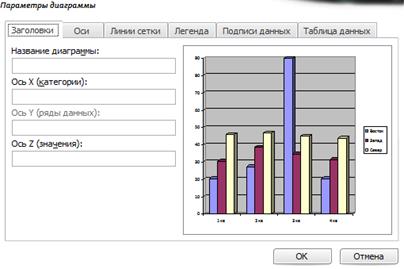
Дата добавления: 2015-04-21; просмотров: 1713;
