Практическое занятие № 5
Тема: Текстовый процессор Microsoft Word.
План:
1. Текстовые процессоры и текстовые редакторы.
2. Текстовый процессор Word. Возможности Word.
3. Интерфейс программы Word.
4. Режимы работы с документами.
5. Создание, редактирование и копирование текстового документа.
6. Форматирование текстового документа.
7. Создание колонок в документе.
8. Вставка рисунка и создание надписи, установка формата.
9. Нумерация страниц, верхние и нижние колонтитулы.
10. Использование редактора формул.
11. Добавление маркированных, нумерованных и многоуровневых списков.
12. Работа с таблицами.
13. Построение диаграмм.
1. Текстовые процессор и текстовые редакторы
Существует три основные операции при подготовке текстовых документов:
1. Ввод – переводит исходный текст в электронный вид, то есть в файл, хранящийся на компьютере.
2. Редактирование – позволяет изменить уже существующий электронный документ путем добавления или удаления его фрагментов.
3. Форматирование – позволяет оформить документ и точно определить, как будет выглядеть текст на бумаге, после печати на принтере.
Программы, которые выполняют только две операции – ввода и редактирования, называются текстовыми редакторами.Примерытекстовых редакторов – Блокнот, BRED, такие программы сохраняют в файле «чистый» текст и благодаря этому совместимы между собой.


Программы, которые позволяют вводить, редактировать и форматировать текст, называются текстовыми процессорами.Текстовые процессоры Word, Abi-Word, OpenOffice Writer информацию о форматировании записывают по-разному, поэтому они не совместимы.
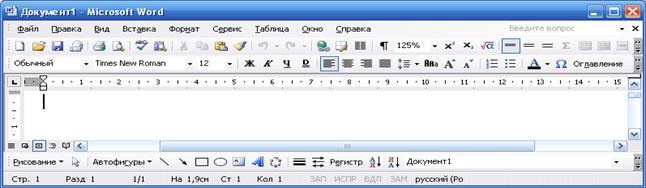
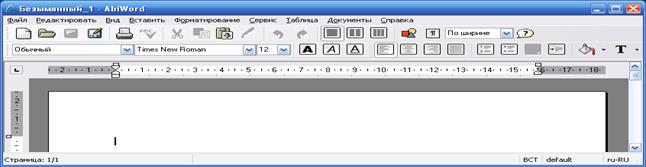
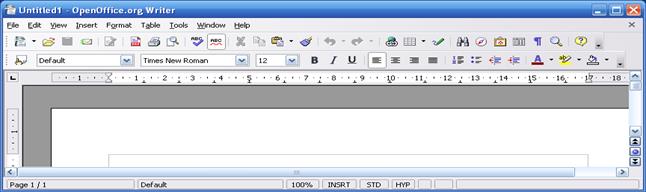
2.Текстовый процессор Word. Возможности Word
Многофункциональный текстовый процессор Word предназначен для ввода, редактирования (изменения), сохранения, печати и форматирования текстовых документов различной сложности.
Основные возможности Word –
1. набор шаблонов (заготовок) документов, наличие мастеров, автоматизирующих работу над стандартными документами;
2. одновременная работа с большим количеством документов (многооконный принцип);
3. автоматическая проверка орфографии, грамматики и стилистики и поиск синонимов;
4. вставка таблиц и графиков, рисунков и слайдов;
5. обмен информацией с другими программами;
6. ввод математических формул различной степени сложности;
7. быстрое форматирование символов, абзацев и страниц документа, многоколоночная вёрстка, использование стилей;
8. встроенный мастер подсказок и объёмная система помощи.
И многое другое.
Запуск программы Microsoft Word
1 способ: Пуск → Программы → Microsoft Office → Microsoft Word.
2 способ: ДвЩЛКМ по ярлыку Microsoft Word на рабочем столе.
Открытие нового документа Word
1 способ: Меню «Файл» → «Создать».
2 способ: ДвЩЛКМ по кнопке  (Создать) на стандартной панели инструментов.
(Создать) на стандартной панели инструментов.
Сохранение нового документа Word
1 способ: Меню «Файл» → «Сохранить как…» → Сохранить название, предлагаемое компьютером или ввести собственное → «ОК».
2 способ: ДвЩЛКМ по кнопке  (Сохранить) на стандартной панели инструментов → Сохранить название, предлагаемое компьютером или ввести собственное → «ОК».
(Сохранить) на стандартной панели инструментов → Сохранить название, предлагаемое компьютером или ввести собственное → «ОК».
Открытие существующего документа Word
1 способ: Меню «Файл» → «Открыть» → найти нужный адрес в диалоговом окне → выделить нужное имя и ЩЛКМ кнопку Открыть.
2 способ: ДвЩЛКМ по кнопке  (Открыть) на стандартной панели инструментов
(Открыть) на стандартной панели инструментов
→ найти нужный адрес в диалоговом окне → выделить нужное имя и ЩЛКМ кнопку Открыть.
3. Интерфейс программы Word
Стандартными элементами окна Word являются:
ü заголовок окна;
ü горизонтальное (операционное) меню;
ü рабочая зона.
1. Заголовок окна содержит – название программы, название документа, системные кнопки).
2. Горизонтальное меню содержит –
ü Файл – содержит стандартные команды выполнения файловых операций (создать, открыть, сохранить, печать, параметры страницы и т.д.);
ü Правка – содержит команды для редактирования (исправления) текста (копирование, перемещение, вставка и т.д.);
ü Вид – состоит из команд для изменения внешнего вида окна и способ изображения документа в его окне (колонтитулы и т.д.);
ü Вставка – содержит команды для вставки в документ различных объектов (номера страниц, символ, рисунок, диаграммы и т.д.);
ü Формат – содержит команды для форматирования текста документа (шрифт, абзац, списки и т.д.);
ü Сервис – содержит команды – проверка правописания, автоматическая расстановка переносов и т.д.
ü Таблица – содержит команды для работы с таблицей (добавление или удаление строк и столбцов, объединение ячеек и т.д.);
ü Окно – обеспечивает работу с окнами документов;
ü Справка – справочная информация о программе Word.
3. Рабочая зона– представляет собой область, предназначенную для ввода и редактирования текстового документа. По умолчанию устанавливается – 100%, чтобы изменить – меню «Вид» → «Масштаб» → … Некоторую часть рабочей зоны занимают:
ü Панели инструментов;
ü Область задач;
ü Вертикальная и горизонтальная линейка;
ü Строка состояния;
ü Вертикальная и горизонтальная полосы прокрутки
Панели инструментов
Не являются обязательными элементами окна, наиболее часто используют:
ü Стандартная – содержит элементы управления, сответствующие часто используемым командам горизонтального меню: открытие и сохранение файла документа, работа с буфером обмена, откат  и накат
и накат  , вызов справки и т.д.
, вызов справки и т.д.
ü Форматирование – включает элементы управления, обеспечивающие различные действия по оформлению символов, абзацев и страниц текста;
ü Таблицы и границы – содержат элементы управления, обеспечивающие различные действия по форматированию рамок, таблиц и закрашиванию участков текста;
ü Рисование – содержит кнопки, с помощью которых можно, не выходя из редактора Word, создавать простые рисунки и т.д.
В стандартной настройке – две панели – стандартная и форматирования.
Область задач
Содержит гиперссылки и другие элементы управления, упрощающие доступ к некоторым группам действий, содержит – заголовок, основную часть и верхнюю и нижнюю кнопки прокрутки, если основная часть не помещается в окне.
Ссылки и элементы управления области задач группируются по связанным темам в разделы:
Буфер обмена – содержит элементы управления для работы с многостраничным буфером;
Создание документов – содержит элементы управления для открытия и создания документов с использованием шаблонов и мастеров.
Поиск – содержит элементы управления, обеспечивающие поиск в тексте документа.
Стили и форматирование – содержит элементы управления, которые обеспечивают форматирование документов.
Горизонтальная и вертикальная линейки
Используют для визуального контроля над размещение текста и вставляемых в документ объектов.

Чтобы выстраивать текст или числа в точно выровненные столбцы, следует использовать таблицы или родственные им табуляторы  .
.
Строка состояния
Отображает много важной и полезной информации, изменяется в зависимости от изменения текущей ситуации; содержит следующие информационные и управляющие элементы:

1 – номер текущей страницы документа;
2 – номер текущего раздела;
3 – количество страниц от начала документа до текущей страницы/общее количество страниц в документе;
4 – расстояние от верхней кромки текущего листа до строки, в которой находится текстовый курсор;
5 – текущая позиция текстового курсора: номер строки и колонки;
6 – текущая позиция текстового курсора: количество напечатанных символов в строке;
7 – указатель режима записи макрокоманд;
8 – указатель режима исправления документа;
9 – указатель расширенного выделения;
10 – указатель вставки/замены;
11 – указатель используемого в текущий момент языка и т.д.
4. Режимы работы с документами
Позволяют сосредоточить внимание на различных аспектах подготовки документов:
1) Обычный режим  – наиболее удобен для ввода текста, его редактирования и форматирования; дает упрощенное представление о структуре страницы, о положении на вкладке рисунков, таблиц и других объектов.
– наиболее удобен для ввода текста, его редактирования и форматирования; дает упрощенное представление о структуре страницы, о положении на вкладке рисунков, таблиц и других объектов.
2) Режим разметки страницы  – служит для отображения точной структуры страницы с указанием реального положения полей, колонтитулов, сносок, таблиц, рисунков, колонок и т.д. Страница изображается так, как она будет напечатана.
– служит для отображения точной структуры страницы с указанием реального положения полей, колонтитулов, сносок, таблиц, рисунков, колонок и т.д. Страница изображается так, как она будет напечатана.
3) Режим предварительного просмотра  – служит для удобной проверки общей разметки документа, размещения рисунков, таблиц, разбиения текста на страницы и т.д.
– служит для удобной проверки общей разметки документа, размещения рисунков, таблиц, разбиения текста на страницы и т.д.
4) Режим структуры документа  – для анализа и изменения общей структуры документа.
– для анализа и изменения общей структуры документа.
5) Режим схемы документа  – представляет собой отдельную область в рабочей зоне, в которой отображается только список его заголовков; можно использовать для быстрого перемещения по документу или для определения местонахождения в нем.
– представляет собой отдельную область в рабочей зоне, в которой отображается только список его заголовков; можно использовать для быстрого перемещения по документу или для определения местонахождения в нем.
6) Режим веб-документа  – обеспечивает подготовку веб-документов для последующей публикации в Интеренете.
– обеспечивает подготовку веб-документов для последующей публикации в Интеренете.
5. Создание, редактирование и копирование текстового документа
Правила набора текста
1. Позиция текстового курсора является местом вставки любого объекта.
2. Между словами ставится только один пробел.
3. Знаки пунктуации (. , : ; «») печатаются после слова без пробела, тире отделяется в тексте двумя пробелами (до и после).
4. Нажатие клавиши «Enter» означает конец абзаца. Построчный переход осуществляется автоматически.
5. Изменение фрагмента текста возможно только после его выделения.
6. Удобно форматировать документ после полного его набора.
Редактирование текстового документа
Для исправления ошибок можно использовать клавиши:
«Backspace (→)», чтобы удалить символы слева от курсора;
«Delete», чтобы удалить символы справа от курсора.
Копирование документа
Для копирования текста или фрагмента документа, нужно выделить копируемую часть или документ, затем:
1. Меню «Правка» → «Копировать» (при этом выделенный объект сохраняется в буфере обмена ОС) или нажать на клавиши «Ctrl»+«Insert»;
2. Установить курсор, куда необходимо скопировать документ;
3. Меню «Правка» → «Вставить» (при этом объект можно вставлять несколько раз, пока он находится в буфере) или нажать на клавиши «Shift»+«Insert».
Для копирования так же можно использовать кнопки на стандартной панели инструментов или использовать контекстное меню, вызвать которое можно ЩПКМ после выделения фрагмента копирования.
6. Форматирование текстового документа
1) Параметры форматирования символов –
ü Установка начертания и размеров;
ü Задание стиля и цвета;
ü Видоизменение (надстрочный, подстрочный, прописной и др.);
ü Определение эффектов;
ü Установка горизонтального расстояния между символами.
Общий способ форматирования символов – меню «Формат» → «Шрифт».
2) Параметры форматирования абзацев –
ü Величина левого и правого отступов;
ü Величина отступа (красная строка) или выступа первой строки;
ü Межстрочный интервал;
ü Предабзацный и послеобзацный интервал;
ü Выравнивание абзаца (по левомукраю, по центру, по правому краю, по ширине).
Общий способ форматирования абзацев – меню «Формат» → «Абзац».
3) Параметры форматирования страниц –
ü Размер листа бумаги;
ü Поля страницы;
ü Ориентация (книжная или альбомная);
ü Вертикальное выравнивание (относительно страницы);
ü колонтитулы.
Общий способ форматирования страниц – меню «Файл» → «Параметры» страницы.
4) Автоматическая расстановка переносов –
Меню «Сервис» → «Язык» → «Расстановка переносов» → в диалоговом окне поставить флажок на строке «Автоматическая расстановка переносов» → «OK».
5) Добавление содержания –
а. Вставить новый лист перед всем документом: установить курсор в начало первой строки первого листа → меню «Вставка» → «Разрыв» → новый лист → ОК.
б. Выделить поочередно предложения, выносимые в содержание и присвоить им стиль «Заголовок 1», можно использовать кнопку  на панели инструментов.
на панели инструментов.
в. Набрать на новом листе с клавиатуры слово «Содержание» и перевести курсор на следующую строку (проверить чтобы слово «Содержание» имело формат «Обычный»).
г. Меню «Вставка» → «Ссылка» → «Оглавление и указатели» → вкладка «Оглавление» →ОК.
7. Создание колонок в документе
В Word есть возможность разбивать текст на колонки, которые обычно используются в газетных статьях. Можно применить формирование колонок ко всему документу, к текущему разделу или к выделенному тексту. Если необходимо разбить на колонки только часть документа, то нужно:
1.  Набрать весь текст документа.
Набрать весь текст документа.
2. Выделить те строки, которые будут в колонках;
3. Меню «Формат» → «Колонки»;
4. В области окна «Тип» выбрать формат и количество колонок;
5. В поле «Применить» указать, к какой части документа необходимо применить разбиение на колонки (ко всему документу, к текущему разделу, к выделенному разделу, до конца текста);
6. Если необходимо, можно установить флажок «Разделитель» для разделения колонок;
7. При необходимости можно установить ширину каждой колонки и расстояние между ними (если колонок несколько) или отметить флажком «Одинаковая ширина» для колонок равной ширины → «ОК».
8. Вставка рисунка и создание надписи, установка формата
Вставка рисунка или фото
ЩЛКМ по рисунок или фото → «Копировать» → ЩПКМ в то место, куда вставляется рисунок или фото → «Вставить».
Создание надписи к рисунку или фото
ЩЛКМ по кнопке «Надпись» (появиться прямоугольник) → введите в него текст, используя все элементы форматирования.
Установка формата рисунка
ЩПКМ → ЩЛКМ «Формат рисунка…» → в диалоговом окне выполнить необходимые установки:
 Вкладка «Положение»:
Вкладка «Положение»:
ü Обтекание: в тексте, вокруг рамки, по контуру, за текстом, перед текстом (ЩЛКМ по нужному);
ü Горизонтальное выравнивание: по левому краю, по центру, по правому краю, другое (ЩЛКМ по нужному);
 Вкладка «Цвета и линии»:
Вкладка «Цвета и линии»:
ü Заливка → цвет: узорные линии → узор → ЩЛКМ нужный → «ОК»;
ü Линии → выбрать нужный цвет и тип (например, 4,5 пт) → «ОК».
Вставка объекта WordArt
Меню «Вставка» → «Рисунок» →  .
.
Выберите нужный стиль надписи WordArt → «ОК». Установите начертание, и размер шрифта → введите текст надписи → «ОК».
Дата добавления: 2015-04-21; просмотров: 1062;
