Создание настраиваемых кодов структуры
Создание настраиваемых кодов структуры происходит в диалоговом окне настройки полей на вкладке Custom Outline Codes (Настраиваемые коды структуры). Настраиваемые коды могут относиться как к задачам, так и к ресурсам — тип поля выбирается в верхней части вкладки (рис. 2.52, файл 19.mрр) с помощью переключателей Task (Задача) и Resource (Ресурс). Поскольку мы хотим использовать настраиваемый код структуры, чтобы проиллюстрировать возможности упорядочивания ресурсов, задействованных в проекте, то выберем второй вариант.
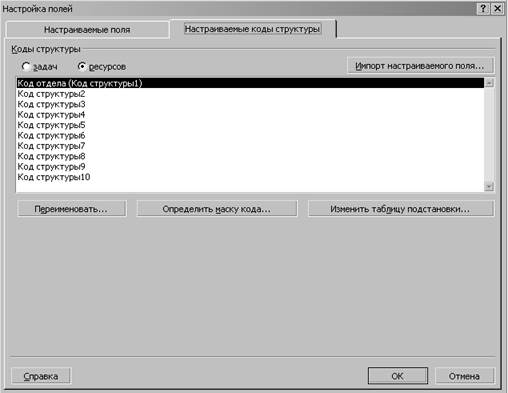
Рис. 2.52 Диалоговое окно настройки кодов структуры
Затем в списке в центре диалогового окна нужно выбрать один из кодов и переименовать его с помощью кнопки Rename (Переименовать), так же как и при создании настраиваемого поля. Поскольку с помощью кода мы хотим упорядочить ресурсы, разделив их по отделам, то назовем новый код Код отдела.
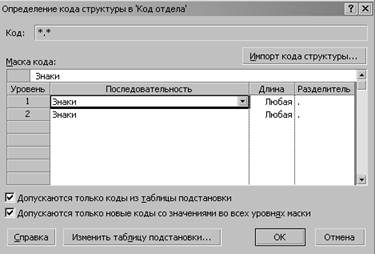
Рис. 2.53 Диалоговое окно определения маски кода
Затем нужно определить формат кода, для чего с помощью кнопки Define Code Mask (Определить маску кода) необходимо перейти в диалоговое окно определения маски кода (рис. 2.53, файл 19.mрр).
Диалоговое окно определения маски кода напоминает окно определения кодов WBS (СДР), и работа с ним осуществляется по тем же принципам. В таблице в центре диалогового окна определяется число уровней, которыми будет обладать код, и формат данных, используемых для идентификации на каждом из уровней.
Первый уровень кода структуры будет соответствовать названию отдела, а второй — занимаемой сотрудником должности. Соответственно, на рис. 2.53 мы настроили код так, чтобы и на первом, и на втором уровне использовались символьные строки с неограниченным числом символов.
Флажок Only allow codes listed in the lookup table (Допускаются только коды из таблицы подстановки) определяет, можно ли при вводе кода для ресурса использовать коды, не перечисленные в таблице подстановки. Если этот флажок установлен, то при вводе для ресурса или задачи значения кода, отсутствующего в таблице подстановки, программа выдаст сообщение об ошибке. Поскольку мы планируем перечислить все возможные отделы и должности в таблице подстановки, то установим этот флажок.
Второй флажок в этом диалоговом окне, Only allow new codes with values in all levels of mask (Допускаются только новые коды со значениями во всех уровнях маски), разрешает ввод кодов только со значениями на всех уровнях маски. Например, если описать маску кода из трех уровней, а потом ввести для ресурса или задачи значение кода, состоящее только из двух уровней, то при установленном флажке программа выдаст сообщение об ошибке и попросит ввести полный код.
Завершив настройку маски кода, перейдем в диалоговое окно редактирования таблицы подстановки для настраиваемого кода. Это можно сделать, нажав кнопку Edit lookup table (Изменить таблицу подстановки) в диалоговом окне настройки маски кода (см. рис. 2.28) или выбрав нужный код и нажав кнопку с тем же названием в диалоговом окне настройки кодов структуры (см. рис. 2.52).
Диалоговое окно, предназначенное для редактирования таблицы подстановки настраиваемого кода (рис. 2.54, файл 19.mрр), состоит из нескольких управляющих кнопок и таблицы. Таблица состоит из двух редактируемых колонок: Outline code (Код структуры) и Description (Описание). В первую из них вводятся значения для подстановки, отображаемые в списке при заполнении поля, а во вторую могут вводиться расшифровки кодов, которые потом будут использоваться программой для группировки. Например, на рис. 2.54 (файл 19.mрр) кодом верхнего уровня является ВЕР, обозначающий Отдел верстки. Поскольку мы ввели в таблицу соответствующее описание в поле Description (Описание), то программа при сортировке по коду будет использовать его, а не сам код. Кроме того, именно описание кода будет отображаться при группировке данных.
Вводя значения подстановки для кода, можно определить, на каком уровне кода это значение будет использоваться. Номер уровня отображается в первой, серой колонке под названием Level (Уровень). По умолчанию все новые значения добавляются в первый уровень. Для того чтобы перемещать значения на следующий или предыдущий уровень структуры, предназначены кнопки со стрелками вправо и влево, хотя можно воспользоваться и сочетаниями клавиш, используемыми в диаграмме Ганта (Alt+Shift+-> или Alt+Shift+<-). При этом для передвижения на следующий уровень нужно, чтобы над значением находилось значение, относящееся к тому же уровню. Например, если вы хотите передвинуть значение с первого уровня на второй, то выше этого значения должно быть другое значение, тоже относящееся к первому уровню кода.
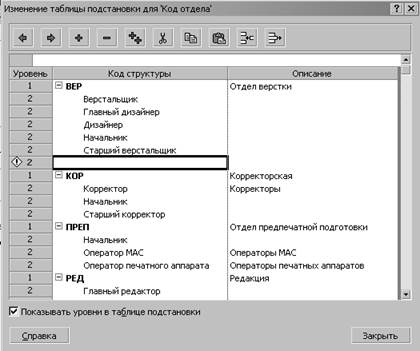
Рис. 2.54 Настройка таблицы подстановки для настраиваемого кода структуры. Значок с восклицательным знаком сигнализирует о том, что текущее
значение кода не соответствует маске
Если у значения кода появляются вложенные значения, то рядом с ним появляется значок для сворачивания и разворачивания, а вложенные значения выделяются большим отступом от края таблицы. Этот режим можно отключить, сняв флажок Display indenting in lookup table (Показывать уровни в таблице подстановки). Если его отключить, то определить, к какому уровню кода относится значение, можно только по номеру уровня в первой колонке таблицы.
Для сворачивания и разворачивания значений кода, содержащих вложенные значения, предназначены кнопки со значками «+» и «-», а для разворачивания всех значений, содержащих вложенные, кнопка с двумя значками «+».
Дата добавления: 2015-04-15; просмотров: 868;
