Фильтры. Применение автофильтра ограничивается тем, что его можно использовать только для фильтрации таблиц на основании данных в столбцах
Применение автофильтра ограничивается тем, что его можно использовать только для фильтрации таблиц на основании данных в столбцах, причем не более по двум условиям. Фильтры же лишены этих ограничений и могут использоваться для полноценного отбора данных.
Фильтр - это сохраненный набор условий и значений фильтрации, согласно которому происходит отбор информации для отображения в представлении Project. Фильтры содержат условия на значения в столбцах, и поэтому (так в, как и таблицы) делятся на два типа: относящиеся к ресурсам и задачам, соответственно, применить фильтр можно только к таблице одного типа с ним.
MS Project содержит набор предопределенных фильтров, которые позволяют быстро отбирать из таблиц наиболее необходимые данные. Список этих фильтров, с описаниемкаждого из них можно просмотреть с помощью ссылки Доступные фильтры на странице Полезные страницы справки MS Project 2002 в индексном файле.
Работа с фильтрами осуществляется через подменю Project > Filtered for: (Проект > Фильтр). В пункте Filtered for: (Фильтр) (рис. 33, файл 1.mpp) указано название выбранного в данный момент фильтра, а при наведении на него курсора открывается подменю со списком фильтров, которые можно использовать для текущей таблицы. В подменю отображается неполный список фильтров. Полный список фильтров можно получить, щелкнув на пункте More Filters (Другие фильтры).

Рис. 33Работа с фильтрами осуществляется через подменю Project > Filtered for: (Проект > Фильтр)
Помимо меню для быстрого доступа к полному списку фильтров можно воспользоваться панелью форматирования (рис. 34, файл 5.mpp). Как вы можете заметить, первым пунктом в списке (и на панели, и в меню) идет фильтр All Task (Все задачи) (при открытой таблице с информацией о ресурсах фильтр будет называться All Resources (Все ресурсы)), при использовании которого отображаются все записи таблицы. Этот фильтр включен по умолчанию.

Рис. 34Панель форматирования позволяет получить быстрый доступ к фильтрам
При выборе любого другого фильтра данные в таблице отбираются в соответствии с условиями фильтрации. Например, если включить фильтр, отбирающий только критические задачи (пункт Critical (Критические задачи)), то число строк в таблице сразу уменьшится (рис. 35, файл 5.mpp).
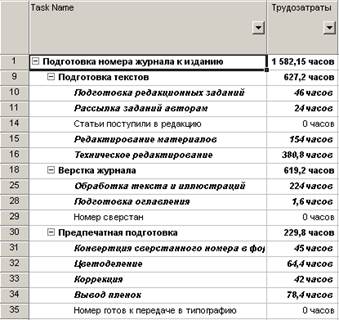
Рис. 35После включения фильтра, отбирающего критические задачи (этот фильтр выбран на панели форматирования), число строк, отображаемых в таблице, заметно уменьшилось
Фильтрация может выполняться и в другом режиме, когда строки таблицы, удовлетворяющие критериям, выделяются цветом, а остальные продолжают отображаться. Для того чтобы выделить цветом соответствующие условиям фильтра строки, нужно выбрать команду меню Project > Filtered for > More Filters (Проект > Фильтр > Другие фильтры), а затем в открывшемся диалоговом окне со списком всех фильтров (рис. 36) выбрать нужный фильтр и нажать кнопку Highlight (Выделить). Переключатели вверху диалогового окна позволяют переключаться между списками фильтров разных типов.
Выбранный в списке фильтр можно отредактировать, а также скопировать и создать на его основе новый фильтр, нажав соответствующую кнопку диалогового окна. Нельзя изменить лишь три фильтра: All Tasks/All Resources (Все задачи/Все ресурсы) и Using Resource (Использование ресурса).
Дата добавления: 2015-04-15; просмотров: 856;
