Настройка основных параметров программы
В ЗУ типа 2D-M ЗМ для записи n-разрядных двоичных чисел состоит из n плоских матриц для одноименных разрядов всех чисел, что имеет место в ЗУ типа 3D. Однако процесс записи и считывания информации существенно отличается, поскольку в ЗУ типа 2D-M используются другие ЗЭ, к каждому из которых подходят только две координатные линии. ЗЭ таких ЗУ имеют два входа (координатный и записи) и один выход, но обычно их выход объединен со входом записи.
Структура одноразрядного ЗУ типа 2D-M (ЗМ для j-го разряда всех ячеек памяти) приведена на рис. 7.
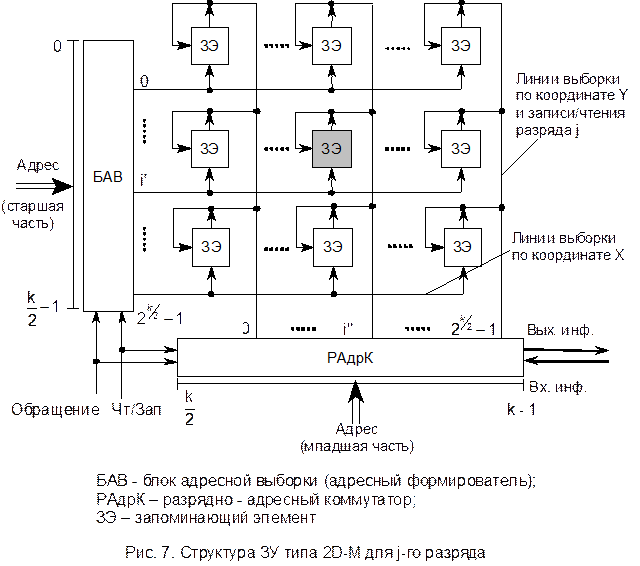
Как и в ЗУ типа 3D, код адреса i-й ячейки памяти разделяется на две части, одна из которых поступает на БАВ, а другая – на разрядно-адресный коммутатор (РАдрК). РАдрК является не только устройством адресной выборки j-го разряда i-й ячейки памяти, но также устройством записи и считывания информации, хранимой в ЗЭ. Если на БАВ и РАдрК не приходит сигнал обращения к памяти Обр, то на их выходных линиях не возникают действующие на ЗЭ сигналы и все ЗЭ находятся в режиме хранения. При наличии сигнала Обр выполняется считывание или запись в зависимости от сигнала Чт/Зап. При считывании БАВ выдает по линии i¢ сигнал выборки для считывания, по которому со всех ЗЭ линии i¢ сигналы их состояний поступают на РАдрК. Коммутатор РАдрК мультиплексирует эти сигналы и передает на выход (Вых. инф.) сигнал только с линии i². При записи БАВ выдает по линии i¢ сигнал выборки для записи. Коммутатор РАдрК в зависимости от значения сигнала Вх. инф. выдает сигнал записи 0 или 1 на линию i² и сигналы, не воздействующие на ЗЭ, в остальные линии. В результате запись производится только в ЗЭ, лежащий на пересечении координатных линий i¢и i², причем i¢/i² = i (ЗЭ серого цвета).
Структура типа 2D-M является наиболее удобной для построения полупроводниковых ЗУ на МОП-структурах и широко используется в настоящее время как в динамических оперативных, так и в постоянных ЗУ.
Настройка основных параметров программы
Запуск AutoCADа производится вызовом команды acad.exe из соответствующей папки, активизацией логотипа данного приложения -  или вызовом любого из чертежей AutoCAD.
или вызовом любого из чертежей AutoCAD.
Открывшееся окно программы зависит от предыдущих настроек и будет выглядеть приблизительно следующим образом:



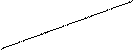
|
|
|
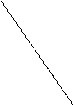

|
|


|
|
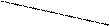
|



|
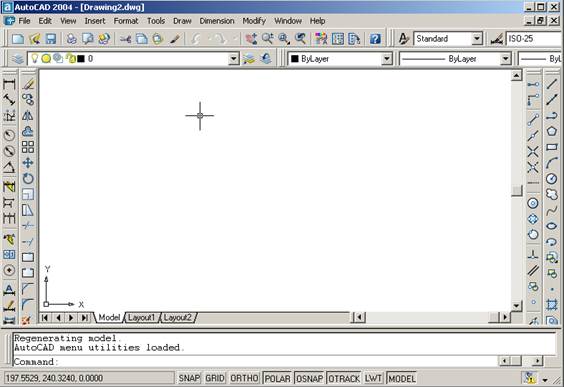
Рисунок 1.1. Главное окно AutoCAD
Состав панелей: Standard (Стандартная), Styles (Стили), Layers (Слои), Properties (Свойства), Dimension (Размер), Modify (Правка), Draw (Черчение),Object Snap (Объектная привязка)
В AutoCADе весь диалог пользователя с системой идет на языке команд. В верхней части окна находится панель основного Меню, где по разделам сосредоточены практически все команды. Для более удобной работы в AutoCADе имеется большое количество панелей инструментов, на которых сосредоточены кнопки вызова команд. Чтобы вывести панель инструментов на экран, необходимо выполнить следующие действия:
· Установить курсор на любой из кнопок существующих панелей.
· Выполнить щелчок правой кнопкой мыши (ПК).
· Выбрать из раскрывшегося списка нужную панель и выполнить щелчок левой кнопкой мыши (ЛК).
· Если для панели не предусмотрено стандартное место на экране, она отобразится непосредственно в рабочей области. В этом случае следует навести курсор на строку с названием панели и, удерживая нажатой ЛК, отбуксировать панель в удобное место на экране.
· Кнопки команд, не попавшие в панели инструментов, можно вывести если вместо имени панели инструментов выбрать команду Customize (Настройка), на вкладке Commands (команды) выбрать нужную кнопку и перетащить ее (удерживая нажатой ЛКмыши) на любую из панелей инструментов.
Примечание: Наиболее удобное расположение и состав панелей инструментов при двумерном черчении показаны на рис.1.
Центральная область окна графического редактора называется рабочей областью. В ней в процессе черчения изображаются объекты (отрезки, окружности и т.п.), из которых составляется чертеж.
Рабочая область имеет несколько вкладок (по умолчанию три), ярлыки которых отображаются в нижней части рабочей области.

Рисунок 1.2. Вкладки пространства модели и листа
На вкладке Model(пространство модели) создается чертеж. На любой из вкладок Layout(пространство листа), которые представляют макеты листов бумаги, производится компоновка чертежа. С этих вкладок также осуществляется наиболее качественная распечатка.
В нижней части окна содержится самая важная особенность программы - область командных строк, с помощью которых производится ввод команд AutoCADа и осуществляется диалог с программой.
Примечание: Для оптимальной работы рекомендуется установить количество строк командной области равное трем.
Еще ниже располагается строка состояния, содержащая информацию о текущем состоянии курсора и набор сервисных кнопок, позволяющих произвести настройку режимов черчения. Информация о текущей позиции курсора выводится в одном из двух форматов: абсолютные (X, Y, Z) или полярные (длина, <угол) координаты. Вид представления координат можно изменить выполнив щелчок ЛК на панели, либо нажав клавишу F6.

Рисунок 1.3. Строка состояния
Режимы черчения можно включать или отключать щелчком ЛК на соответствующей кнопке, либо используя функциональные клавиши. Значения кнопок функциональных клавиш приведены в таблице 1.1. Настройка свойств режимов выполняется командой Setting(параметры), вызываемой щелчком ПКна настраиваемой кнопке.
| Название кнопки | Функц. клавиша | Описание кнопки | Примечания |
| SNAP | F9 | Курсорная привязка – перемещение курсора с заданным шагом | Позволяет точно выполнить позиционирование курсора на экране. Имеется два режима: линейный (Grid Snap) и полярный (Polar Snap). Режим Polar Snap работает только совместно с опцией POLAR. |
| GRID | F7 | Сетка -визуальное представление единиц длины на экране | Не является частью чертежа и не выводится на печать. |
| ORTHO | F8 | Ортогональный режим- черчение строго горизонтальных или вертикальных линий. | |
| POLAR | F10 | Полярные координаты – переход в систему полярных координат. | Задание координат точки с помощью длины и направления. |
| OSNAP | F3 | Объектная привязка – привязка создаваемого объекта к определенным позициям уже созданных | Рекомендуется установить в Setting следующие привязки:  - к конечной точке, - к конечной точке,  - к центру окружности, - к центру окружности,  - к пересечению. - к пересечению.
|
| OTRACK | F11 | Объектная трассировка – отслеживание углов с определенным шагом. | Отображается вспомогательная линия, позволяющая точно установить курсор в позицию, находящуюся под заданным углом. Шаг углов выбирают в полеIncrement angle. Дополнительные величины углов задают при включенном флажке Additional angles New.Удаляют лишние значения кнопкой Delete. |
| LWT | Отображение толщины линий | Рекомендуется включать на завершающей стадии оформления чертежа. | |
| MODEL/РАРЕR | Переключение между пространством листа и модели | Используется при работе на вкладке Layout. |
Дата добавления: 2015-01-13; просмотров: 582;
