Настройка рабочей среды
Приступая к черчению, в первую очередь, следует выполнить настройку графических параметров чертежа, т.е. ввести данные о размерах области черчения, единицах измерения, параметрах сетки, курсора и т.п. Далее приведена последовательность действий пользователя при выполнении этой операции.
1.Убедиться, что активна вкладка Model(пространство модели).
2.Вывести на экран необходимые панели инструментов (см. рисунок 1.1).
3.Выбрать формат представления числовых значений координат точек, линейных и угловых величин:
· Используя команду Units(единицы) из меню Format(формат), вызвать диалоговое окно Drawing Units(см. рисунок 1.5).;
· Задать формат представления единиц измерения линейных величин (поле Length) - Decimal (десятичный) с точностью до одной десятой (0.0);
Примечание: В AutoCADе при вводе десятичных дробей для отделения целой части используется точка, например: 10.3, 14.256.
· Задать формат представления единиц измерения угловых величин (поле Angle) - Decimal Degrees (десятичный) с точностью до градуса (0);
· Выбрать единицы измерения.
Примечание: В машиностроении измерения линейных размеров производятся в миллиметрах.
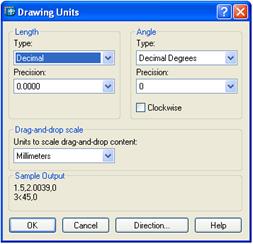
Рисунок 1.8. Диалоговое окно выбора единиц измерения
4.Вызвать диалоговое окно создания и настройки слоев.
5.Создать необходимое количество слоев.
6.Назначить каждому слою тип и толщину линий.
7.Назначить каждому слою цвет. Цвета слоев не должны повторяться!
8.Установить удобный цвет фона рабочей области:
· Вызвать команду Options меню Tools и на вкладке Displayвыбрать цвет для поля модели.
Примечание: Для более производительной работы рекомендуется использовать светло-серый либо белый цвет экрана.
9.Настроить параметры строки состояния:
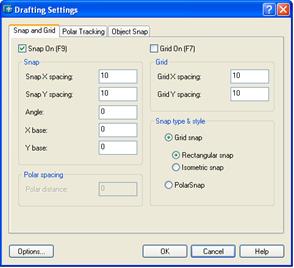
Рисунок 1.9. Диалоговое окно настройки строки состояния
· 
 Нажатием ПК на любой из первых шести кнопок строки состояния, вызвать диалоговое окно Drafting Settings(см. рисунок 1.6).
Нажатием ПК на любой из первых шести кнопок строки состояния, вызвать диалоговое окно Drafting Settings(см. рисунок 1.6).
· Перейти на вкладку Snap and Grid(Привязка и сетка).
· В поле Snap type & style (Тип и стиль привязки) активизировать опции Grid Snap(привязка к сетке) и Rectangular Snap(прямоугольная привязка).
· В поле Snap(привязка) установить шаг курсора. В поле Grid (сетка) установить шаг экранной сетки (зависит от размеров области черчения).
· Перейти на вкладку Object Snap(Объектная привязка) и выбрать требуемые виды привязок (см. табл.1).
· Выбрать значение шага отслеживаемых углов на вкладке Polar Tracking(полярное отслеживание).
Дата добавления: 2015-01-13; просмотров: 786;
