IP-адреса и сетевое взаимодействие
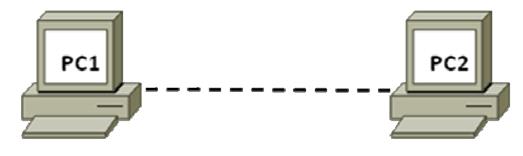
Задачи
• Построить простую одноранговую сеть и проверить физическое подключение.
• Назначить узлам разные IP-адреса и пронаблюдать за их влиянием на сетевое взаимодействие.
Общие сведения/подготовка
В этой лабораторной работе требуется построить простую одноранговую сеть с помощью двух компьютеров и перекрещенного кабеля Ethernet. Потребуется назначать узлам различные совместимые и несовместимые IP-адреса и отслеживать их влияние на возможность взаимодействия.
Требуются следующие ресурсы:
• два ПК с Windows XP Professional, на каждом из которых установлена и функционирует сетевая интерфейсная плата;
• перекрещенный кабель Ethernet для соединения ПК (предоставляется преподавателем);
• (Необязательно) концентратор или коммутатор и два прямых кабеля для подключения ПК (предоставляются преподавателем).
Шаг 1: соединение ПК для создания одноранговой сети
а. Возьмите у преподавателя перекрещенный кабель Ethernet для соединения двух ПК.
ПРИМЕЧАНИЕ.(Необязательная лабораторная установка.) Компьютеры можно подключить к концентратору (или коммутатору) с помощью двух переходных кабелей. В соответствии с инструкциями убедитесь в использовании перекрещенного кабеля.
б. Вставьте один конец кабеля в сетевую плату Ethernet компьютера PC1. Другой конец кабеля вставьте в сетевую плату Ethernet компьютера PC2. При подключении конца кабеля должен быть слышен щелчок, указывающий на то, что кабель вставлен в порт правильно.
Шаг 2: проверка физического соединения
а. После подключения перекрещенного кабеля Ethernet к обоим ПК, внимательно осмотрите каждый порт Ethernet. Световая индикация канала (обычно зеленого или желтого цвета) означает, что между двумя сетевыми платами установлено физическое соединение.
Попробуйте отключить кабель от одного из ПК, а затем снова подключить, чтобы проверить, как световая индикация отключается и снова включается.
б. Перейдите в «Панель управления», дважды щелкните значок «Сетевые подключения» и убедитесь, что подключение по локальной сети установлено. На следующем рисунке показан пример активного подключения по локальной сети. При наличии неполадок физического подключения на значке «Подключение по локальной сети» виден знак Xи сообщение: «Сетевой кабель не подключен».
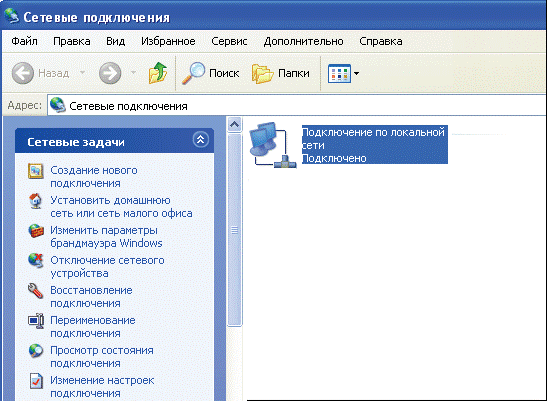
в. Если в значке «Подключение по локальной сети» не указывается, что соединение установлено, устраните неполадки, повторив шаги 1 и 2. Можно также попросить инструктора подтвердить, что используется перекрещенный кабель Ethernet.
Шаг 3: настройка параметров IP для двух ПК
а. Настройте логические IP-адреса двух ПК, чтобы они могли связываться по протоколу TCP/IP. На компьютере PC1 перейдите в панель управления, дважды щелкните значок «Сетевые подключения» и правой кнопкой мыши щелкните значок установленного подключения по локальной сети. В раскрывающемся меню выберите пункт «Свойства».
б. С помощью полосы прокрутки в окне «Подключение по локальной сети – свойства», прокрутите список до элемента «Протокол Интернета (TCP/IP)». Нажмите кнопку «Свойства».
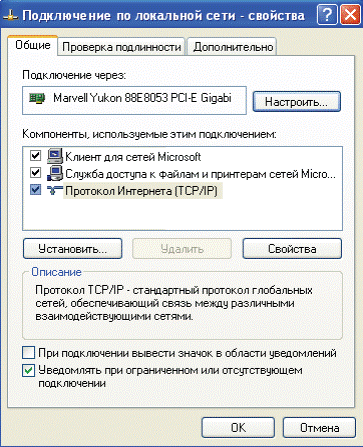
в. Установите переключатель «Использовать следующий IP-адрес» и введите IP-адрес 192.168.1.1 и маску подсети 255.255.255.0. С данными IP-адресом и маской подсети номер сети узла – 192.168.1.0, а 192.168.1.1 – это первый узел в сети 192.168.1.0:
| IP-адрес | 192.168.1.1 |
| Маска подсети | 255.255.255.0 |
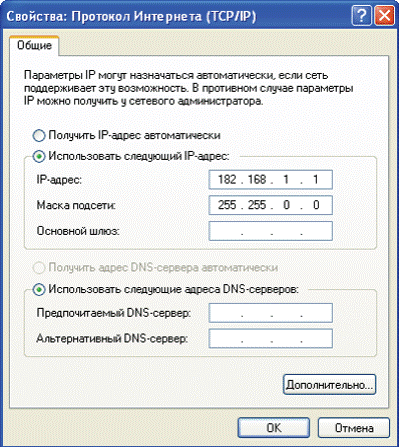
г. Нажмите кнопку «ОК», чтобы закрыть окно «Свойства: Протокол Интернета (TCP/IP)». Нажмите кнопку «Закрыть», чтобы закрыть окно «Подключение по локальной сети – свойства».
д. Повторите шаги 3a – 3г для компьютера PC2, используя IP-адрес 192.168.1.2 и маску подсети 255.255.255.0. Номер сети данного ПК – 192.168.1.0, а 192.168.1.2 – это второй узел в сети 192.168.1.0.
| IP-адрес | 192.168.1.2 |
| Маска подсети | 255.255.255.0 |
Шаг 4: проверка IP-соединения между двумя ПК
ПРИМЕЧАНИЕ.Для проверки соединения TCP/IP на обоих ПК необходимо временно отключить брандмауэр Windows. После завершения проверки брандмауэр Windows следует снова включить.
а. На рабочем столе Windows XP обоих ПК нажмите кнопку «Пуск». В меню «Пуск» выберите пункт «Панель управления» и дважды щелкните значок «Сетевые подключения».
б. Правой кнопкой мыши щелкните значок «Подключение по локальной сети» и выберите пункт «Свойства». Перейдите на вкладку «Дополнительно». Найдите и нажмите кнопку «Параметры».
в. Проверьте, какие у брандмауэра настройки: «ВКЛЮЧЕН (ВКЛ.) для порта Ethernet» или «ВЫКЛЮЧЕН (ВЫКЛ.) для порта Ethernet». ______________________________________________________________
г. Если брандмауэр включен, установите переключатель «Выключить (не рекомендуется)», чтобы отключить брандмауэр. В дальнейшем брандмауэр будет снова включен. Нажмите кнопку «ОК» в данном диалоговом окне и в следующем, чтобы применить изменения.
Повторите шаги 4a – 4г на втором ПК.
д. Теперь, когда два ПК физически соединены и в них правильно настроены IP-адреса, необходимо убедиться в их способности связываться друг с другом. Команда ping– самый простой способ выполнения этой задачи. Команда pingвключена в операционную систему Windows XP:
е. На компьютере PC1 нажмите кнопку «Пуск», а затем выберите команду «Выполнить». Введите команду cmd, а затем нажмите кнопку «ОК». Откроется окно командной строки Windows (см. рисунок ниже).
ж. В строке приглашения >введите ping 192.168.1.2и нажмите клавишу ВВОД. Успешное выполнение команды pingподтверждает IP-подключение. Пример выходных данных представлен ниже.
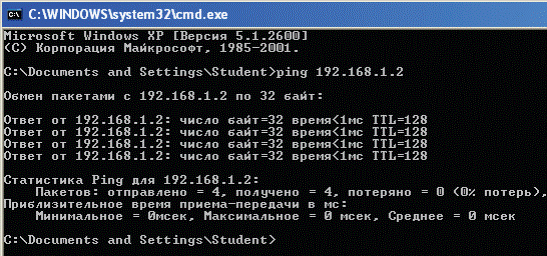
з. Повторите данную процедуру на компьютере PC2, но с командой ping192.168.1.1.
и. Закройте окно командной строки Windows на обоих ПК.
Шаг 5: изменение IP-адреса компьютера PC2
а. На компьютере PC2 перейдите в панель управления, дважды щелкните значок «Сетевые подключения» и правой кнопкой мыши щелкните значок установленного подключения по локальной сети. В раскрывающемся меню выберите пункт «Свойства».
б. С помощью полосы прокрутки в окне «Подключение по локальной сети – свойства», прокрутите список до элемента «Протокол Интернета (TCP/IP)». Нажмите кнопку «Свойства».
в. Измените логический IP-адрес компьютера PC2 с 192.168.1.2 на 192.168.2.2 и оставьте маску подсети 255.255.255.0. В какой сети сейчас находится компьютер PC2?
_______________________________________________________________
г. Нажмите кнопку «ОК», чтобы закрыть окно «Свойства: Протокол Интернета (TCP/IP)». Нажмите кнопку «Закрыть», чтобы закрыть окно «Подключение по локальной сети – свойства».
д. Вернитесь к шагу 3в. В какой сети находится компьютер PC1?
_______________________________________________________________
е. Оба компьютера все еще находятся в одной физической сети Ethernet. Находятся ли они в одной логической сети? _________________________
Шаг 6: проверка сетевого соединения между двумя ПК
а. На компьютере PC1 нажмите кнопку «Пуск», а затем выберите команду «Выполнить». Введите команду cmd, а затем нажмите кнопку «ОК». Откроется окно командной строки Windows.
б. В строке приглашения >введите ping 192.168.2.2и нажмите клавишу ВВОД. Была ли проверка успешной? ___________ Поясните свой ответ. ______________________________________________________________
в. С сетевым устройством какого типа разрешается взаимодействовать данным компьютерам?
__________________________________________________________________
Шаг 7: изменение IP-адреса компьютера PC1
а. Используя ранее описанную процедуру, измените логический IP-адрес компьютера PC1 с 192.168.1.1 на 192.168.2.99 и оставьте маску подсети 255.255.255.0. В какой сети сейчас находится компьютер PC1?
_________________________________________________________________
б. Нажмите кнопку «ОК», чтобы закрыть окно «Свойства: Протокол Интернета (TCP/IP)». Нажмите кнопку «Закрыть», чтобы закрыть окно «Подключение по локальной сети – свойства».
в. Оба компьютера все еще находятся в одной физической сети Ethernet. Находятся ли они сейчас в одной логической сети?
________________________________________________________________
Шаг 8: проверка сетевого соединения между двумя ПК
а. На компьютере PC2 нажмите кнопку «Пуск», а затем выберите команду «Выполнить». Введите команду cmd, а затем нажмите кнопку «ОК». Откроется окно командной строки Windows.
б. В строке приглашения >введите ping 192.168.2.99и нажмите клавишу ВВОД. Была ли проверка успешной? _______________
Поясните свой ответ.
Шаг 9: повторное включение брандмауэра (необязательный – используется, только если изначально брандмауэр был ВКЛЮЧЕН)
а. Если на шаге 4 брандмауэр Windows был отключен, нажмите кнопку «Пуск», выберите «Панель управления», а затем откройте ее компонент «Сетевые подключения».
б. Правой кнопкой мыши щелкните значок «Подключение по сети Ethernet» и выберите пункт «Свойства». Перейдите на вкладку «Дополнительно». Найдите и нажмите кнопку «Параметры».
в. Если брандмауэр отключен (но был включен перед началом лабораторной работы), установите переключатель «Включить (рекомендуется)», чтобы включить брандмауэр. Нажмите кнопку «ОК» в данном диалоговом окне и в следующем, чтобы применить изменения.
Дата добавления: 2015-02-10; просмотров: 3117;
