Шаг 2. Тестирование соединения ПК 0 и ПК 1
a. С помощью команды ping выполните тестирование соединения.
1. Щелкните ПК 0.
2. Выберите вкладку «Рабочий стол».
3. Выберите «Командная строка».
4. Введите ping 192.168.10.11 и нажмите ВВОД.
a. Успешное тестирование с помощью команды ping указывает на то, что сеть была сконфигурирована правильно и прототип сети подтверждает конфигурацию аппаратно-программных средств. Успешное тестирование с помощью команды ping должно дать следующие результаты:
ПК>ping 192.168.10.11
Тестовый опрос 192.168.10.11 с помощью 32-битовых данных:
Отклик от 192.168.10.11: байт=32 синхронизация=170мс время жизни=128
Отклик от 192.168.10.11: байт=32 синхронизация=71мс время жизни=128
Отклик от 192.168.10.11: байт=32 синхронизация=70мс время жизн=128
Отклик от 192.168.10.11: байт=32 синхронизация=68мс время жизни=128
Статистика эхо-отклика для 192.168.10.11:
b. Пакетов: Отправлено = 4, Получено = 4, Утеряно = 0 (0% потерь),
c. Приблизительное время прохождения, мс:
d. Минимум = 68мс, Максимум = 170мс, Среднее = 94мс
Закройте окно конфигурации.
Подключение и настройка узлов
Задачи
• Подключить ПК к маршрутизатору с помощью переходного кабеля.
• Настроить на ПК подходящий IP-адрес.
• Настроить на ПК NetBIOS-имя компьютера.
• Проверить конфигурацию ПК с помощью Windows XP и командной строки.
Общие сведения/подготовка
Для доступа к локальной сети и Интернету ПК требуется подключить к сетевому устройству.
Потребуются следующие ресурсы:
• беспроводной маршрутизатор Linksys Model WRT300N или эквивалентный маршрутизатор SOHO;
• два компьютера с установленными сетевыми адаптерами Ethernet и Windows XP Professional;
• два переходных кабеля.
Шаг 1: определение портов Ethernet
а. На маршрутизаторе Linksys найдите порты ЛВС Ethernet. Порты ЛВС Ethernet связывают сетевые узлы и устройства. Четыре порта ЛВС сгруппированы в центре маршрутизатора, как показано на следующем рисунке.
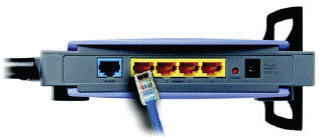
б. На ПК найдите порт Ethernet. Данный порт может быть встроен в материнскую плату или находится на адаптере. В обоих случаях это порт RJ-45. На фотографии показан порт Ethernet на адаптере.

Шаг 2: подключение кабеля к ПК и маршрутизатору
а. Подключите один конец переходного кабеля Ethernet к порту ЛВС Ethernet на маршрутизаторе.
б. Подключите другой конец кабеля к порту Ethernet ПК.
в. Повторите данную процедуру на втором ПК.
Шаг 3: назначение персональным компьютерам IP-адресов и шлюзов по умолчанию
а. Чтобы назначить IP-адрес и шлюз по умолчанию узлу Windows XP, в меню «Пуск» выберите «Панель управления».
б. Существует два вида панели управления: классический вид и вид по категориям. Эти возможности доступны в зависимости от того, какой из двух видов используется. Если слева видна опция «Переключение к виду по категориям», то в настоящее время используется классический вид. Если слева видна опция «Переключение к классическому виду», то в настоящее время используется вид по категориям. Убедитесь, что используется классический вид.
в. Найдите в панели управления и дважды щелкните значок «Сетевые подключения».
г. Правой кнопкой мыши щелкните значок «Подключение по локальной сети», представляющий сетевой адаптер, а затем выберите пункт меню «Свойства».
д. В среднем окне найдите и дважды щелкните опцию «Протокол Интернета (TCP/IP)».
На следующем рисунке показана данная опция.
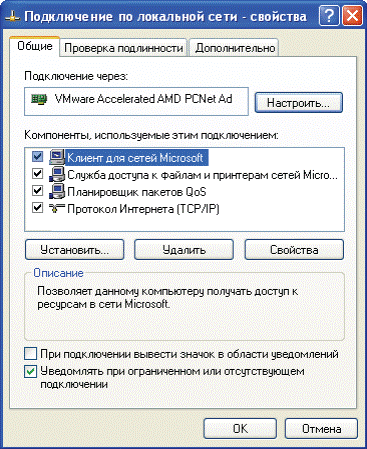
е. Нажмите кнопку «Свойства», чтобы открыть окно «Свойства: Протокол Интернета (TCP/IP)». Затем установите переключатель «Использовать следующий IP-адрес», чтобы активировать текстовые поля «IP-адрес», «Маска подсети» и «Основной шлюз».
В поле «IP-адрес» введите 192.168.10.2. Настройте маску подсети 255.255.255.0. Укажите основной шлюз 192.168.10.1. На следующем рисунке показаны эти настройки. (В это время сведения о DNS-сервере не требуются, поэтому поля в разделе «Использовать следующие адреса DNS-серверов» не нужно заполнять.) После завершения нажмите кнопку «ОК».
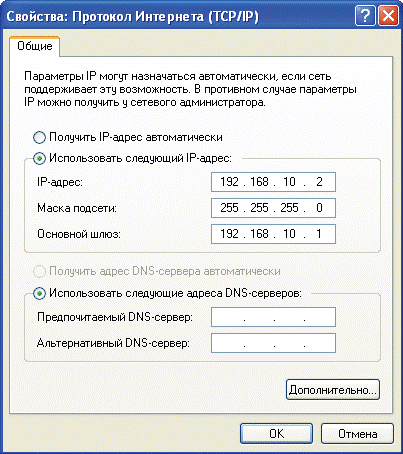
ж. В окне «Свойства: Протокол Интернета (TCP/IP)» нажмите кнопку «ОК», чтобы применить изменения. После завершения этого шага подождите некоторое время. После применения изменений осуществляется обратный переход к окну «Сетевые подключения».
з. Так как два компьютера находятся в одной сети, их IP-адреса будут похожи, а маски подсети и основные шлюзы идентичны. Выполните те же процедуры на втором ПК, чтобы назначить IP-адрес, маску подсети и основной шлюз на основе следующей информации:
IP-адрес: 192.168.10.3
маска подсети: 255.255.255.0
основной шлюз: 192.168.10.1
и. Как вы думаете, почему IP-адресы отличаются, а маски подсети и основные шлюзы одинаковы?
__________________________________________________________________
__________________________________________________________________
__________________________________________________________________
Шаг 4: проверка конфигурации IP-адресов
а. На рабочем столе Windows XP нажмите кнопку «Пуск».
б. В меню «Пуск» выберите пункт «Выполнить».
в. В текстовом поле «Открыть:» введите «cmd» и нажмите клавишу Enter. Откроется окно командной строки. Этот процесс показан на следующем рисунке.

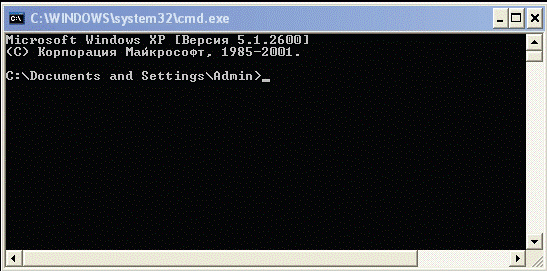
г. В командной строке введите «ipconfig /all». Убедитесь, что IP-адрес и основной шлюз соответствуют значениям, введенным ранее. Если это не так, повторите шаги 3 и 4.
д. Правильные ли IP-адрес, маска подсети и основной шлюз у первого ПК? ______________
е. Выполните такую же проверку конфигурации на втором ПК. Если соответствующие значения неверны, повторите шаги 3 и 4.
ж. Правильные ли IP-адрес, маска подсети и основной шлюз у второго ПК? ______________
Шаг 5: проверка соединения между двумя ПК
ПРИМЕЧАНИЕ.Для проверки соединения TCP/IP на обоих ПК необходимо временно отключить брандмауэр Windows. После завершения проверки брандмауэр Windows следует снова включить.
а. На рабочем столе Windows XP первого ПК нажмите кнопку «Пуск». В меню «Пуск» выберите пункт «Панель управления» и дважды щелкните «Сетевые подключения».
б. Правой кнопкой мыши щелкните значок «Подключение по локальной сети» и выберите пункт «Свойства». Перейдите на вкладку «Дополнительно». Найдите и нажмите кнопку «Параметры».
в. Проверьте, какие у брандмауэра настройки: «ВКЛЮЧЕН (ВКЛ.) для порта Ethernet» или «ВЫКЛЮЧЕН (ВЫКЛ.) для порта Ethernet».
__________________________________________________________________
г. Если брандмауэр включен, установите переключатель «Выключить (не рекомендуется)», чтобы отключить брандмауэр. В дальнейшем брандмауэр будет снова включен. Нажмите кнопку «ОК» в данном диалоговом окне и в следующем, чтобы применить изменения.
д. В том же окне командной строки на первом ПК введите ping 192.168.10.3, чтобы проверить соединение со вторым ПК.
е. В случае успешной проверки команда ping выдает результат, подобный представленному на следующем рисунке. В случае неудачной проверки выполните соответствующие действия по устранению неполадок, такие как проверка подключения кабелей и назначений IP-адреса, маски подсети и основного шлюза.
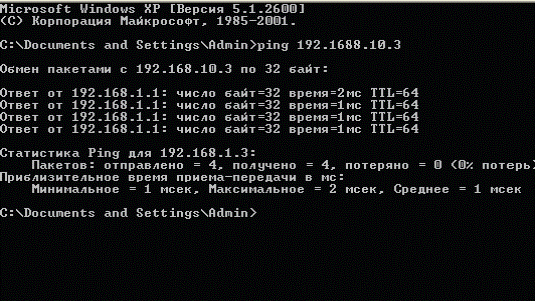
ж. В окне командной строки на втором ПК введите ping 192.168.10.2, чтобы проверить соединение с первым ПК.
Выполнение команды pingдолжно быть успешным.
Шаг 6: настройка NetBIOS-имени
а. Правой кнопкой мыши щелкните кнопку «Пуск» и выберите пункт «Проводник».
б. Сколько букв дисков отображается в открывшемся окне? _______________
в. Какие буквы дисков отображаются? _________________________________
г. Правой кнопкой щелкните значок «Мой компьютер» на рабочем столе Windows XP и выберите пункт «Свойства». Отроется диалоговое окно «Свойства системы».
ПРИМЕЧАНИЕ.Если на рабочем столе нет значка «Мой компьютер», нажмите кнопку «Пуск», а затем правой кнопкой мыши щелкните «Мой компьютер».
д. Перейдите на вкладку «Имя компьютера». Пример открывшегося окна показан ниже:
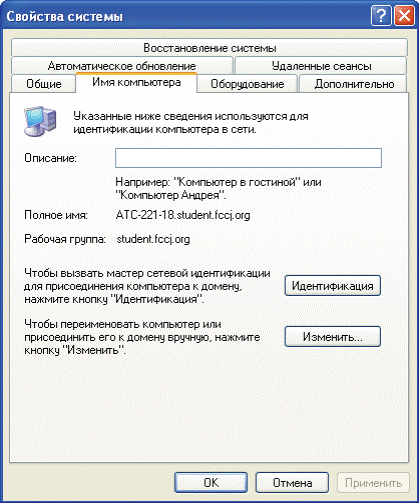
е. Нажмите кнопку «Изменить». Запишите текущее имя компьютера.
______________________________________________
ж. В текстовом поле «Имя компьютера» введите PC1. Убедитесь, что в разделе «Является членом» установлен переключатель «рабочей группы», а в текстовом поле задано значение «Workgroup».
з. Запишите имя рабочей группы. _____________________________________
и. Нажмите кнопку «ОК». При появлении запроса на перезапуск компьютера нажмите кнопку «ОК» и следуйте инструкциям на экране.
к. Используйте такой же процесс, чтобы присвоить второму компьютеру имя PC2. Также убедитесь, что имя рабочей группы задано такое же, как для компьютера PC1.
Шаг 7: проверка конфигурации
а. Чтобы проверить новую конфигурацию, откройте окно командной строки на каждом компьютере.
Как это сделать см. в описании шагов 4a, б, и в.
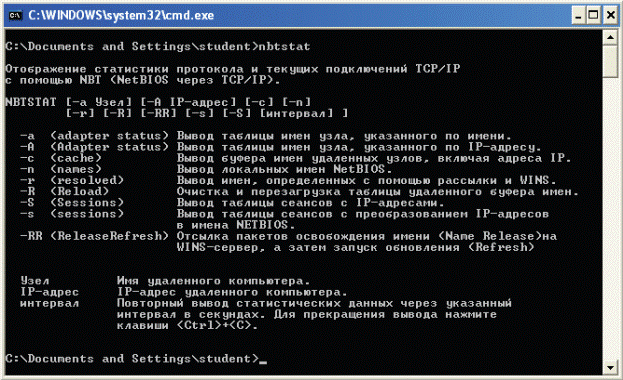
б. Воспользуйтесь командой nbtstat, чтобы просмотреть и собрать информацию об удаленных компьютерах. В командной строке введите nbtstatи нажмите клавишу Enter. Справка по данной команде показана на представленном выше рисунке.
Показанные буквы является параметрами, называемыми ключами, которые можно использовать вместе с командой nbtstat.
а. На компьютере PC1 введите nbtstat –nи нажмите клавишу Enter, чтобы вывести на экран локальное NetBIOS-имя компьютера PC1.
б. На компьютере PC2 введите ту же команду, чтобы проверить NetBIOS-имя, назначенное компьютеру PC2.
в. Команду nbtstat –aможно использовать для просмотра таблицы имен удаленного компьютера. Снова введите команду nbtstatв командной строке. В выходных данных обратите внимание на то, что при использовании ключа –aнеобходимо ввести пробел, а затем – имя удаленного компьютера (RemoteName).
В командной строке на компьютере PC1 введите nbtstat –a PC2и нажмите клавишу Enter.
Команда nbtstatвыводит на монитор компьютера PC1 данные о компьютере PC2.
Какую команду надо использовать в командной строке на компьютере PC2, чтобы просмотреть сведения о компьютере PC1?
_____________________________________________________________
г. На компьютере PC2 введите подходящую команду, чтобы просмотреть информацию nbtstatо компьютере PC1.
д. Команду nbtstat –A(обратите внимание, что на этот раз переключатель представлен прописной буквой A) можно использовать для просмотра той же информации с помощью IP-адреса, а не имени. Если еще раз ввести nbtstat, можно увидеть, что согласно синтаксису команды после ключа –Aтребуется указать IP-адрес. Такой IP-адрес – это адрес удаленного компьютера.
На компьютере PC1 введите nbtstat –A 192.168.10.3, чтобы вывести ту же информацию, что была возвращена командой nbtstat –a PC2.
е. Запишите команду, которую следует ввести на компьютере PC2, чтобы просмотреть информацию о компьютере PC1, используя его IP-адрес вместо NetBIOS-имени.
_____________________________________________________________
ж. На компьютере PC1 можно воспользоваться командой ping, чтобы проверить соединение. Однако вместо IP-адреса можно использовать NetBIOS-имя. В командной строке на компьютере PC1 введите ping PC2(обратите внимание на регистр букв). Проверка должна пройти успешно.
з. На компьютере PC1 введите ping pc2(обратите внимание на регистр букв).
и. Будет ли команда pingвыполнена успешно при использовании строчных букв? _______________
к. С помощью команды nbtstat –rможно просмотреть разрешенные NetBIOS-имена (если они известны). В командной строке на компьютерах PC1 и PC2 введите nbtstat –r, чтобы узнать, имя какого удаленного компьютера можно разрешить с помощью NetBIOS.
л. Закройте окно командной строки.
Шаг 8: повторное включение брандмауэра (необязательный – используется, только если изначально брандмауэр был ВКЛЮЧЕН)
а. Если на шаге 5c ответ был ВЫКЛ. или ВКЛЮЧЕН на компьютере PC1, нажмите кнопку «Пуск», выберите «Панель управления», а затем откройте ее компонент «Сетевые подключения».
б. Правой кнопкой мыши щелкните значок «Подключение по сети Ethernet» и выберите пункт «Свойства». Перейдите на вкладку «Дополнительно». Найдите и нажмите кнопку «Параметры».
в. Если брандмауэр отключен (но был включен перед началом лабораторной работы), установите переключатель «Включить (рекомендуется)», чтобы включить брандмауэр. Нажмите кнопку ОКв данном диалоговом окне и в следующем, чтобы применить изменения.
Шаг 9: восстановление исходного IP-адреса и NetBIOS-имени
а. Вернитесь к шагу 3, чтобы вернуть исходный IP-адрес.
б. Вернитесь к шагу 6г, чтобы вернуть исходное NetBIOS-имя.
Шаг 10: вопросы для повторения
а. Проверьте два или три компьютера в своей учебной лаборатории. Заполните следующую таблицу.
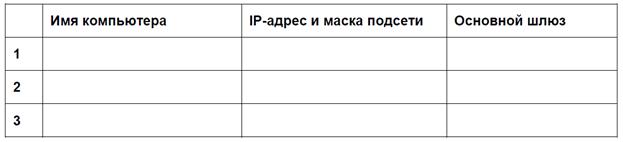
б. Поделитесь этой информацией с сокурсником, который был вам назначен или выбран вами самостоятельно.
Как вы считаете, являются ли данные имена описательными? __________________________________________________________________
в. Все ли компьютеры в данном классе принадлежат одной локальной сети? Как это можно доказать?
__________________________________________________________________
Дата добавления: 2015-02-10; просмотров: 2169;
