Форматування форми.
6. Створення та використання головної кнопкової форми.
7. Створення та використання діаграм.
Теоретичні відомості
1. Основні відомості про форми
Форма – це об'єкт бази даних, який допомагає створювати інтерфейс користувача для системи баз даних, призначений для перегляду, введення та модифікації даних. Добре розроблені форми дозволяють працювати з додатком навіть непідготовленому користувачеві.
Найчастіше форми створюються з такою метою:
§ Введення й редагування даних – це найпоширеніший спосіб використання форм. Форми забезпечують виведення на екран даних у зручному для користувача вигляді.
§ Управління ходом виконання додатка – у цьому випадку форми використовуються для запуску макросів.
§ Виведення повідомлень – за допомогою форм можна вивести на екран інформацію, попередження або повідомлення про помилки.
§ Друк інформації – незважаючи на те, що для друку інформації найчастіше використовуються звіти, можна надрукувати інформацію, що міститься у формі. Форми дозволяють задавати два різних набори параметрів: один – для виведення форми на екран, а інший – для виведення на друк.
«Зв’язана» форма – це форма, яка безпосередньо підключена до джерела даних, наприклад таблиці або запиту, і може використовуватися для введення, редагування або відображення даних із цього джерела даних. Також можна створити «вільну» форму, яка не зв’язується безпосередньо з джерелом даних, але містить кнопки, надписи або інші елементи управління, потрібні для роботи.
Зв’язані форми можна використовувати для управління доступом до даних, зокрема визначати, які поля або рядки даних мають відображатися. Надання користувачам форми, яка містить лише необхідні поля, полегшує використання бази даних. Також можна додати до форми кнопки та інші функціональні елементи, щоб автоматизувати часто виконувані дії.
Зв’язані форми нагадують вікна, через які користувачі переглядають дані та отримують доступ до бази даних. Ефективна форма прискорює використання бази даних, оскільки користувачам не доводиться шукати потрібні дані. Оформлення форми робить роботу з базою даних приємнішою й ефективнішою. Вона також дає змогу уникнути введення неправильних даних.
2. Способи створення форм
Для створення Форми необхідно обрати вкладку Створити і на стрічці обрати групу Форми. В залежності від типу та складності форми можна обрати різні варіанти створення форм.

За допомогою кнопки «Форма» можна створити форму на базі обраної таблиці або запиту. Під час використання цього засобу у створеній формі відображається одночасно один запис (варіант макету - однаформа), який містить всі поля з базового джерела даних. Якщо таблиця на базі якої створюється форма пов’язана зв’язком «один-до-багатьох» із іншою таблицею, то до створеної форми додатково додаються дані в табличному поданні із зв’язаної таблиці. Нову форму можна використати одразу або змінити її відповідно до потреб у поданні розмічування чи в режимі конструктора.
Кнопка Конструктор форм використовується для створення форми в режимі конструктора.
Кнопка Порожня форма використовується для створення порожньої форми.
Кнопка Майстер форм використовується для створення форми за допомогою майстра, який допоможе вибрати головні властивості форми.
Кнопка Навігація використовується для створення форми, яка дає змогу користувачам переходити до інших форм і звітів.
Кнопка Кілька елементів використовується для створення форми, у якій відображаються кілька записів із обраного джерела даних (таблиці, запиту). Ця форма нагадує дані в табличному поданні – дані впорядковано в рядках і стовпцях, одночасно можна переглядати кілька записів. Але у формі з кількома елементами доступно більше можливостей настроювання, ніж для даних у табличному поданні, наприклад можна додати графічні елементи, кнопки та інші елементи управління.
Кнопка Таблиця використовується для створення табличної форми(у вигляді безперервної форми). Дозволяє автоматично створити для обраної таблиці/запиту форму, у якій всі поля розташовані в рядок. Назви полів розташовані зверху, як у таблиці, кожне значення має власне поле для перегляду.
Кнопка Розділити форму створює розділену форму на базі обраної таблиці або запиту. Ця форма дає змогу одночасно переглядати данні в двох поданнях – у вигляді таблиці та у вигляді форми. Розділена форма містить таблицю із даними у верхній частині та форму для введення даний для запису, вибраного у таблиці, у нижній частині. Робота з розділеними формами дає змогу використовувати переваги обох видів форм в одній. Наприклад, можна використати область табличного подання даних форми для швидкого пошуку запису, а потім використати область форми для перегляду й редагування цього запису.
Кнопка Зведена таблиця дозволяє створювати форму у вигляді зведеної таблиці для виконання аналізу даних.
Кнопка Зведена діаграма дозволяє створювати форму у вигляді зведеної діаграми.
Кнопка Модальний діалог зазвичай використовується для збору або відображення інформації для користувача. Розробляються зазвичай з використанням засобів програмування.
Форми можна переглядати в таких режимах:
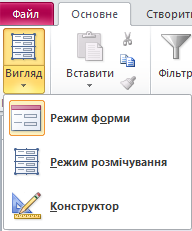
ü Режим форми
ü Режим розмічування
ü Конструктор
Режим розмічування – це наочне подання для редагування форми. Його можна використовувати для виконання найрізноманітніших змін у формі. Оскільки можна переглядати дані під час змінення форми, подання зручно використовувати для настроювання розмірів елементів управління або виконання майже всіх завдань, які впливають на вигляд і функціональність форми.
У режимі конструктора структура форми відображається більш деталізовано. Відображаються заголовок, розділи колонтитулів і відомостей форми. Під час відображення в режимі конструктора форма фактично не працює, тому під час змінення структури не можна переглянути відповідні дані. Однак, є певні завдання, які легше виконати в режимі конструктора, ніж у поданні розмічування, а саме:
Ø додавання різноманітних елементів управління до форми, наприклад зв'язані рамки об’єктів, розриви сторінок і діаграми;
Ø редагування джерел елементів керування «Текстові поля» у власне текстових полях, без використання вікна властивостей;
Ø змінення розділів форми, наприклад верхнього колонтитула форми або розділу даних;
Ø змінення певних властивостей форми, які не можна змінити в режимі розмічування.
3. Використання Майстра створення форм
Форми, створені за допомогою Майстра різноманітніші по стилю оформлення, можуть містити обрані поля, у т.ч. і з декількох зв'язаних таблиць.
Для запуску Майстра форм потрібно перейти на вкладку Створити і на стрічці обрати групу Форми. і обрати кнопку Майстер форм.
На 1 кроці Майстра форм необхідно визначити поля майбутньої форми. Після вказівки назви таблиці/запиту в списку Доступні поля з'являється перелік всіх полів даної таблиці. Необхідно із цього переліку перенести всі необхідні поля в список Обрані поля.
На 2 кроці пропонується задати вид представлення даних.
На 3 кроці пропонується задати зовнішній вигляд форми: таблиця даних, табличный.
На 4 кроці відкривається останнє вікно Майстра форм, де потрібно ввести назву створюваної форми (за замовчуванням їй дається ім'я базової таблиці/запиту) і варіант подальшої роботи (відкриття форми для перегляду, зміна макета форми).
4. Створення форм у режимі Конструктора
Створювати й редагувати форми будь-якого ступеня складності дозволяє Конструктор форм.
Будь-яка форма в Access складається з різних об'єктів, які мають характерні для них властивості. Для кожного об'єкта можна визначити дії, виконувані при настанні певних подій. Процес створення форми в режимі Конструктора полягає в розміщенні об'єктів в областях форми й у визначенні для них властивостей, пов'язаних з ними подій і виконуваних дій.
Для створення форми в режимі Конструктора потрібно перейти на вкладку Створити на стрічці обрати групу Форми і обрати кнопку Конструктор форм. На екрані відкриється вікно Конструктора форм (малюнок 1).
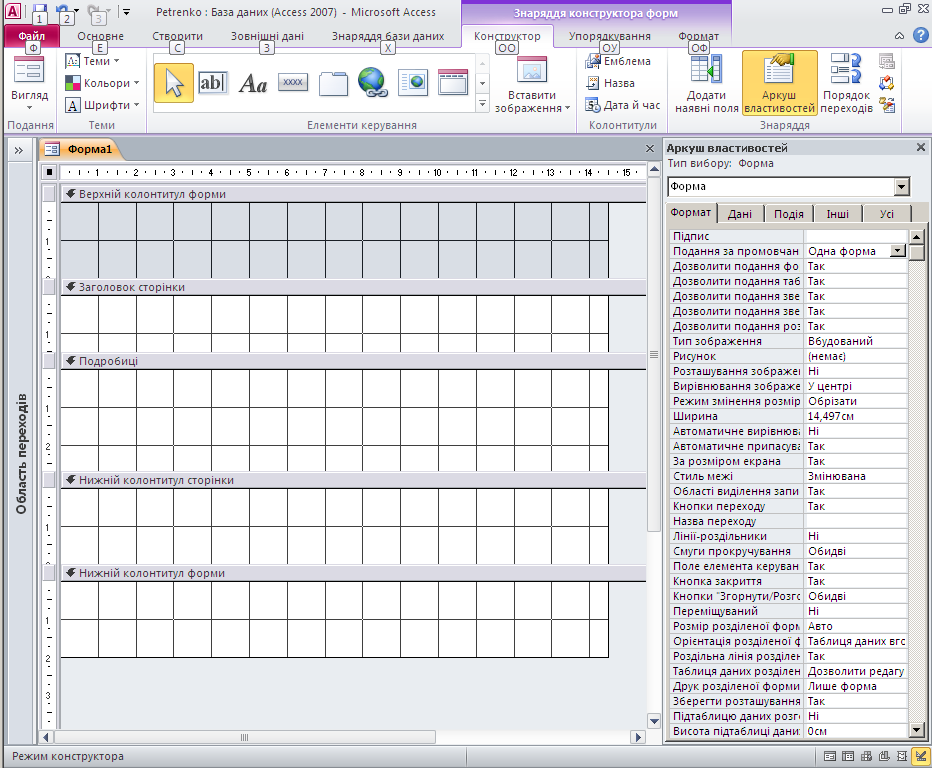
Малюнок 1 Вікно Конструктора форм
За допомогою горизонтальної й вертикальної лінійок можна точно встановлювати розмір і місце розташування об'єктів форми. Область побудови форми має горизонтальну й вертикальну сітку, призначену для вирівнювання об'єктів форми.
4.1. Розділи форм
При відкритті вікна Конструктора форма міститься тільки один розділ – область даних. Крім цього, вона може містити розділи заголовка й примітки форми, верхній і нижній колонтитули. Для додавання або видалення розділів форми використовуються команди контекстного менюЗаголовок/ Примітка форми. Кожен розділ відділений горизонтальною лінією, на якій написана його назва.
Дані, розташовувані в верхньому колонтитулі форми, області подробиці (області даних) і нижньому колонтитулі форми відображаються у формі. Елементи, розташовані в області подробиці, відображаються для кожного запису базової таблиці/запиту. Елементи, розташовані в розділах верхній колонтитул й нижній колонтитул форми, відображаються тільки на початку та в кінці форми.
Уміст заголовка й нижнього колонтитулів сторінки відображається тільки при друці, відповідно на початку й наприкінці кожної сторінки.
Для зміни розміру якого-небудь розділу потрібно в режимі Конструктора форми встановити покажчик миші на верхню частину його межі й перемістити неї на нове місце.
4.2. Панель елементів і Список полів
Панель елементів використається для розміщення об'єктів у формі. Звичайно панель елементів з'являється в режимі Конструктора форм автоматично. Забрати або відновити її на екрані можна за допомогою вкладки Конструктор – Знаряддя конструктора форм.
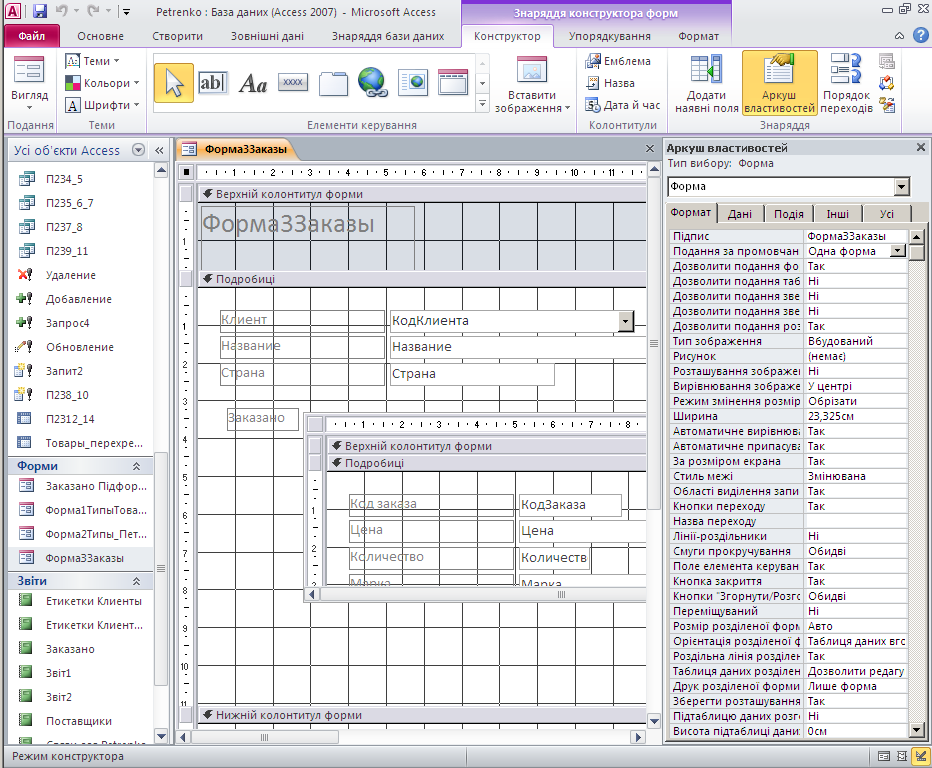
Нижче наведені найчастіше використовувані елементи форми й відповідні їм кнопки на Панелі елементів.

| Підпис. Розміщення у формі довільного тексту. |

| Текстове Поле. Розміщення у формі даних з відповідного поля базової таблиці/запиту, виведення результатів обчислень, а також прийом даних, що вводяться користувачем. |

| Вимикач. Створення вимикача, кнопки з фіксацією. |

| Перемикач. Створення селекторного перемикача. |

| Прапорець. Створення контрольного перемикача. |

| Поле зі списком. Розміщення елемента керування, що поєднує поле й список, що розкривається. |

| Список. Створення списку, що допускає прокручування. У режимі форми, обране зі списку значення можна ввести в новий запис або використати для заміни вже існуючого значення. |

| Кнопка. Створення командної кнопки, що дозволяє здійснювати різноманітні дії у формі (пошук записів, друк звіту, установка фільтрів тощо). |

| Малюнок. Розміщення у формі малюнка, що не є об'єктом OLE. |

| Вільна рамка об'єкта. Розміщення у формі вільного об'єкта OLE, що залишається незмінним при переміщенні по записам. |

| Приєднана рамка об'єкта. Розміщення у формі об'єктів OLE. Використається для об'єктів, збережених у базовому джерелі записів форми, тому при переміщенні по записам у формі відображаються різні об'єкти. |

| Лінія. Розміщення у формі лінії для відокремлення логічно зв'язаних даних. |

| Прямокутник. Розміщення у формі прямокутника для групування елементів керування або виділення логічно зв'язаних даних. |
При розміщенні у формі полів з базової таблиці/запиту зручно користуватися Списком полів, який можна вивести натиснувши кнопку Додати наявні поля на стрічці вкладки Конструктор –Знаряддя конструктора форм.Щоб розмістити яке-небудь поле у формі, досить просто перетягнути його лівою кнопкою миші зі Списку полів у потрібний розділ форми.
4.3. Властивості об'єктів форми
Всі об'єкти форми характеризуються своїми властивостями, які можна відповідно настроїти до певних вимог.
Для того, щоб одержати доступ до властивостей об'єкта форми, варто спочатку виділити цей об'єкт у вікні конструктора форми, а потім в контекстному меню обрати Властивості(або нажати кнопку Аркуш властивостей на панелі інструментів). У результаті на екрані з'явиться вікно із властивостями й подіями обраного об'єкта.
При розміщенні у формі нового об'єкта для нього встановлюються значення властивостей, прийняті за замовчуванням. Деякі властивості успадковуються з базової таблиці.
Кожен елемент форми має своє ім'я. Це ім'я використається надалі для посилань на цей елемент. За замовчуванням, новим елементам присвоюється ім'я, що складається з назви елемента і його номера, який обумовлюється порядком створення. Наприклад, Поле1або Підпис3.
Якщо елемент керування створюється шляхом переносу поля за допомогою миші зі списку полів, то у властивість Ім'я копіюється значення властивості Ім'я поля. Наприклад, якщо зі списку полів у форму перенесене поле Факультет, то цьому елементу у формі буде задане ім'я Факультет.
Не допускається існування в одній формі двох елементів керування з однаковими іменами, однак, у різних формах елементи керування можуть мати однакові імена. Не можна присвоїти однакові імена елементу керування й розділу в одній формі.
4.4. Створення кнопок
Кнопки використовуються у формі для виконання певної дії або ряду дій. Наприклад, можна створити кнопку, що буде відкривати таблицю, запит або іншу форму. Можна створити набір кнопок для переміщення по записах таблиці, якщо не влаштовують стандартні засоби переміщення, передбачені у формі.
В MS Access передбачено більше 30 стандартних кнопок, при створенні яких досить скористатися лише Майстром по створенню кнопки. Для цього потрібно виконати такі дії:
· установити режим використання майстра на панелі елементів;
· вибрати інструмент Кнопка на панелі елементів і вказати місце розташування й розмір кнопки у формі;
· у першому вікні Майстра вибрати категорію кнопки й виконувані нею дії;
· якщо створювана кнопка призначена для роботи з іншим об'єктом бази даних (звітом, таблицею, іншою формою), то на другому кроці потрібно вибрати необхідний об'єкт;
· далі варто вибрати текст або малюнок, який буде розташований на кнопці. При розміщенні малюнка можна скористатися кнопкою Обзор… для вибору малюнка;
· на заключному кроці роботи Майстра задається ім'я створюваного елемента.
5. Управління елементами форми
У процесі створення форми всі її елементи можна переміщати, видаляти, змінювати їхні властивості. Для цього потрібний елемент насамперед варто виділити. Виділений елемент має маркери виділення у вигляді невеликих квадратиків, розташованих по кутах і серединам сторін.
Для виділення одиночного елемента досить просто клацнути по ньому мишею. Для виділення декількох об'єктів можна скористатися такими способами:
Натиснути клавішу SHIFT й, утримуючи її, клацнути мишею по всіх виділюваних елементах;
Вибрати інструмент Вибір об'єктів на панелі елементів. Установити покажчик миші на елемент й, не відпускаючи кнопки миші, перемістити рамку виділення так, щоб усередині її виявилися всі потрібні елементи.
Виділивши кілька елементів, можна управляти їхніми загальними властивостями. Такий підхід дозволить заощадити час й уникнути помилок і розбіжностей при установці властивостей для кожного з елементів окремо. Наприклад, так можна встановити єдиний стиль оформлення для всіх підписів полів у формі.
5.1. Редагування елементів форми
Для зміни розміру елемента потрібно перемістити один з маркерів виділення до досягнення потрібного розміру. Якщо потрібно встановити розмір для поля або напису так, щоб у ньому були повністю видимі всі відображувані дані, то краще скористатися командою контекстного меню Розмір – За розміром даних.
Для переміщення виділеного елемента потрібно встановити покажчик миші на границю обраного об'єкта так, щоб покажчик прийняв форму відкритої долоні. Після цього натиснути кнопку миші й перемістити елемент на нове місце.

Мал. 2. Елементи поля у формі
Поле уведення і його підпис пов'язані один з одним. Проте, іноді потрібно переміщати їх окремо. Для цього використовуються мітки переміщення – більші квадрати в лівому верхньому куті кожного пов'язаного елемента (мал. 2). Якщо підвести до них покажчик миші, то він прийме форму вказівного пальця руки. У цьому положенні можна перемістити кожний зі зв'язаних елементів окремо.
Для видалення елемента форми потрібно його виділити. Після цього варто натиснути клавішу DELETE або скористатися командою контекстногоменюВидалить.
5.2. Зміна порядку обходу елементів форми
Під час уведення даних у формі перехід від одного елемента до іншого, при натисканні клавіші TAB, здійснюється відповідно до заданого в екранній формі порядку обходу об'єктів. Для визначення цього порядку використовується команда контекстного меню Порядок переходів. На екрані відкриється вікно діалогу Порядок переходу. У цьому вікні потрібно розташувати поля в тому порядку, у якому повинен здійснюватися їхній обхід у формі. Для переміщення поля на інше місце в цьому списку варто виділити це поле й, натиснувши кнопку миші, перемістити його на нове місце.
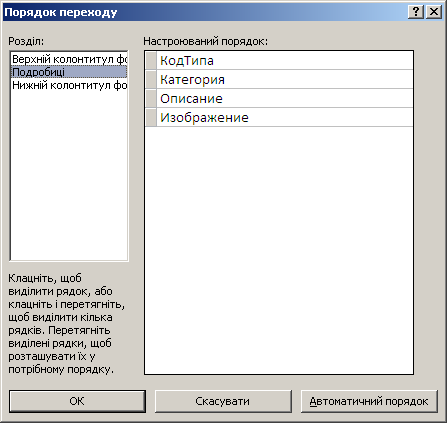
Завдання для виконання
1. Запустити MS Access і відкрити створену раніше базу даних.
2.Створити просту форму з ім'ям ««Форма1ТипыТовары-Своє прізвище*», з варіантом макету одна форма:Створити - Форми - Форма.Джерело даних – таблицяТипы.
3. Відкрити створену форму в режимі конструктора й змінити заголовок форми, зовнішній вигляд форми та заборонити додавання нових записів до категорії товарів.
4. Створити форму «Форма2Типы-Своє прізвище»: для редагування даних про типи товарів: Створити - Форми – Кілька елементів.Джерело даних – таблицяТипы.
5. Відредагувати форму «Форма2 Типы -Своє прізвище» у режимі Конструктора (змінити заголовок форми, зовнішній вигляд форми).
6. Використовуючи Майстер форм створити форму «Форма3Заказы -Своє прізвище», яка для кожного клієнта БД виводить інформацію про зроблені ним замовлення.
7. Відредагувати форму «Форма3Заказы-Своє прізвище» у режимі Конструктора (змінити заголовок форми, зовнішній вигляд форми, прибрати кнопки переходу з підлеглої форми).
8. Створити розділену форму «Форма4Товары - Своє прізвище»:Створити - Форми – Розділити форму.Джерело даних – таблицяТовары.
9. Створити форму «Форма5Запити» відкривши конструктор форм з порожньою формою. Форма має назву Запити. Форма містить 5 кнопок для відкриття запитів із Практичної роботи№2.
10. Створити навігаційну форму «Форма6Звіти» для перегляду звітів, створених студентом в практичній роботі №3:Створити – Форми – Навігація.
11. Створити навігаційну форму «Форма7Форми» для перегляду форм1-4, створених студентом:Створити – Форми – Навігація.
12. Створити головну Форму «Головна форма-Своє прізвище» для перегляду форм з запитами (Форма5Запити), звітами (Форма6Звіти) та формами(Форма7Форми), створених студентом в практичних роботах та закриття прикладної програми.
Методичні рекомендації до виконання практичної роботи
1. Запустити Microsoft Access і відкрити створену раніше базу даних.
2. Створити форму «Форма1ТипыТовары-Своє прізвище», з варіантом макету в один стовпець. Для цього:
· вибрати як джерело даних таблицю Типы;
· перейти на вкладку Створитина стрічці обрати групуФормиінатиснутикнопкуФорма.
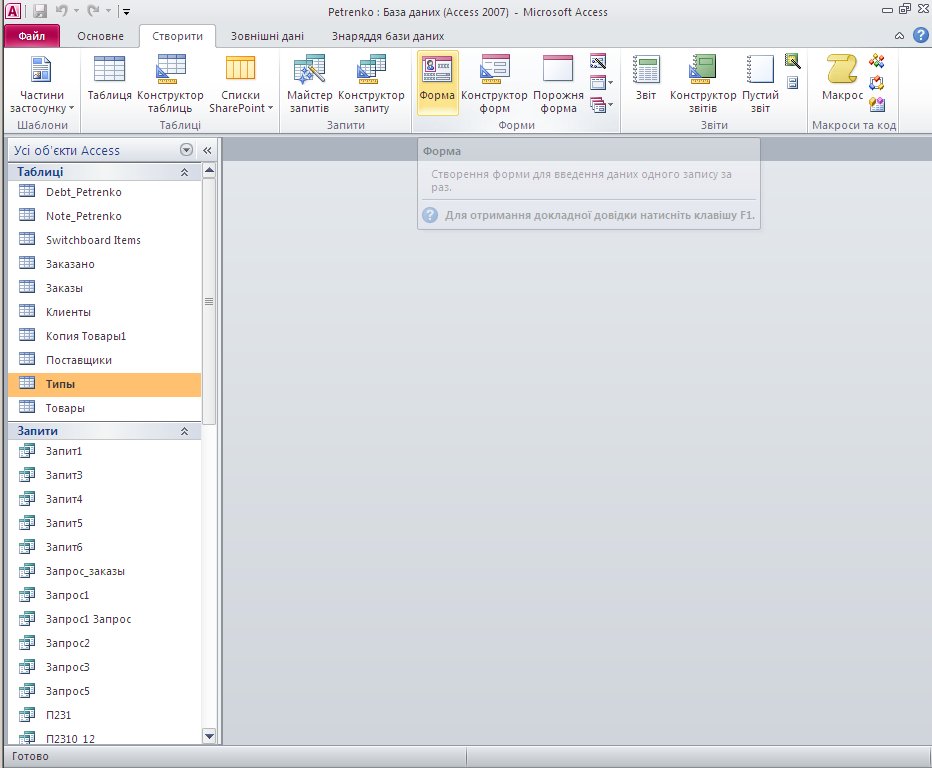
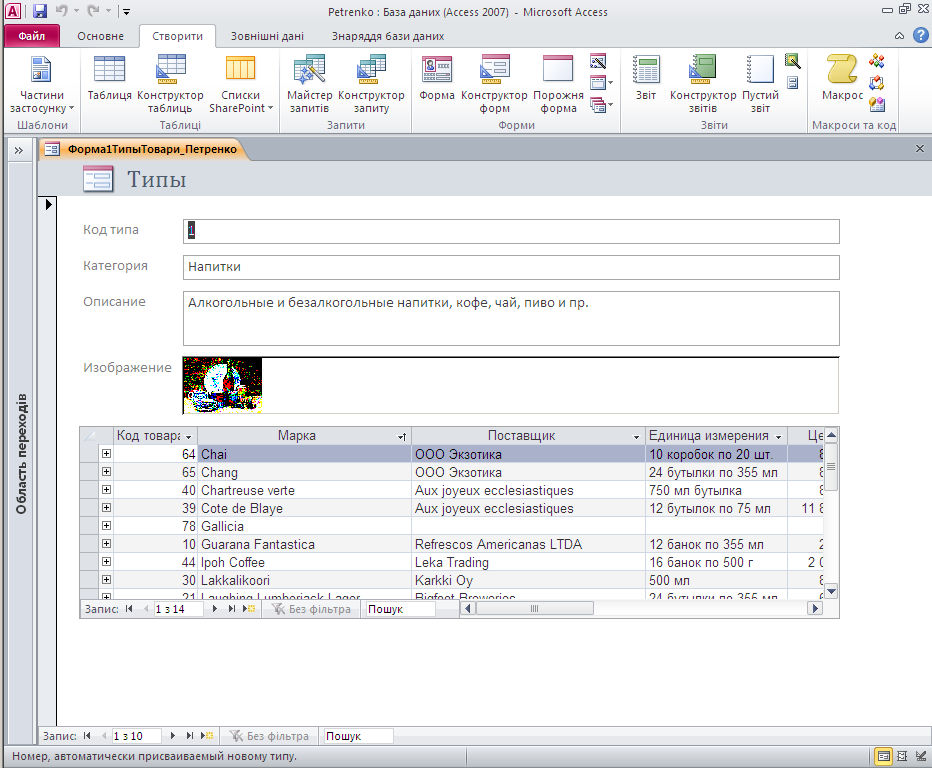
3. Відкрити щойно виконану форму «Форма1ТипыТовары-Своє прізвище» в режимі конструктора:
· додати заголовок «Форма1 для перегляду та редагування даних про товари та категорії товарів. Розробник Своє прізвище»;
· відформатувати заголовок за власним смаком: використати кольори, шрифти, додати малюнок, дату та час;
· відформатувати данні за власним смаком: використати кольори, шрифти;
· заборонити додавання нових записів до категорії товарів (використати властивості форми).
4. Створити форму «Форма2Типы -Своє прізвище», з варіантом макету безперервна форма. Для цього:
· вибрати як джерело даних таблицю Типы;
· перейти на вкладку Створитина стрічці обрати групуФормиінатиснутикнопкуКілька елементів.
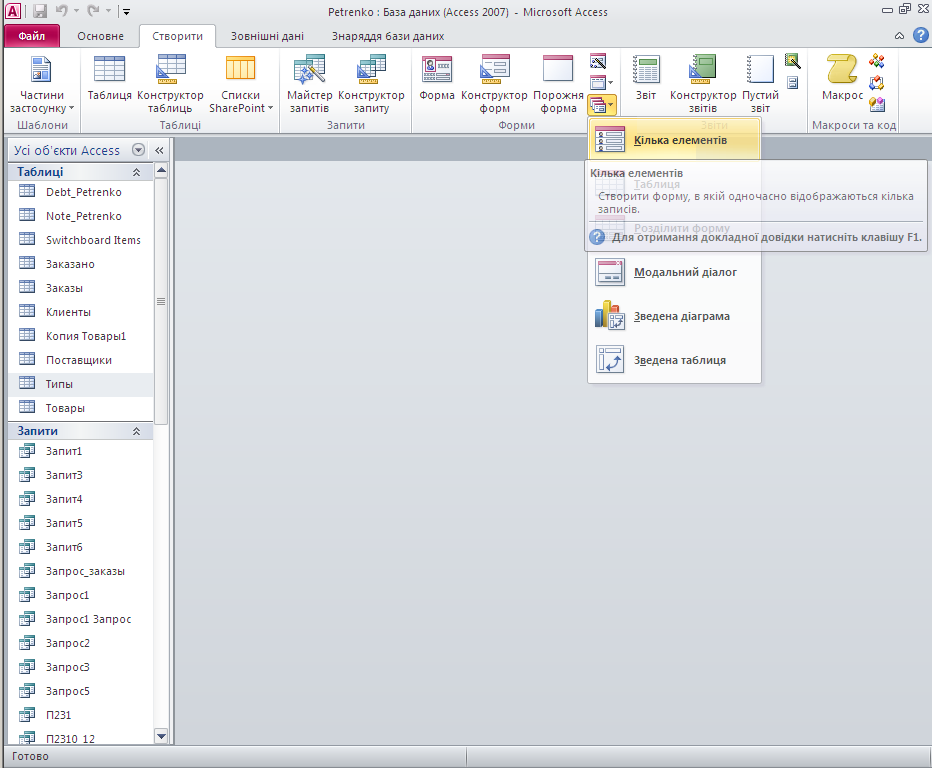
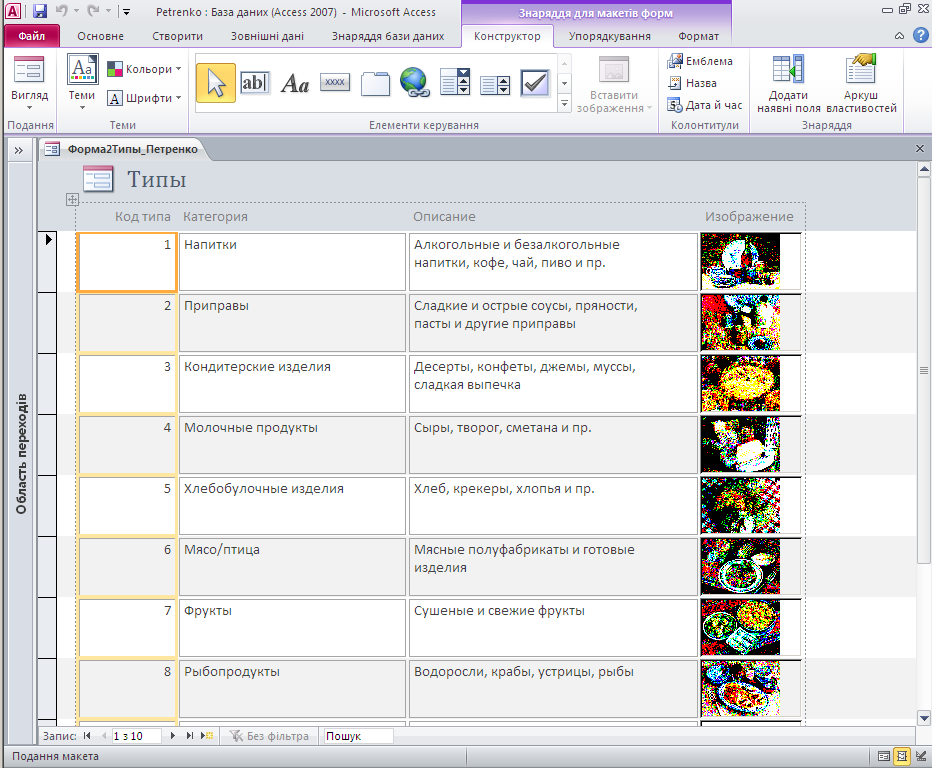
5. Відкрити щойно виконану форму «Форма2Типы-Своє прізвище» в режимі конструктора:
· додати заголовок «Форма2 для перегляду та редагування даних про категорії товарів. Розробник Своє прізвище»;
· відформатувати заголовок за власним смаком: використати кольори, шрифти, додати малюнок, дату та час;
· відформатувати данні за власним смаком: використати кольори, шрифти.
6. Для кожного клієнта БД вивести інформацію про зроблені ним замовлення. Створити форму «Форма3Заказы -Своє прізвище». Для цього:
· перейти на вкладку Створитина стрічці обрати групуФормиінатиснутикнопкуМайстер формдля створення підлеглої форми.
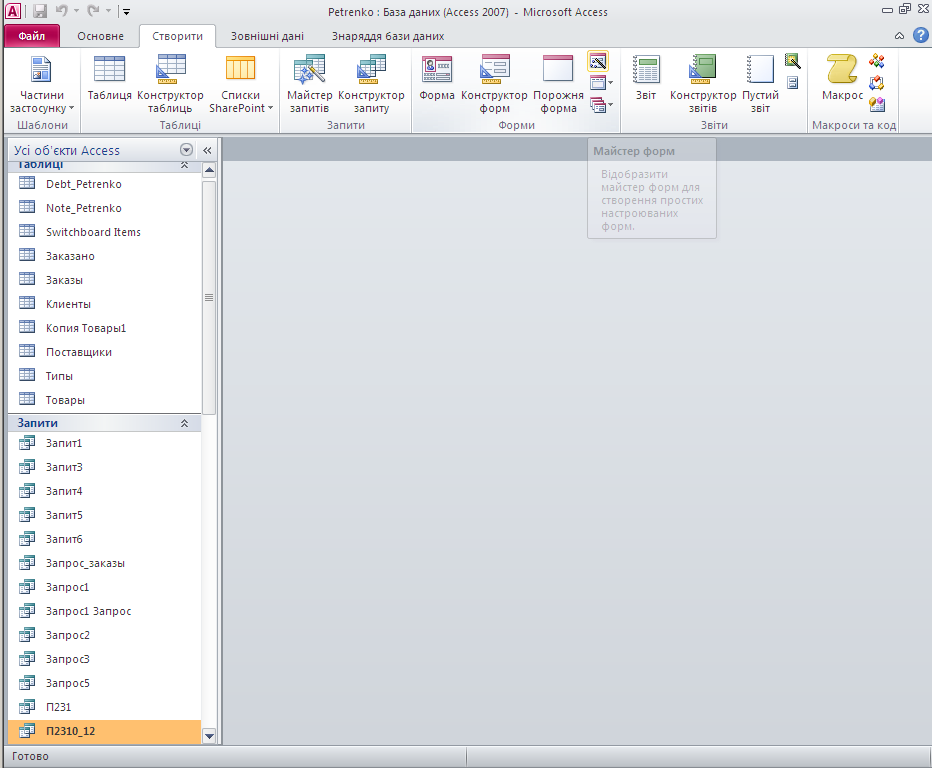
· Обрати поля: КодЗаказа, Цена, Количество з таблиці Заказано, поле поле КодКлиента з таблиці Заказы, поля Название, Страна з таблиці Клиенты, Марка з таблиці Товары, поля Название, Страна з таблиці Поставщики.
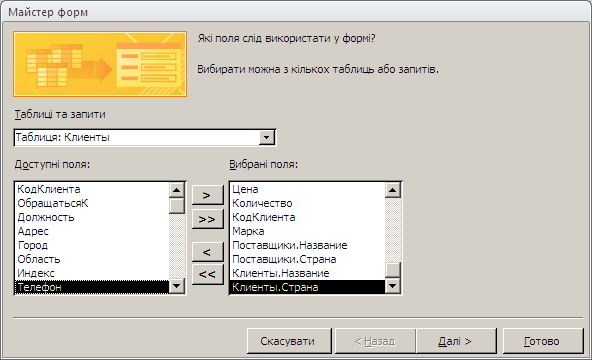
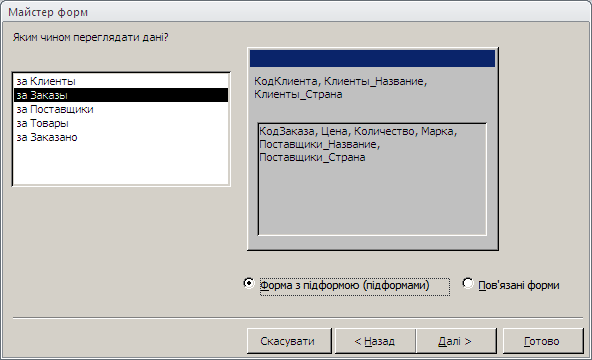
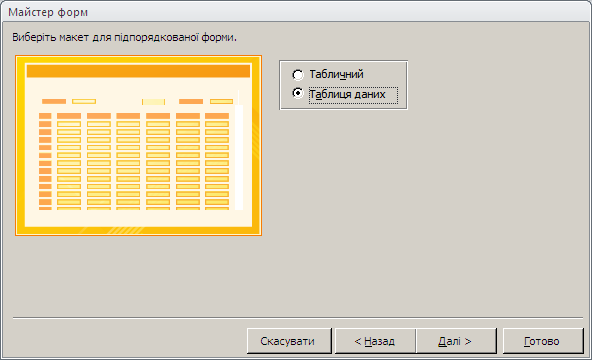

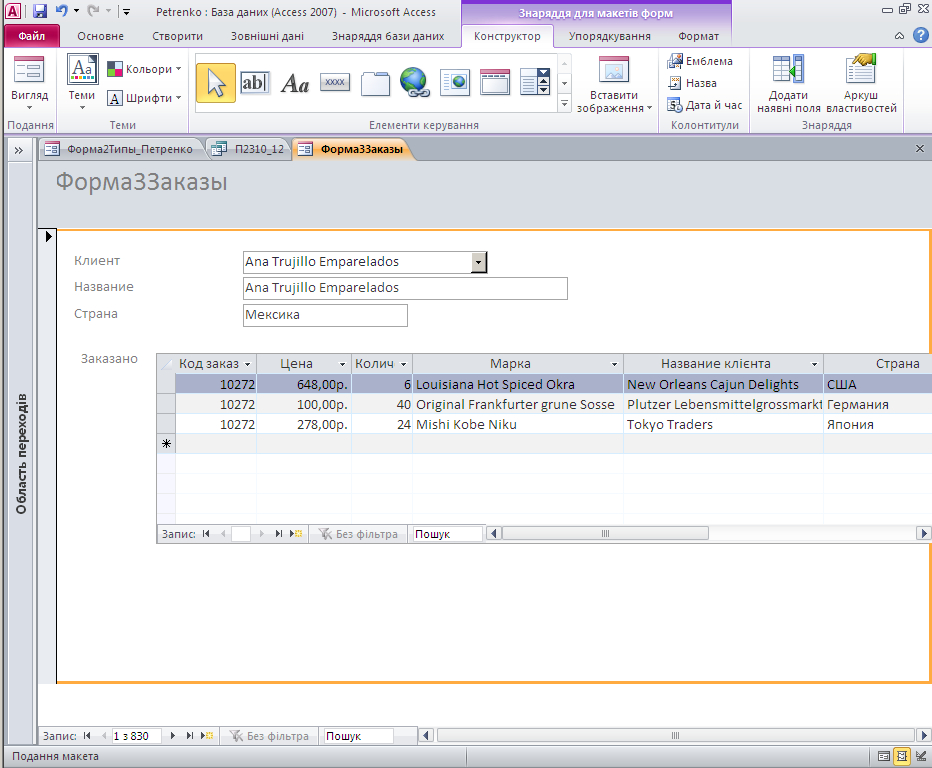
7. Відкрити щойно виконану форму «Форма3Заказы-Своє прізвище» в режимі конструктора:
· додати заголовок «Форма3 для перегляду та редагування даних про клієнтів та замовлення. Розробник Своє прізвище»;
· прибрати для підлеглої форми кнопки переходу (за допомогою властивостей підлеглої форми);
· відформатувати заголовок за власним смаком: використати кольори, шрифти, додати малюнок, дату та час;
· слово «Клиент» замінити на «Список клієнтів»; встановити – «Зроблені замовлення»;
· відформатувати данні за власним смаком: використати кольори, шрифти.
11.Створити розділену форму «Форма4Товары - Своє прізвище» на базі таблиці Товары:Створити - Форми – Розділити форму.
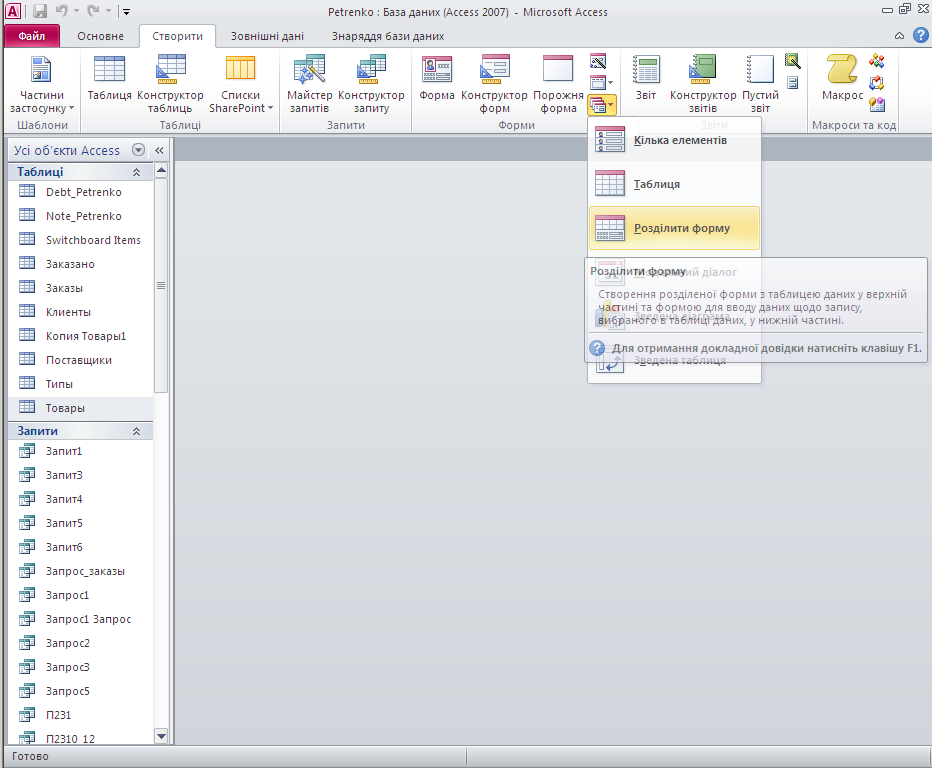
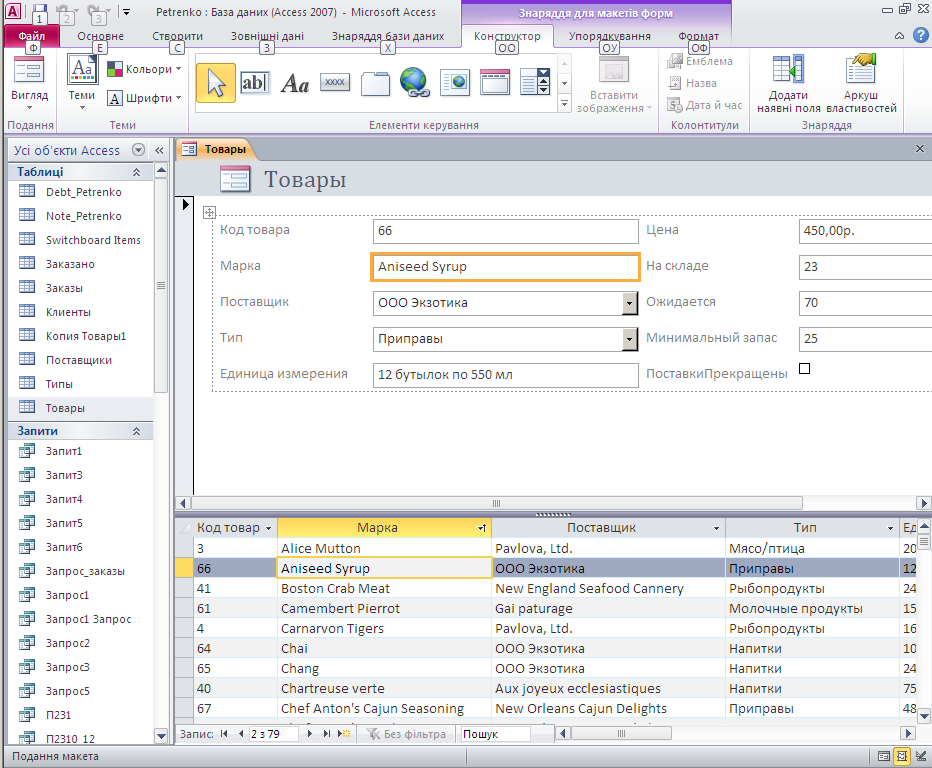
Додати до форми поле для підрахунку загальної вартості товару на складі для кожного товару. Перейти в режим Конструктора і додати елемент управління Текстове поле.
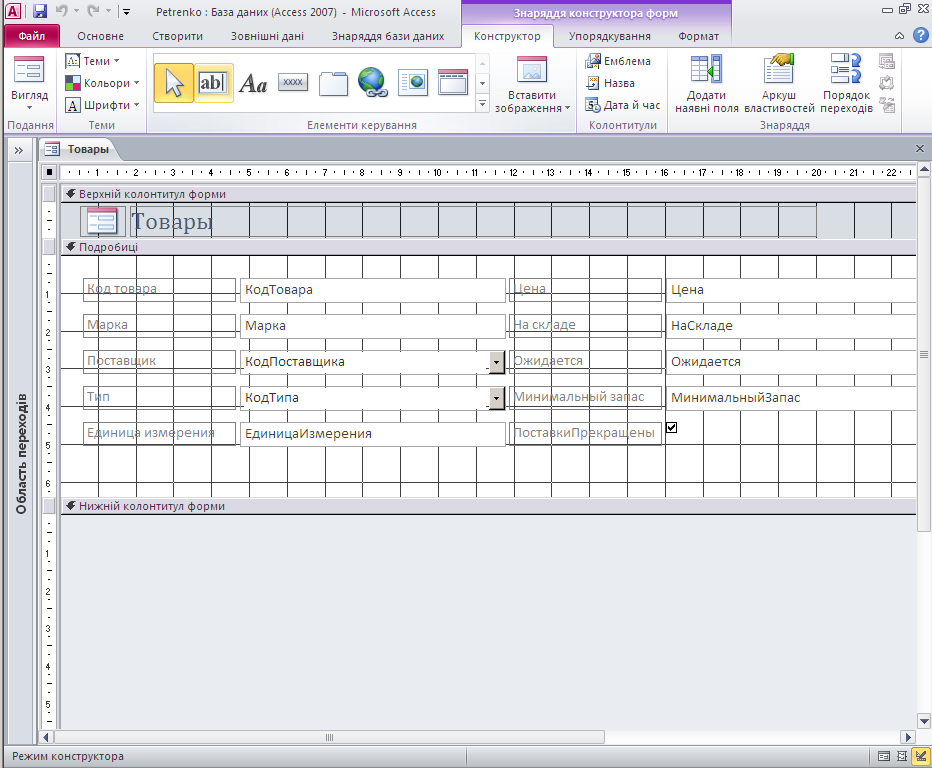
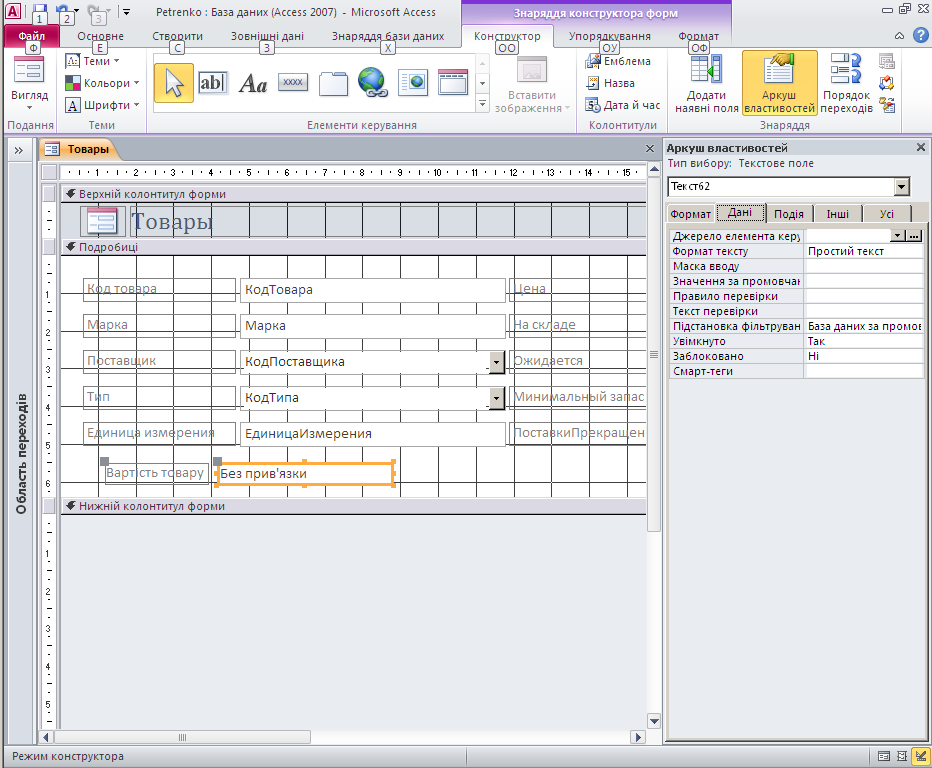
Для нового полю в Аркуші властивостей задати Джерело елементу керування… за допомогою побудовника виразів.
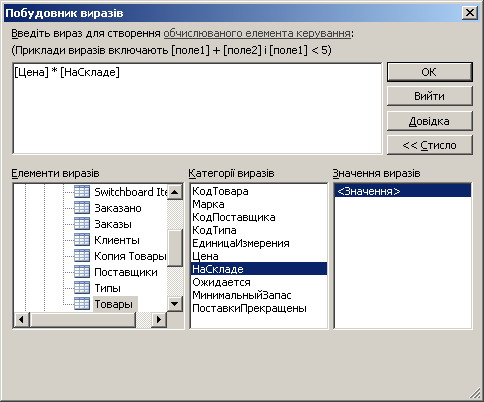
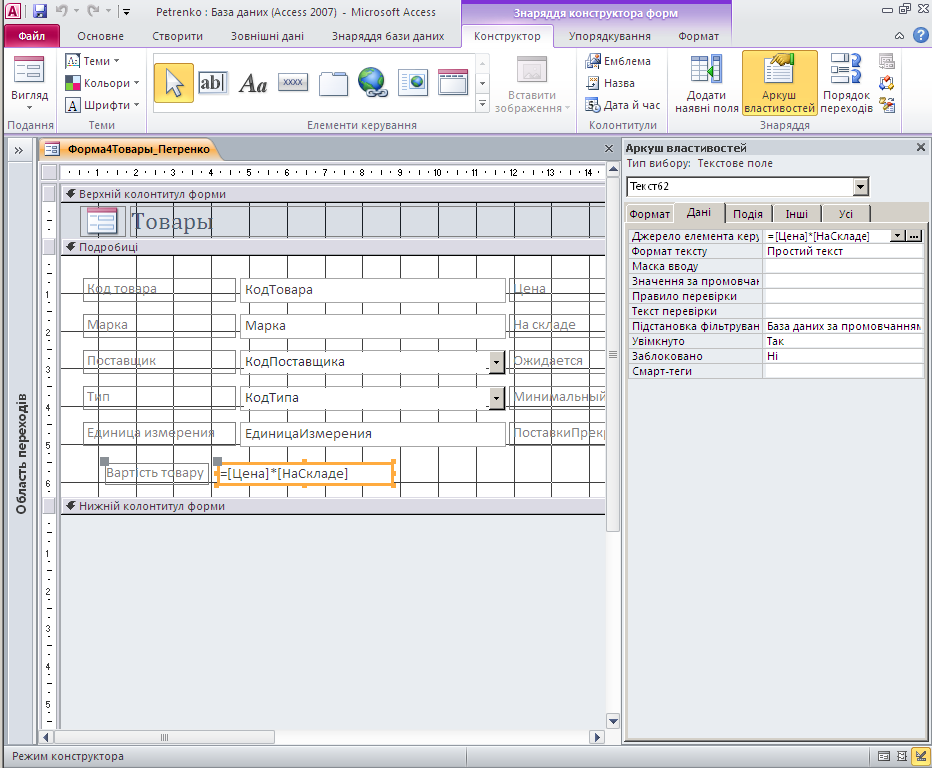
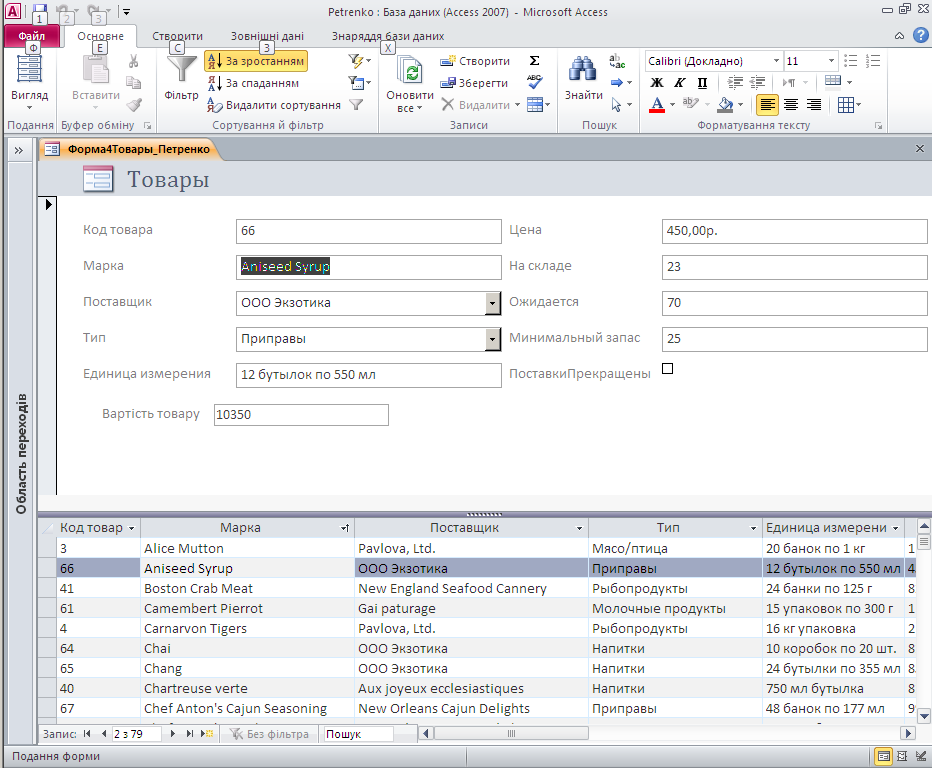
12. Створити форму «Форма5Запити» відкривши конструктор форм з порожньою формою:Створити - Форми – Конструктор форм. Форма має назву Запити. Форма містить 5 кнопок для відкриття запитів із Практичної роботи №2.
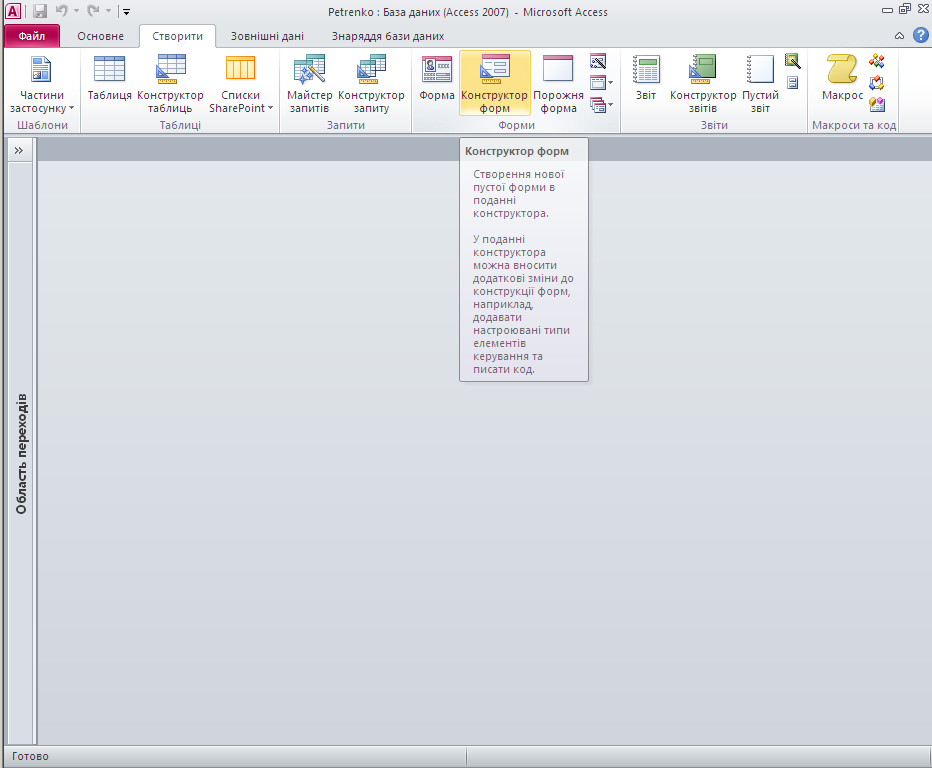
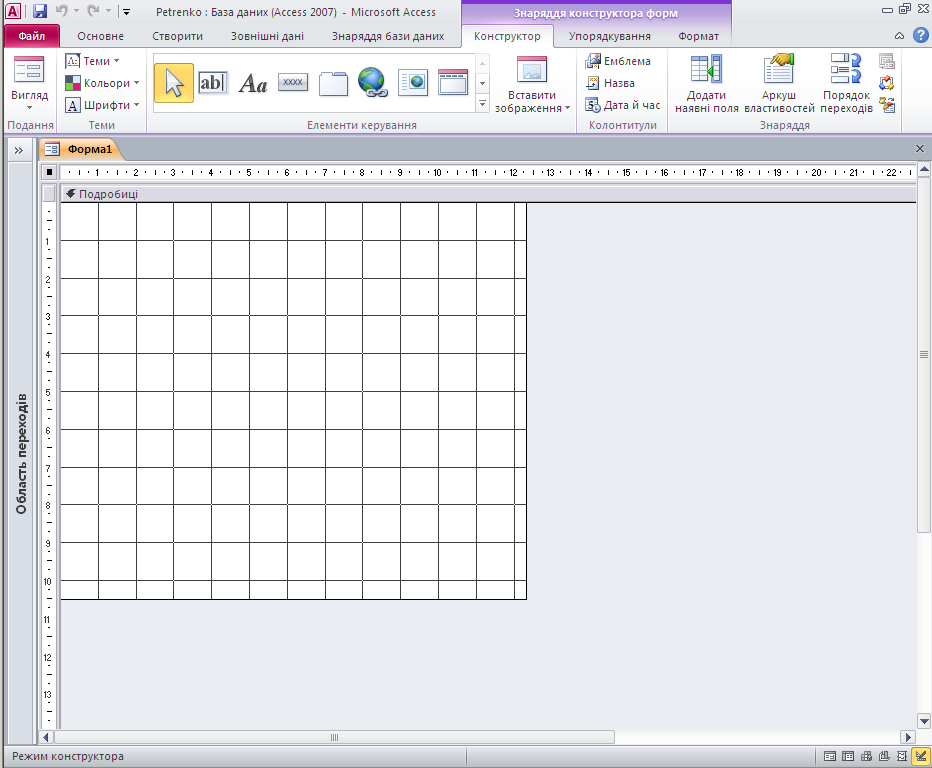
Використати контекстне меню для того, щоб додати заголовок/примітку форми.
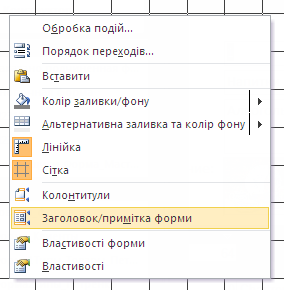
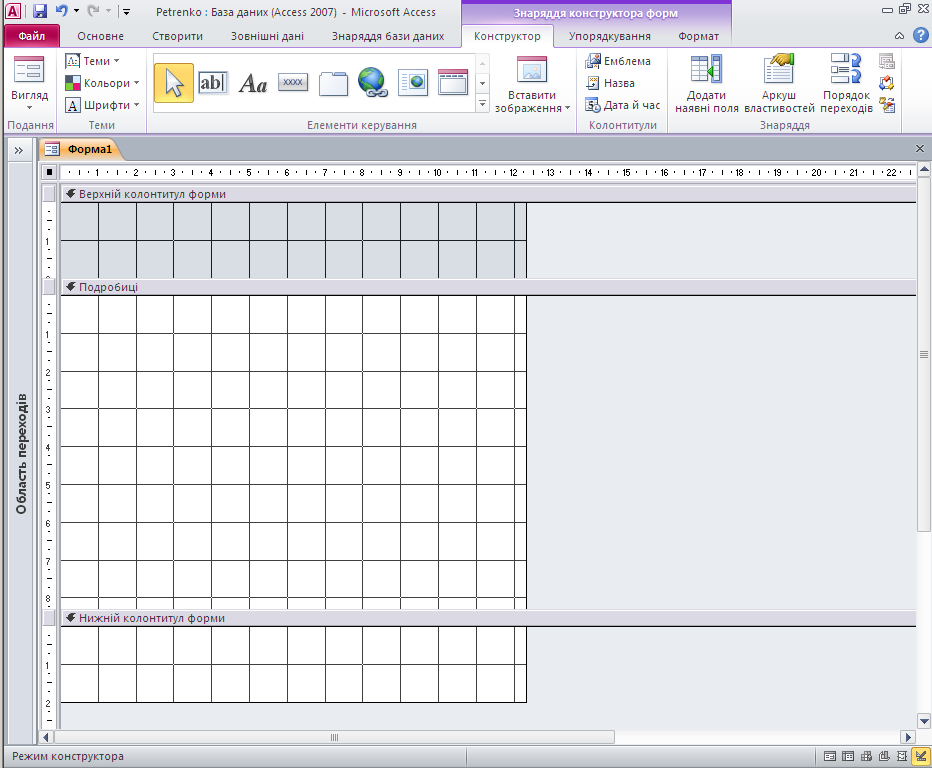
Додати заголовок форми, дату створення форми.
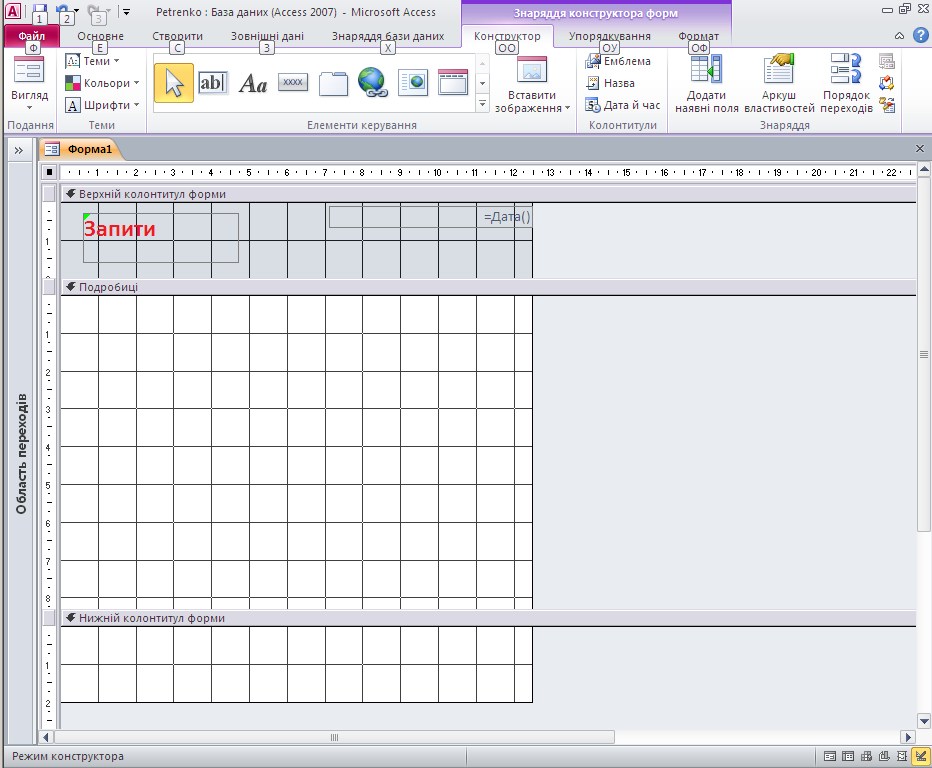
Додати кнопки виконання запитів. Наприклад за допомогою майстра створення кнопок виконати запит №1.
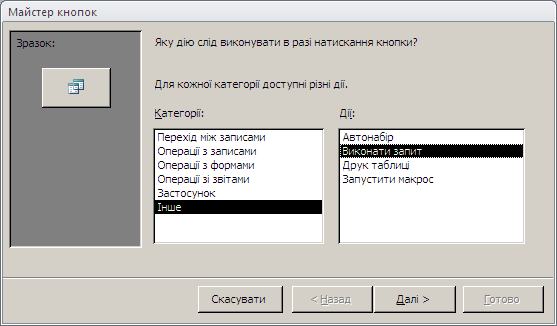
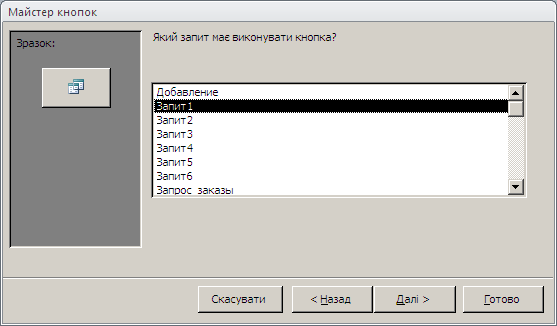
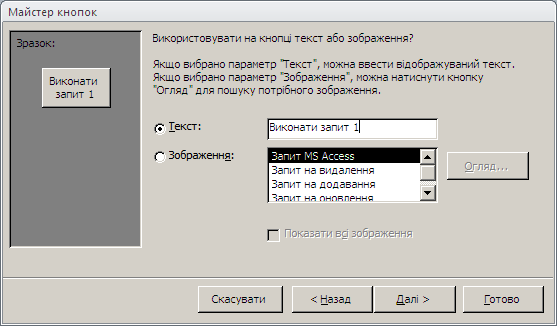
Створити кнопки для всіх запитів.
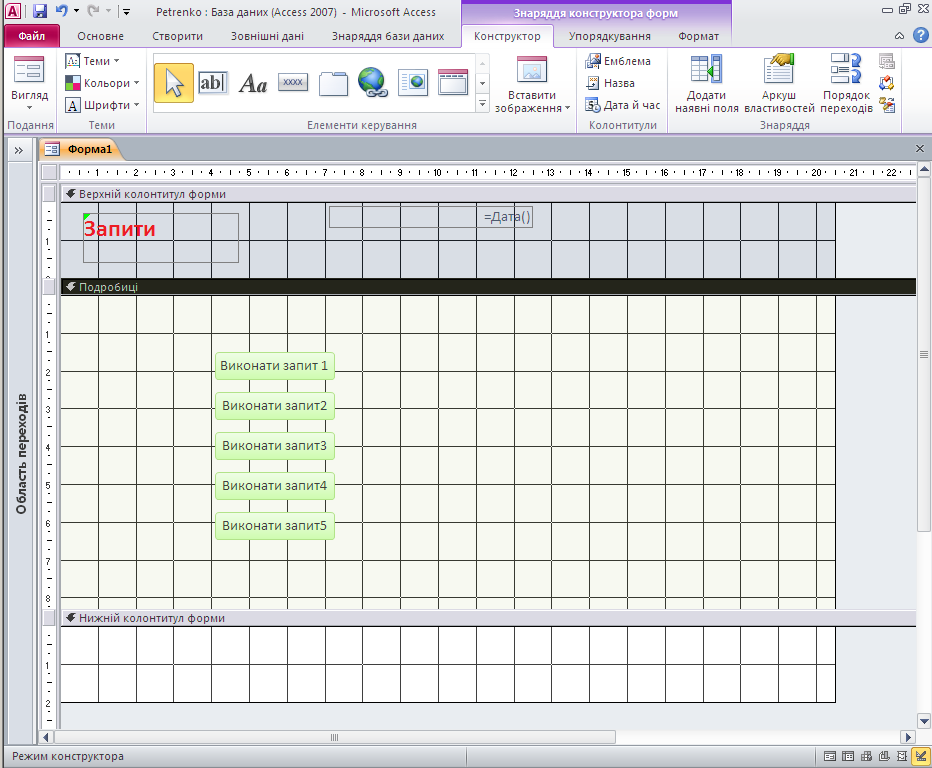
Підібрати формат оформлення форми: Створити - Знаряддя конструктора форм -Формат.
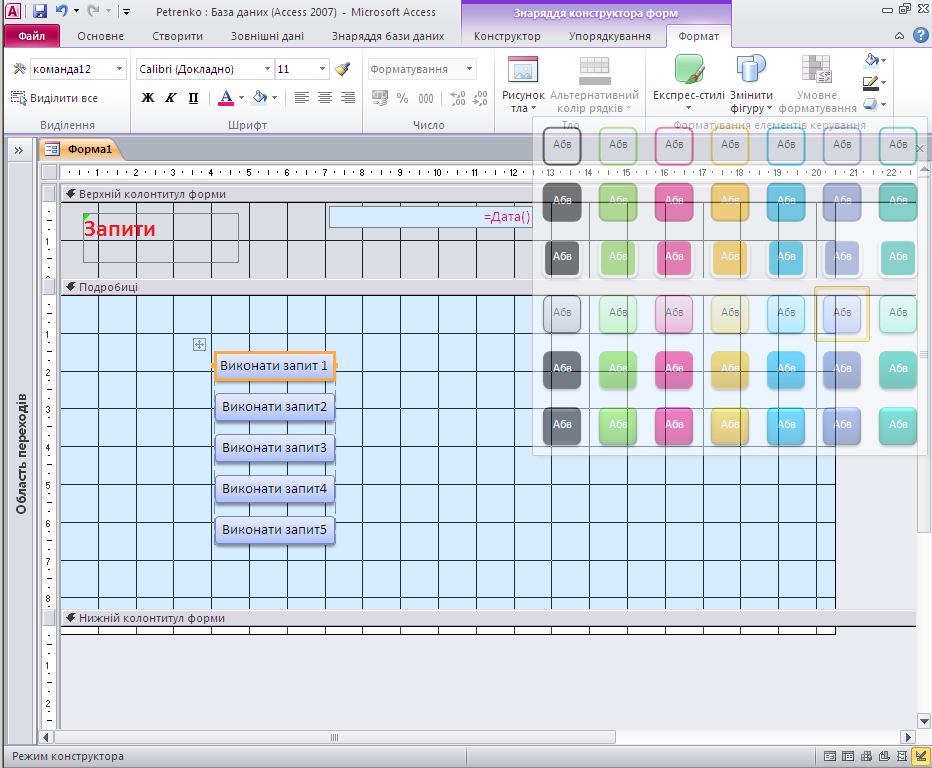
13. Створити навігаційну форму Форма6Звіти для перегляду звітів, створених в практичній роботі №3:Створити – Форми – Навігація.
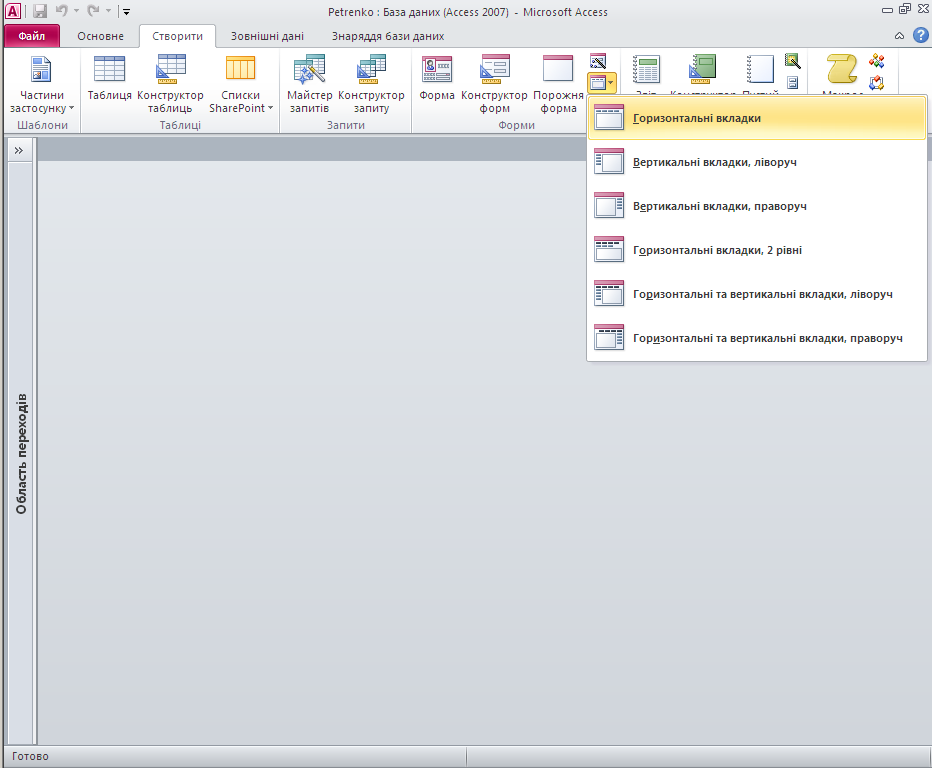
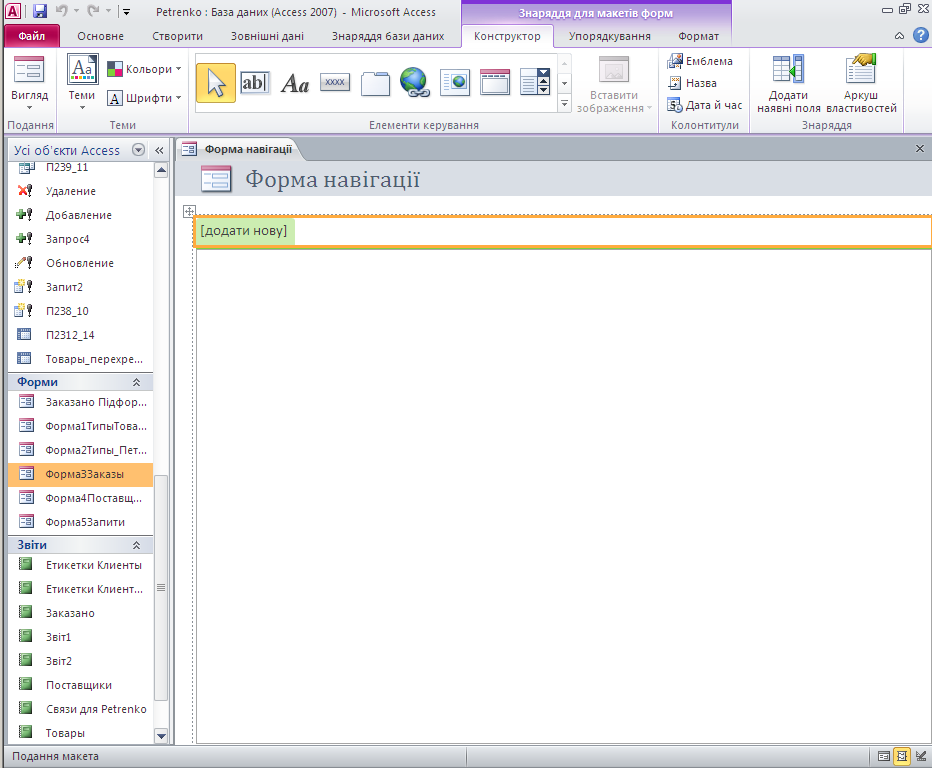
Додати 2 звіти у форму вибравши їх мишкою в області переходів і перетягнувши у форму на область[додати нову ]
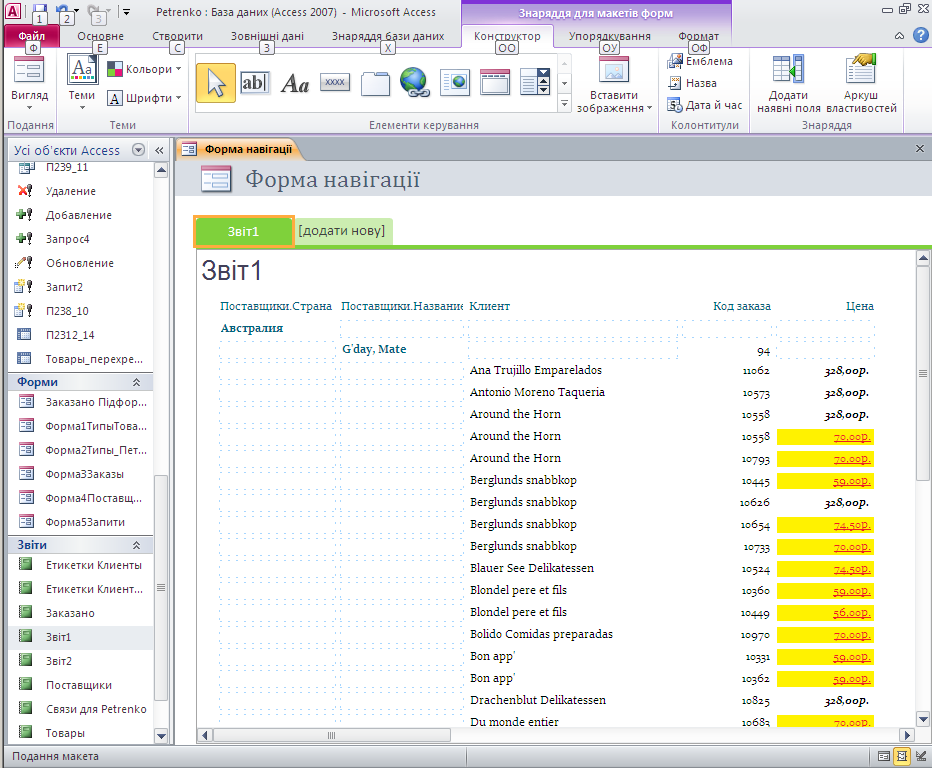
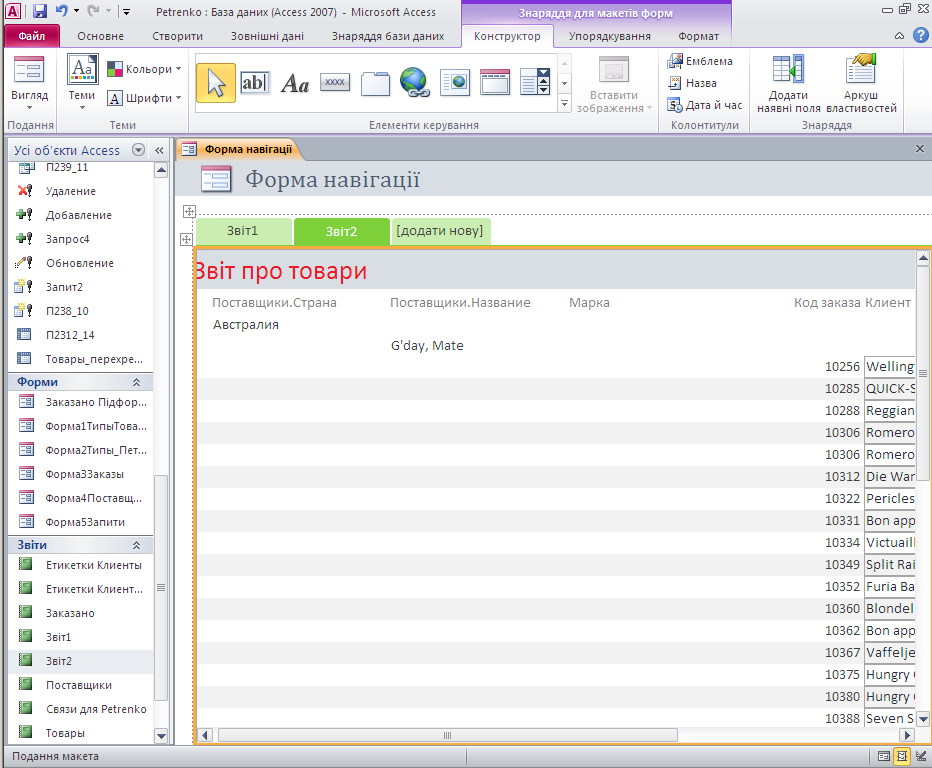
14. Створити навігаційну форму Форма7Форми для перегляду форм1-4, створених студентом:Створити – Форми – Навігація.
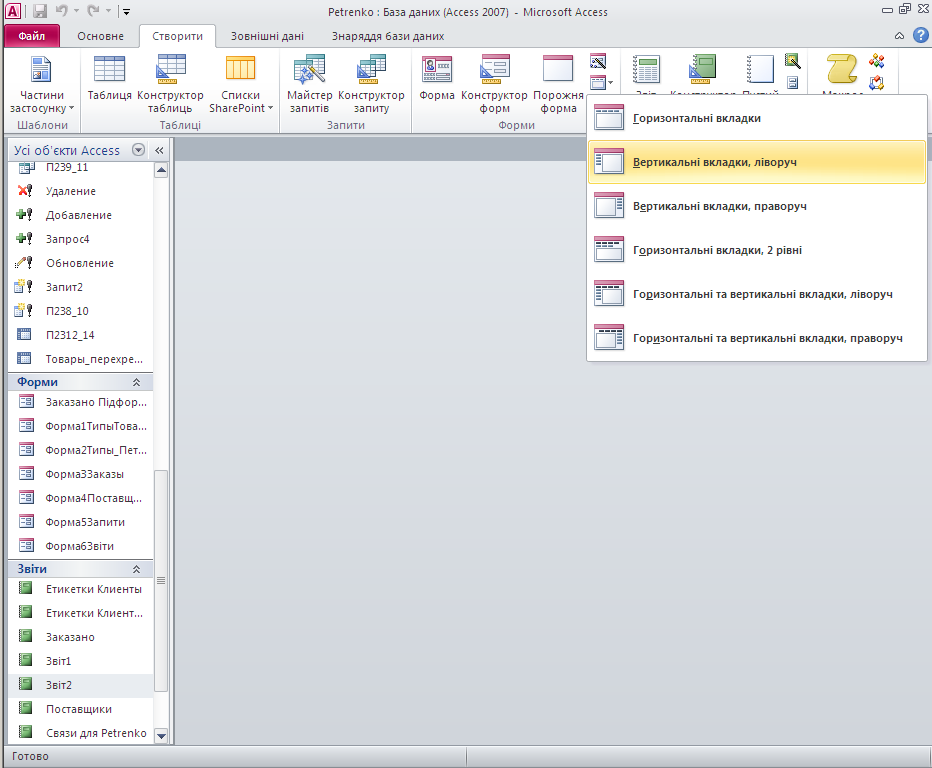
Додати 4 форми у форму вибравши їх мишкою в області переходів і перетягнувши у форму на область[додати нову ]
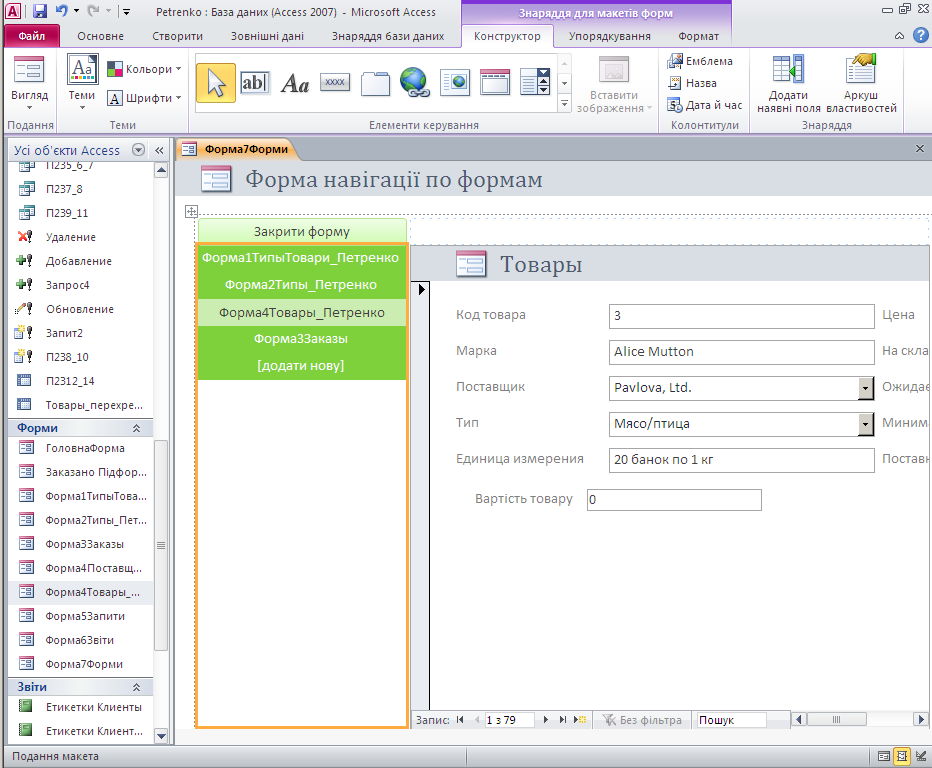
15. Створити головну Форму «Головна форма-Своє прізвище» для перегляду форм з запитами(Форма5Запити), звітами(Форма6Звіти) та формами(Форма7Форми): Створити - Форми – Конструктор форм.Форма має назвуГоловна Форма -Своє прізвище.Форма містить 3 кнопок для відкриття форм:Форма5Запити, Форма6Звіти, Форма7Форми і одну кнопку для закриття прикладної програми.
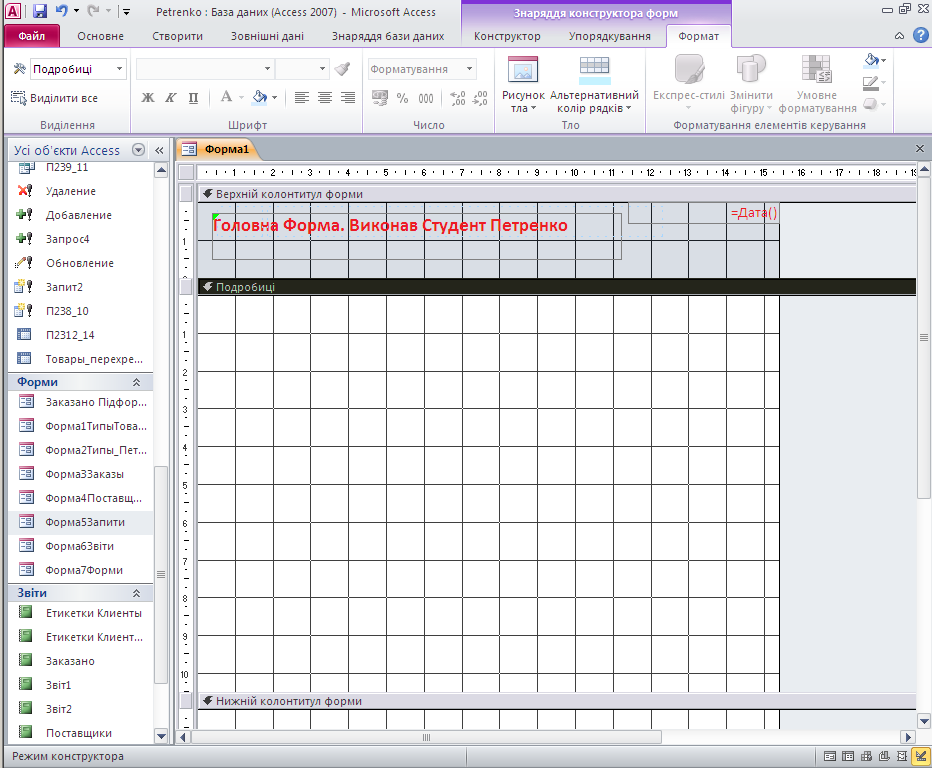
Додати 3 кнопки за допомогою майстра кнопок, наприклад створено кнопку для відкриття форми з запитами:
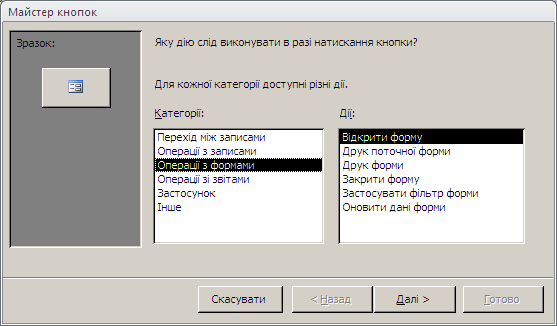
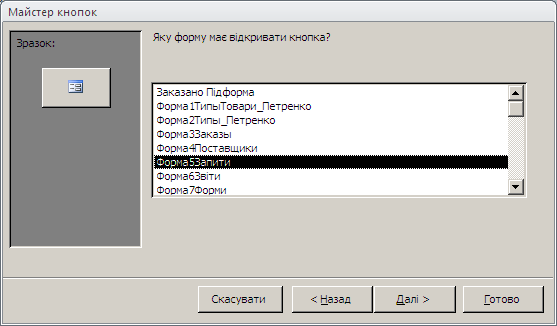
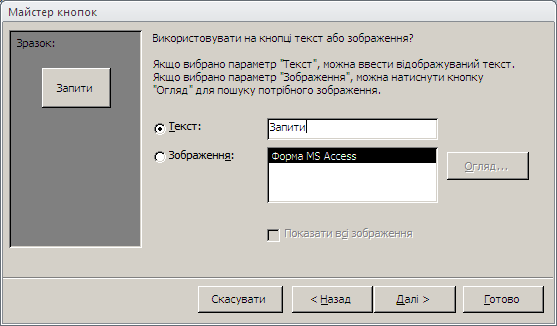
Повторити дії для кожної кнопки:
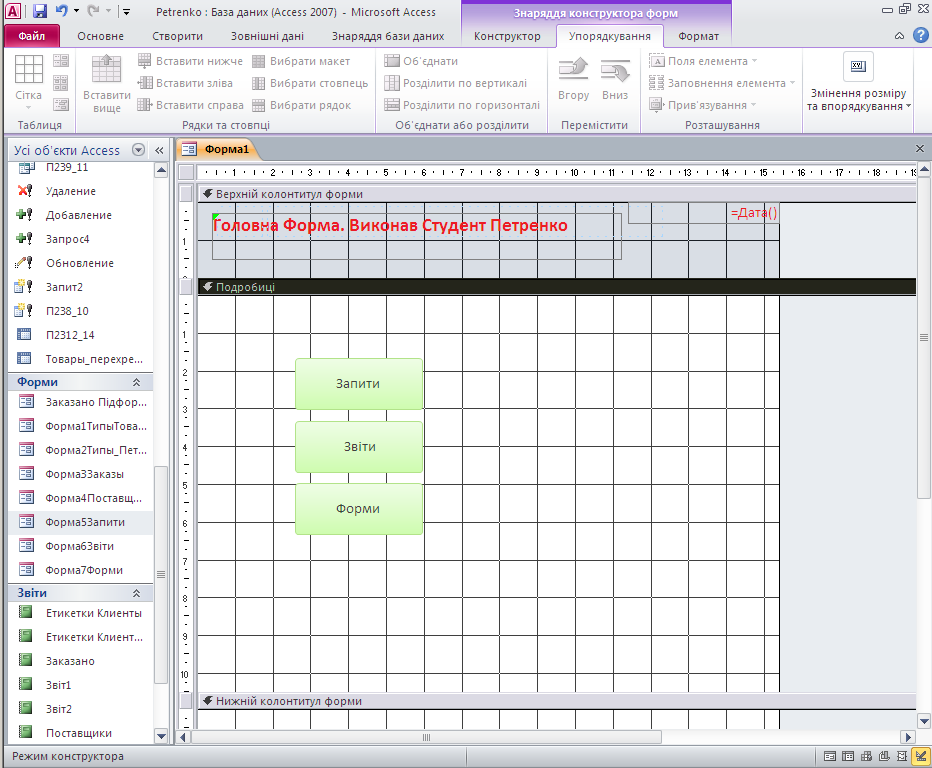
Додати кнопку для закриття програми.
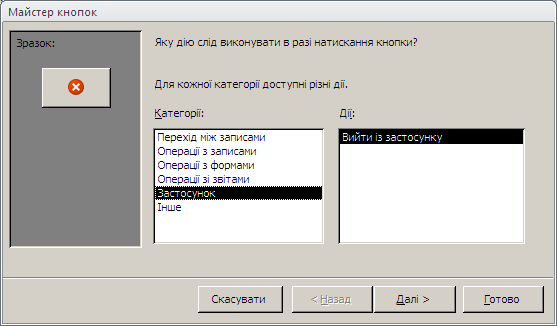
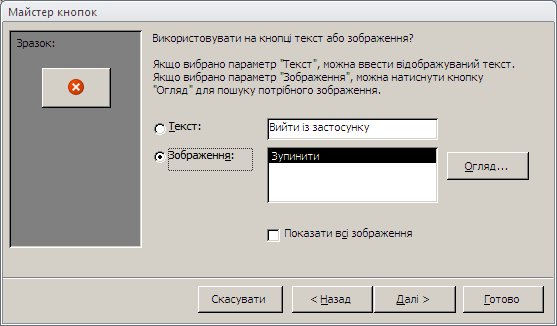
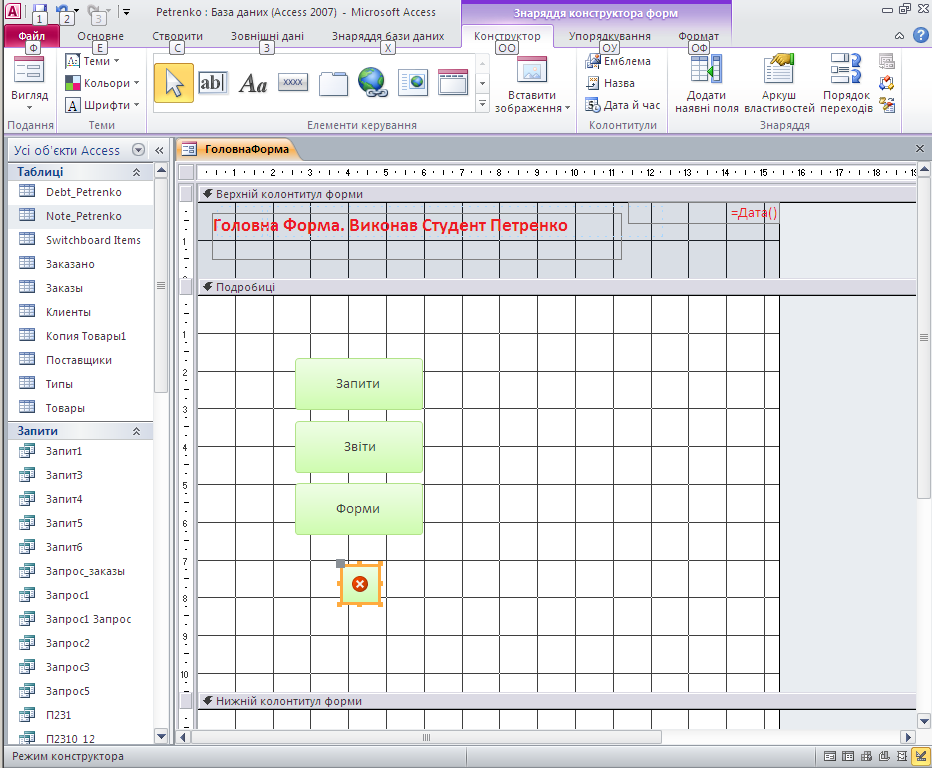
16. Додати до форм Форма5Запити, Форма6Звіти, Форма7Формикнопки для повернення у головну форму. Наприклад, відкриємо форму Форма5Запитиу режимі конструктора і додамо нову кнопку.
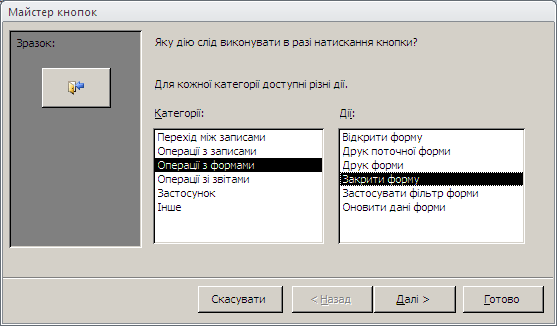
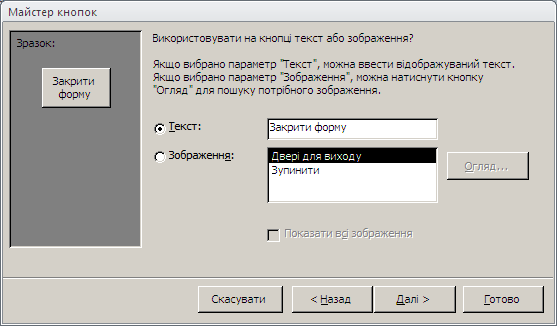
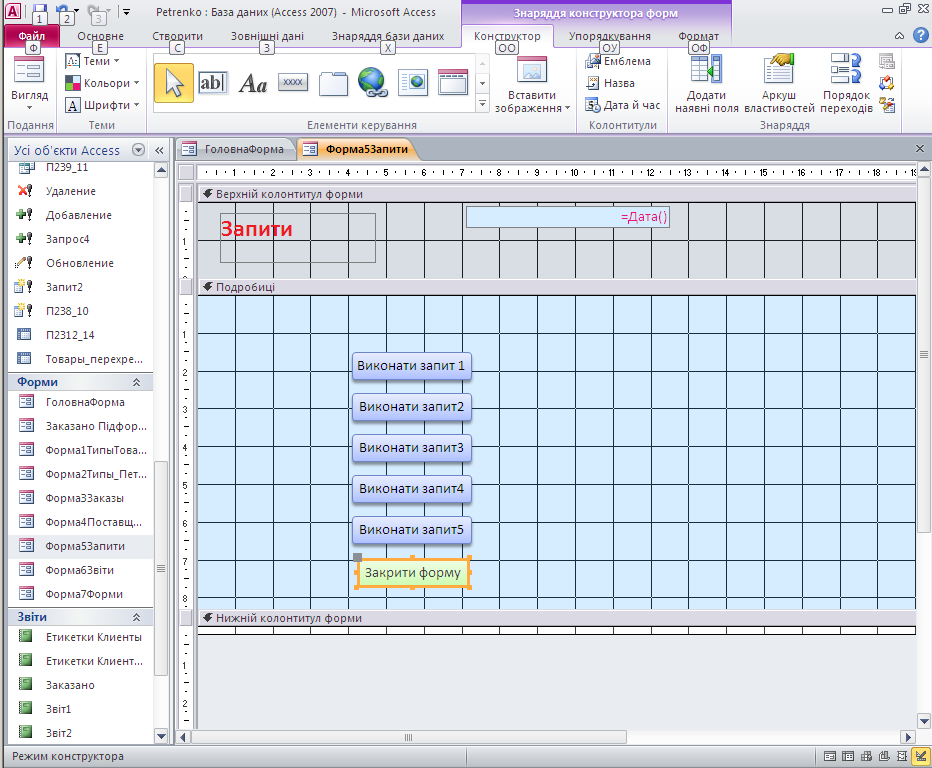
Додаємо кнопку для закриття форми до навігаційних форм.
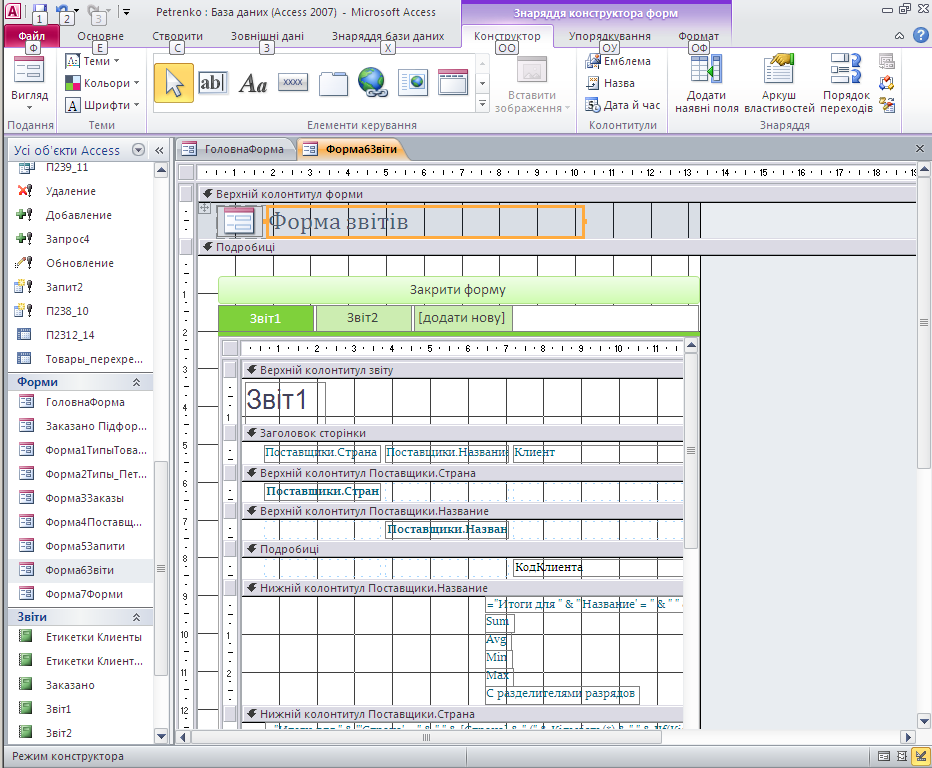
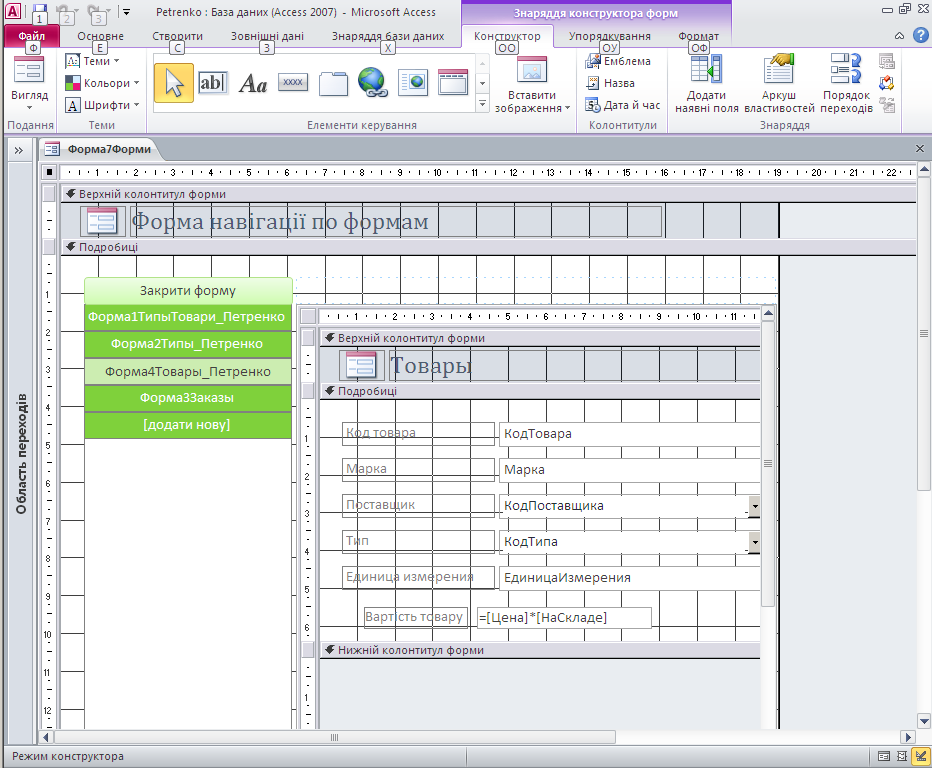
17. Головна форма має завантажуватися автоматично при відкритті БД.
Для цього вибираємо пункт меню Файл – Параметри , у вікні Параметри поточної бази даних обрати Форма перегляду, із списку обрати – ГоловнаФорма. Можна також вимкнути Відобразити область переходів БД.
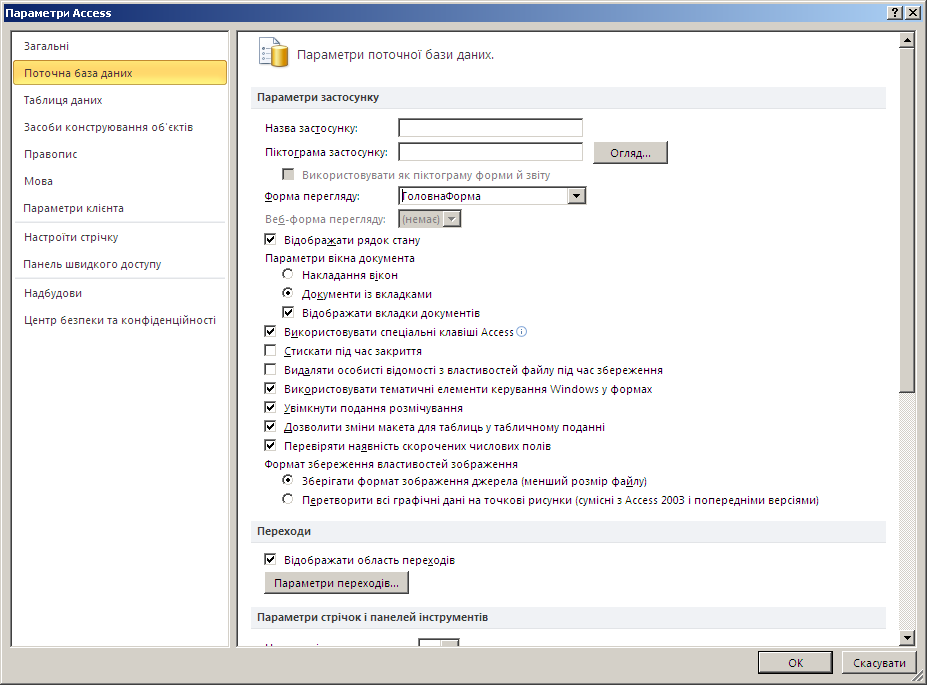
Дата добавления: 2014-12-09; просмотров: 4196;
