Хід уроку. У даному уроці, ми навчимося малювати «Люмінесцентну батарею»
У даному уроці, ми навчимося малювати «Люмінесцентну батарею». Якщо розглядати з технічного боку, то це скляна колба наповнена «Люмінесцентною рідиною» («ЛЖ») і закупорена кришечками у вигляді «полюсів» простої гальванічної батареї.
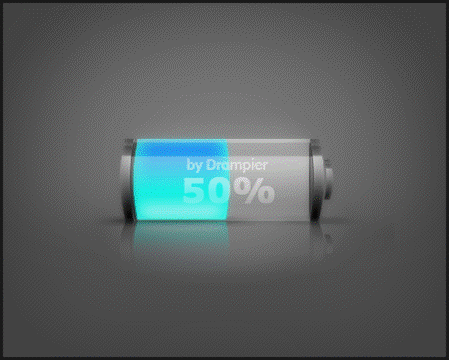
Новачкам:
Для того, щоб легко і швидко намалювати цей об'єкт, Ви повинні мати хоч би базові знання і навики роботи з фотошопом. Ось невеликий список уроків, які, на мій погляд, непогано розкривають специфіку роботи з потрібними в цьому уроці інструментами:
Азбука фотошопа
10 корисних советов
Прямоугольная область выделения
Инструмент градиент
Как працювати з пером
Решта всіх інструментів і простих функцій, вказаних в цьому уроці, як правило, інтуїтивно зрозумілі і не складні.
І так, приступимо.
Створюємо документ, в моєму випадку це 350*350 пікселів. Заливаємо його темно сірим або чорним фоном. Беремо інструмент Прямокутник /Rectangle Tool, задаємо первинну форму нашої колби, в якій буде «ЛЖ».
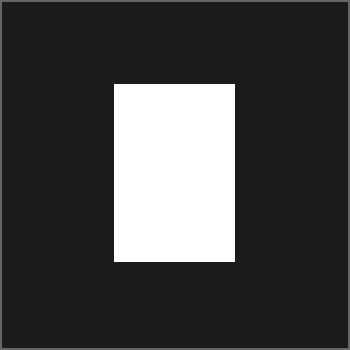
Через комбінацію клавіш CTRL+J, або Шар - Створити дублікат слоя/ Layer - Duplicate Layer. Створюємо дублікат нашого шару колби і стискуємо його по висоті, в моєму випадку на половину. Стискуємо за допомогою інструменту Переміщення / Move tool. Для зручності обзиваємо його в «рідину» і задаємо йому новий колір #00fff0.

За допомогою інструменту Перо+/ Pen tool +, додаємо на нашому шарі «ЛЖ», дві додаткові крапки в центрі зверху і в центрі знизу. Після чого, за допомогою інструменту Стрелка/ Arrow tool, вибираємо наші додані крапки по черзі, зрушуючи їх на 4 пікселі вгору і вниз.
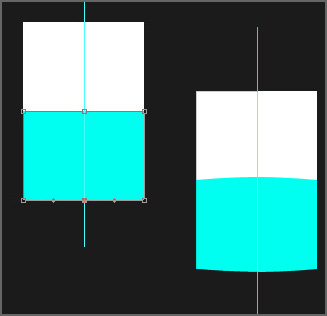
Тепер ми додамо нашому «ЛЖ» легкий світловий перелив.
Для довідки: «Люмінесцентна рідина» вельми своєрідна «рідина». У відмінності від води або схожої рідини, при попаданні світла на «ЛЖ», сторона на яку потрапило світло стає темнішою матовою, а сторона яка не освітлює ставати яскравіше і світліше.
Виходячи з цього, ми заздалегідь визначаємо, що світло у нас падатиме зліва на право. Далі вибравши наш шар «ЛЖ», вибираємо Шар – Стиль шаруючи – Накладення градиента/ Layer - Layer Style - Gradient Overlay. Розгортаємо градієнт на 0 або 180 градусів, так щоб перехід кольору був зліва на право. Задаємо колір нашому градієнту.
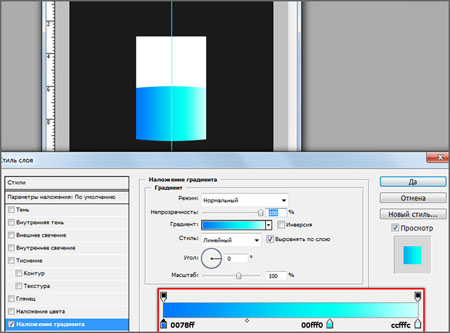
Не закриваючи вікно коректування стилю, настроюємо Зовнішнє свечение/ Outer Glow:
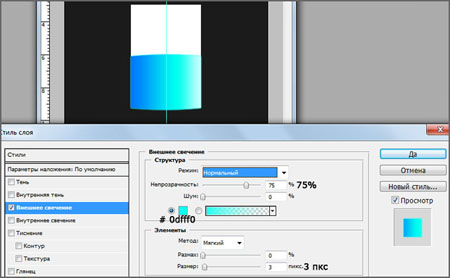
І Внутрішнє свечение/ Inner Glow:
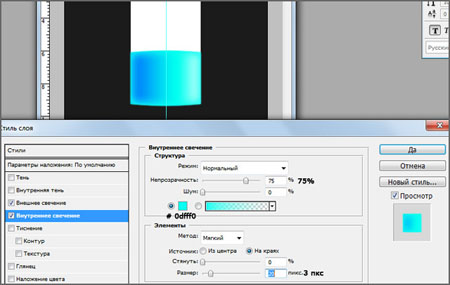
Наш шар з «ЛЖ» готовий.
Теперь переходимо до створення колби.
Для цього дублюємо наш перший, білий шар. Для зручності обзиваємо їх «Скло задня стінка» і «Скло передня стінка»:

Беремося за перший шар колби, стискуємо його по ширині на 1/3 за допомогою інструменту Переміщення / Move tool і витягаємо трохи вниз, так, щоб він трохи виступав за шар «ЛЖ».
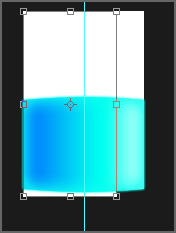
Далі настроюємо наш шар, для цього переходиться в Шар – Стиль шаруючи – Параметри наложения/ Layer - Layer Style - Blending Options. Виставляємнепрозрачность заливки/Opacity на 0%.
После перемикаємося на Накладення градиента/ Gradient Overlay, і настроюємо напівпрозорий перехід білий.
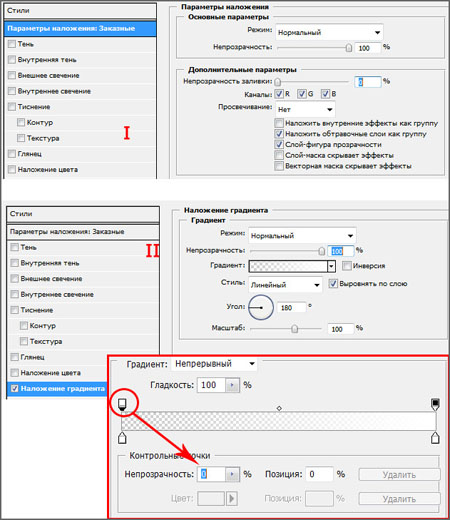
Теж саме повторюємо і з другим шаром «скляної стінки», тільки напрям переходу градієнта виставляється в протилежну сторону.
Далее коректуємо загальну прозорість наших шарів «стінок».
Для цього вибираємо кожен з шарів стінок в списку шарів і виставляємо їм відповідну Непрозрачность/opacity:
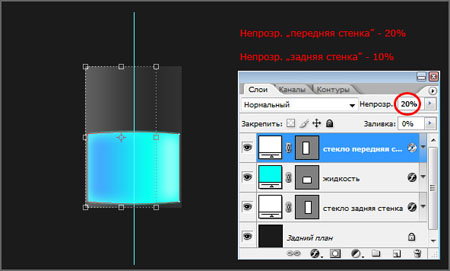
Після того, як виставили Непрозрачность/opacity, «скло передньої стінки» переносимо на рівень вище за наш шар «ЛЖ».
Для зручності все це групуємо, і відкладаємо в сторононьку.
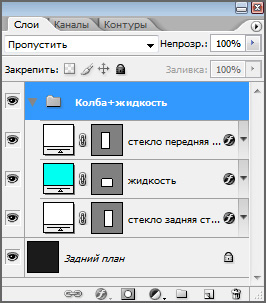
Тепер переходимо до створення оправи «кришечок» для нашої батареї.
Для цього знову беремо інструмент Прямокутник /Rectangle Tool, по ширині нашої колби створюємо невелику смужку. Беремо інструменту Перо+/ Pen tool + і по центру, зверху і знизу нового шару, додаємо по одній крапці, що коректує. Далі за допомогою інструменту Стрелка/ Arrow tool, вибираємо кожну, із знов доданих крапок піднімаємо на 4-х пікселя вгору. Цим же інструментом, вибираємо крайні верхні крапки, цього ж шару, і спускаємо їх на 2 пікселі вниз.
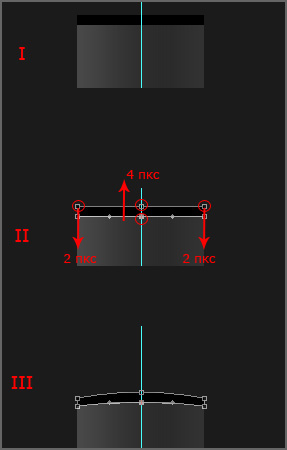
Дублюємо шар окантовки через CTRL+J, або Шар - Створити дублікат слоя/ Layer - Duplicate Layer. Розгортаємо його в протилежну сторону за допомогою інструменту Переміщення / Move tool. Переміщаємо розгорнений шар на нижню частину нашої батареї, після клацаємо ПКМ(Права кнопка миші) по наших шарах по черзі, і вибираємо Растріровать слой/ Rasterize the layer. Після того, як растрували, склеюємо обидва шаруючи з «окантовкою».

Міні-довідка:
Оскільки, як правило, матеріалом для створення «капсули» батареї служить метал. Нам необхідно відобразити це світловими відблисками. Форма нашої батареї циліндрова, тому ми повинні узяти до уваги те, що практично все металеві сферичні, циліндровий, дугоподібні об'єкти, при віддзеркаленні світла мають так звані «сліпі зони». Утворюються вони у зв'язку з тим, що при сходженні 2-х пікових відрізань відбитого світла, утворюється якийсь проміжок, який людське око не здатне сприймати, оскільки зір фокусується на цих 2-х пікових свіченнях. Більшою мірою, тому більшість металевих поверхонь мають переливный характер від темного до світлого.
Приступимо до створення таких відблисків. Беремо інструмент Прямокутник /Rectangle Tool, створюємо поверх решти шарів, 3 нових шару різної довжини, накладаємо напівпрозорий білий градієнт за тим же принципом, як і для «скляних стінок», розташовуємо ці шари аналогічно картинці:
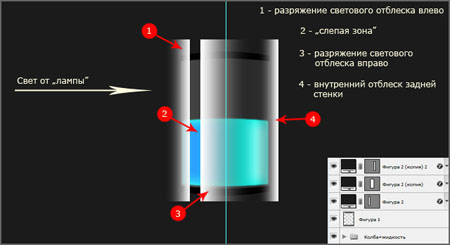
Задаємо Непрозрачность/opacity всім 3-м шарам, так само як показано на картинці:
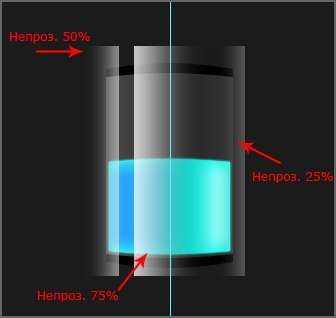
Після, через затиск клавіші CTRL, виділяємо все 3 наших шару «відблиску», відпускаємо CTRL, тиснемо ПКМ по виділених шарах і вибираємо Згрупувати в новий смарт-объект/Grouped into а new smart object.

Далі вибираємо шар з нашою оправою, і накладемо легкий градієнт, що нагадує металевий відтінок:
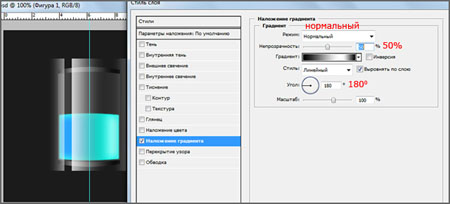
І услід, вибираємо шар з «відблисками», клацаємо по ньому ПКМ і вибираємо із списку пункт Створити обтравочную маску/Create а clipping mask. Далі выбираемФильтр – Розмиття – Розмиття по Гауссу/filter - Blur - Gaussian Blur. Виставляємо радіус розмиття на 1.3 пікселя.
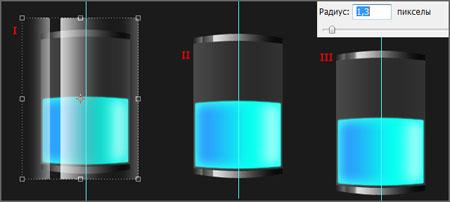
Після коректування з розмиттям тиснемо CTRL+E, або Шар – Об'єднати з предыдущим/Layer - Merge Down.

Тепер створюємо «+» - позитивний полюс нашої батареї.
Для цього беремо інструмент Прямокутна область /Rectangular Marquee Tool, виділяємо верхню частину «металевої» окантовки батареї. Тиснемо ПКМ по виділеній області і вибираємо Скопіювати на новий слой/Copy the new layer. Можна ще через так званий «копипаст», натиснувши спочатку CTRL+C(скопіювати) і потім CTRL+V (вставити). Отриманий новий шар стискуваний приблизно в два рази, за допомогою інструменту Переміщення / Move tool, після чого перетягуємо шар на місце, де повинен у нас розташовуватися позитивний полюся батареї.
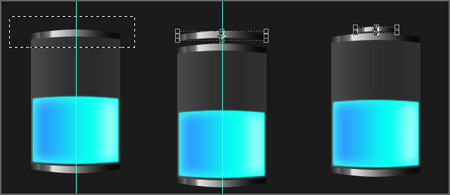
Далі переходимо до оформлення світлових відблисків нашої колби. Вибираємо нашу групу з шарами «ЛЖ» і стінками колби. Спершу нам необхідно підкоригувати кути у шару «ЛЖ», оскільки якщо ви відмітили, то вони лежать не зовсім за формою окантовки нашої батареї. Для цього ми вибираємо шар «ЛЖ» в списку шарів. Беремо інструмент Стрелка/ Arrow tool, виділяємо по черзі нижні точки нашого шару, і буквально на 2 пікселі піднімаємо їх вгору, якщо у вас відстань між центрами шарів «ЛЖ» і окантовки більша, то природно вже задаєте підйом згідно центральній крапці.
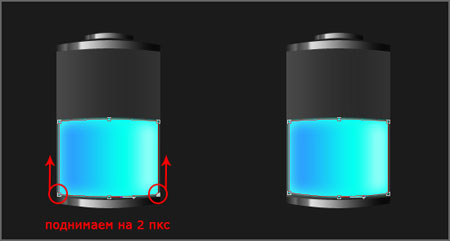
Після того, як ми набудували шар «ЛЖ», сміливо можна склеювати його з шарами «стінок». Для цього, в списку шарів вибираємо групу, яка містить в собі ці шари. Тиснемо ЛКМ (Ліва Кнопка Миші) по групі і услід тиснемо CTRL+E. Таким чином, ми перетворимо групу з шарами в один растровий шар.
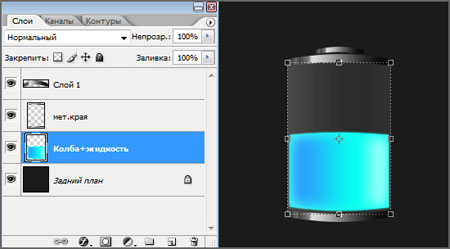
Так само як ми створювали відблиски для металевої окантовки, ми створюємо відблиски і для колби. Згодом сполучаючи всі шари відблисків в один.
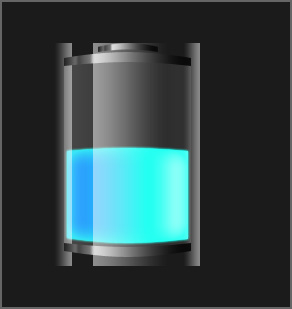
Після того, як ми підготували шар з відблисками, за допомогою инструментаПрямоугольная область /Rectangular Marquee Tool, виділяємо область від лівого верхнього кута до нижнього правого кута, нашої окантовки. Після виділення натискаємо комбінацію гарячих клавіш CTRL+SHIFT+I або Виділення – Інверсія /Selections – Invert. Таким чином, виділивши все, що знаходиться поза нашим основним виділенням. Після чого натискаємо клавішу DELETE (Видалити), видаляючи не потрібні видимі ділянки наших відблисків.
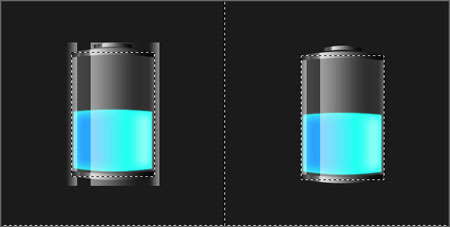
Після видалення, робимо відміну виділеного, для цього тиснемо CTRL+D либоВыделение – Відмінити выделение/Selection – Deselect. Вживаний, аналогічно відблискам окантовки, ефект розмиття, для цього знову йдемо в Фільтр – Розмиття – Розмиття по Гауссу/filter - Blur - Gaussian Blur. Після снижаемНепрозрачность/Opacity шаруючи до 35%.

Далі, перевертаємо наш документ «на бік». Для цього йдемо в Зображення – Повернути полотно – 90 градусів по часовой/Image - Rotate Canvas - 90 degrees in а clockwise.
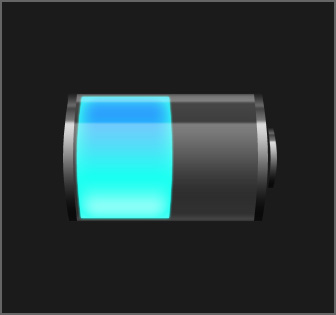
Тепер додамо невеликі кола усередині колби, щоб додати нашій металевій окантовці невелику об'ємність зсередини. Для цього візьмемо інструмент Еліпс /Ellipse tool, додамо два невеликі овали під все нашою батареєю, вирівняємо по рівню «окантовки» і трохи підправимо инструментСтрелка / Arrow tool, так щоб внутрішні затемнені ділянки окантовки виглядали природніше.
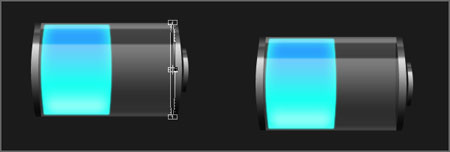
Після виконаного, приховуємо шар з фоном, вибираємо будь-який видимий шар і тиснемо Шар – Об'єднати видимые/Layer - Merge Visible або CTRL+SHIFT+E.
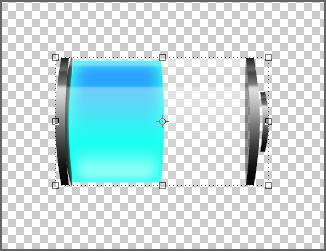
Після об'єднання, підтягнемо нашу батарею, до природнішої і знайомої нам форми. Стиснувши її за допомогою інструменту Переміщення / Move tool буквально на 1/3 частину.

Власне все, далі Ви можете робити з цією батареєю все що завгодно, оформляючи і ретушуючи її під будь-які умови і вимоги.
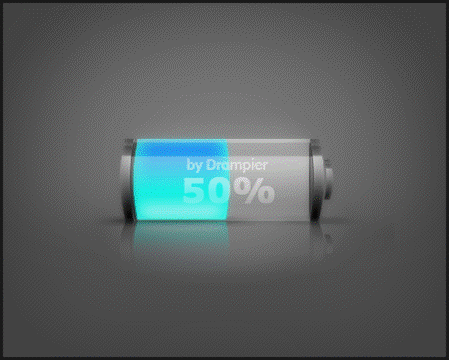
Як приклад, накиданий буквально за 5-7 хвилин, невеликий елемент графічного оформлення, наприклад, для сайту:
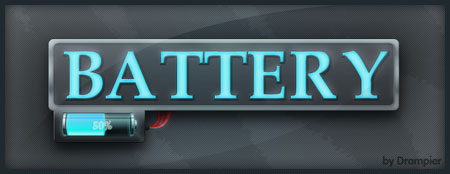
Хід уроку
І. Організаційний момент.
Привітання, перевірка присутніх та домашнього завдання.
ІІ. Актуалізація базових знань.
Дата добавления: 2014-12-05; просмотров: 1223;
