Диспетчер визуальных стилей
Команда _VISUALSTYLES (Визстили) выводит на экран окно( рис.9.2), которое управляет визуальными стилями на чертеже. Это окно позволяет выполнить более глубокую цветовую настройку стилей, включая фон, грани, тени, показ материалов и др.
Для применения стиля следует дважды щелкнуть по его пиктограмме в верхней части окна, или выделить пиктограмму и щелкнуть по кнопке  . Окно имеет внутренние вкладки, из которых главной является верхняя вкладка - Имеющиеся в чертеже визуальные стили. Состав остальных вкладок зависит от того, пиктограмма какого стиля выделена в верхней вкладке. Каждый стиль имеет свои особенности, что отражается на составе параметров.
. Окно имеет внутренние вкладки, из которых главной является верхняя вкладка - Имеющиеся в чертеже визуальные стили. Состав остальных вкладок зависит от того, пиктограмма какого стиля выделена в верхней вкладке. Каждый стиль имеет свои особенности, что отражается на составе параметров.
В нижней части вкладки Имеющиеся в чертеже визуальные стили имеются кнопки управления визуальными стилями:
 - создать новый визуальный стиль;
- создать новый визуальный стиль;
 - применить выбранный стиль к активному видовому экрану;
- применить выбранный стиль к активному видовому экрану;
 - экспортировать стиль в окно инструментальных палитр;
- экспортировать стиль в окно инструментальных палитр;
 - удалить выбранный стиль.
- удалить выбранный стиль.
 Материалы
Материалы
Материал особое значение имеет для трехмерных объектов: тел, поверхностей, граней, сетей, т.е. для тех объектов, которые могут быть непрозрачными при определенном освещении. Показ материалов возможен только в реалистичном и концептуальных стилях.
 Чтобы материал был доступен для использования, его необходимо загрузить в чертеж. Доступ к материалам осуществляется при помощи панели Обозреватель материалов (Рис.9.3.),которая загружается командой _MATBRAUSEROPEN (Матбраузероткрыть) или с помощью меню СЕРВИС-ПАЛИТРЫ - ОБОЗРЕВАТЕЛЬ МАТЕРИАЛОВ
Чтобы материал был доступен для использования, его необходимо загрузить в чертеж. Доступ к материалам осуществляется при помощи панели Обозреватель материалов (Рис.9.3.),которая загружается командой _MATBRAUSEROPEN (Матбраузероткрыть) или с помощью меню СЕРВИС-ПАЛИТРЫ - ОБОЗРЕВАТЕЛЬ МАТЕРИАЛОВ
Можно также установить панель ВИЗУАЛИЗАЦИЯ (рис.9.4.) и нажать кнопку  .
.

Рис.9.4. Панель визуализация.
Загрузка материала из палитры выполняется простым перетаскиванием его мышью в чертеж. После загрузки в чертеж материалы становятся доступными для использования их в объектах.
Материал можно также присвоить объекту с помощью окна Свойства (рис.9.5), которое открывается кнопкой Создать материал в панели Обозреватель материалов.

Рис.9.5. Окно Свойства
Для создания своих материалов предусмотрена еще одна палитра – РЕДАКТОР МАТЕРИАЛОВ. Её можно открыть, нажав кнопку  в палитре ВИЗУАЛИЗАЦИЯ или командой _MATEDITOROPEN (Матредактороткрыть).
в палитре ВИЗУАЛИЗАЦИЯ или командой _MATEDITOROPEN (Матредактороткрыть).
Новые материалы создаются на основе существующих с добавлением свойств: прозрачности, отражательной способности, шероховатости и др.
На рис.9.6 показано сцена, к которой применен стиль реалистичный и применение различных материалов. Отображается также тень на земле.
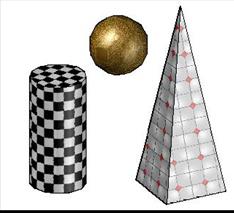
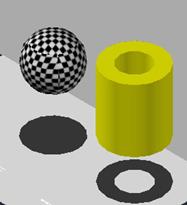
Рис.9.6. Тела с показанными материалами и тенью на земле
Источники света
Команда _LIGHT(Свет) является общей для создания источников освещения. Она выдает запрос на тип источника и позволяет выбрать одну из 6 команд:
_POINTLIGHT(Точсвет), _SPOTLIGHT (Прожектор), _DISTSNTLIGHT(Удалсвет), _WEBLIGHT(Сетсвет), _FREEWEB (Свобсетсвет), _FREESPOT (Свобпрожектор).
Источники света можно загрузить из панели визуализация (Рис.9.7.) или

Рис.9.7. Источники света
Меню ВИД – ТОНИРОВАНИЕ – СВЕТ – контекстное меню (Рис.9.8.)

Рис.9.8. Загрузка источников света
5.1 Точечный источник.
Точечный источник _POINTLIGHT(Точсвет),используется для создания точечного источника света. Команда выдает запрос: Задайте положение источника света<0,0,0>: После установки координат источника следует определить параметры источника, используя опции:
- Имя (Name) – имя источника (можно принять по умолчанию).
- Интенсивность (Intensity factor) – яркость (мин. значение равно 0).
- Состояние (Status) – Вкл.(ON) или Откл.(Off).
- Фотометрия (Photometry) – мощность источника в единицах измерения (люкс, люмен) и цвет.
- Тень (shadoW) – включить и выбрать тип.
- Затухание (Attenuation) – ослабление света в зависимости от расстояния до источника.
- Цвет фильтра (filterColor) – цвет источника.
- Выход (eXit).
Свойства источника света выбираются из палитры Свойства(Properties). Для вывода палитры щелкнуть правой клавишей мышы по источнику.
Сразу же после установки источника света он начинает влиять на картину реалистичного или концептуального стилей. На рис.9.9. показан реалистичный вид картины из двух фигур и одного точечного источника света

Рис.9.9. Реалистичный стиль с одним точечным источником
Прожектор
Команда _SPOTLIGHT (Прожектор) используется для добавления прожектора и установления требуемых свойств.
Первый запрос команды:
Задайте положение источника света<0,0,0>:
Требуются две точки, определяющие направление вектора света от прожектора:
Задайте положение цели<0,0,-10>:
Далее появляется запрос о редактировании свойств, если требуются значения отличные от установленных по умолчанию:
Введите изменяемый параметр: [Имя/Интенсивность/Состояние/Фотометрия/пЯтно/спаДосвещенности/Тень/Затухание/Цвет фильтра/Выход]<Выход>:
[Name/Intensity factor/Status/Photometry/Hotspot/Falloff/shadoW/Attenuation/filterColor/Exit]<eXit>:
По сравнению со свойствами точечного источника здесь присутствуют две новые опции: пЯтно и
спаДосвещенности, которые задают углы яркого пятна и полного конуса прожектора. После создания прожектора эти параметры можно менять при помощи блоков захвата (ручек). Рис.9.10 и Рис. 9.11.
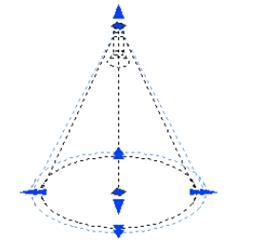

Рис.9.10. Ручки прожектора. Рис.9.11. Реалистичный стиль с одним
прожектором
Сеточный источник
Команда _WEBLIGHT (Сетсвет) используется для создания сеточного источника, свет от которого распространяется с учетом физических законов, приближенным к реальной жизни.
Первый запрос команды:
Задайте положение источника света<0,0,0>:
Требуются две точки, определяющие направлении вектора света от прожектора:
Задайте положение цели<0,0,-10>:
Далее появляется запрос о редактировании свойств, если требуются значения отличные от установленных по умолчанию:
Введите изменяемый параметр: [Имя/Интенсивность/Состояние/Фотометрия/сеткА /Тень /Цвет фильтра /<Выход>:
[Name/Intensity factor/Status/Photometry/weB /shadoW/filter Color/Exit]<eXit>:
По сравнению с другими с другими типами источников здесь появляется новая опция сеткА, которая в свою очередь ряд запросов:
Введите изменяемый параметр сетки[Файл/X/Y/Z/Выход]<Выход>:
Параметры источника этого типа задаются относительно сферической сетки, влияющей на закон распространения света. В соответствии с опциями сетку можно повернуть относительно осей координат или задать параметры из специального файла.
Дата добавления: 2019-04-03; просмотров: 426;
