Интерактивная работа с объектами WMI
При изучении WMI очень полезно с помощью графических утилит просматривать иерархическую структуру классов и связи между различными объектами CIM. Для просмотра объектной модели WMI можно воспользоваться специальный тестер WMI (стандартная программа в операционных системах Windows 2000/XP) или утилитами из разработанного Microsoft дополнительного пакета WMI Tools.
Тестер WMI (WBEMTest)
Тестер WMI (wbemtest.exe) — это графическая утилита, с помощью которой можно взаимодействовать с инфраструктурой WMI на локальном или удаленном компьютере. С помощью тестера WMI можно решать следующие задачи:
· подсоединяться к определенному пространству имен CIM;
· создавать и удалять классы и экземпляры классов;
· получать список имеющихся классов и экземпляров классов CIM;
· просматривать и изменять свойства и квалификаторы классов или экземпляров классов;
· выполнять методы классов и экземпляров классов;
· составлять и выполнять запросы на языке WQL;
· выводить код MOF для классов и экземпляров управляемых ресурсов.
Исполняемый файл wbemtest.exe является стандартным компонентом WMI в любой операционной системе; устанавливается он в каталог %SystemRoot%\System32\Wbem. После запуска этого файла появляется диалоговое окно Тестер инструментария управления Windows (Windows Management Instrumentation Tester), с помощью которого можно получить доступ ко всем функциям тестера WMI (рис. 11.6).
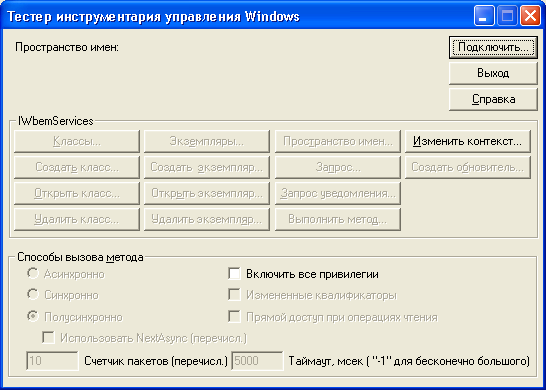
Рис. 11.6.Тестер WMI
Сразу после запуска большинство кнопок этого диалогового окна недоступны — ими можно будет воспользоваться только после подключения к подсистеме WMI. До подключения можно установить флажок Включить все привилегии (Enable all privileges), что позволит средствами WMI выполнять операции, для которых необходимы специальные привилегии в операционных системах Windows NT/2000/XP (например, перезагрузку компьютера).
Отметим, что работа с тестером WMI предполагает хорошее знание структуры CIM и умение составлять запросы на языке WQL. Для первоначального ознакомления и изучения структуры объектной модели WMI лучше воспользоваться пакетом WMI Tools.
Административные утилиты WMI (WMI Tools)
В состав разработанных Microsoft административных утилит WMI входят несколько приложений, имеющих сходный интерфейс.
· WMI CIM Studio. Это наиболее универсальное приложение, которое может быть использовано для просмотра и редактирования в репозитории CIM классов и их экземпляров. С помощью WMI CIM Studio можно также выполнять методы классов и объектов, просматривать ассоциации между различными классами, выполнять запросы на языке WQL, генерировать и компилировать файлы MOF для классов и объектов. Короче говоря, утилита WMI CIM Studio обладает практически теми же возможностями, что и тестер WMI (wbemtest.exe), однако имеет гораздо более удобный интуитивный интерфейс. Как и работа с тестером WMI, использование WMI CIM Studio предполагает довольно хорошее знание структуры репозитория CIM и названий нужных классов.
· WMI Object Browser. Эта утилита предназначена для просмотра и редактирования объектов (экземпляров классов) в репозитории CIM, а также для вызовов их методов. Особенностью WMI Object Browser является то, что информация об объектах представлена в виде иерархического дерева, где в качестве корневого объекта может использоваться произвольный экземпляр выбранного нами класса. Само дерево объектов строится с помощью ассоциированных классов, что помогает извлекать информацию об управляемых ресурсах, не обладая глубокими знаниями о структуре репозитория CIM и используемых классах.
· WMI Event Registration Tool. Данная утилита предоставляет графический интерфейс для регистрации и конфигурирования постоянных потребителей событий WMI. Здесь можно создавать или изменять фильтры событий, определять постоянных потребителей и устанавливать связи между ними и фильтрами событий.
· WMI Event Viewer. Это вспомогательное приложение является постоянным потребителем событий, позволяющим сортировать и просматривать подробную информацию о полученных событиях.
Если эти утилиты нужно установить в Windows 2000/XP/Server 2003, то инсталляционный файл WMITools.exe можно свободно скачать с сервера Microsoft (http://download.microsoft.com/download/.NetStandardServer/Install/V1.1/NT5XP/EN-US/WMITools.exe).
В случае же Windows 9x/NT 4.0 необходимо установить комплект инструментальных средств разработки SDK WMI, в состав которого также входят все описанные утилиты. Инсталляционный файл wmisdk.exe можно свободно скачать с сервера Microsoft (http://download.microsoft.com/download/platformsdk/x86wmi/1.1/W9XNT4/ EN-US/wmisdk.exe).
Административные утилиты WMI реализованы в виде элементов ActiveX, которые встроены в страницы HTML, поэтому для их корректной работы необходимо, чтобы в системе был установлен браузер Microsoft Internet Explorer 5.0/6.0. Кроме этого, пользователь, который производит установку утилит WMI на компьютер, должен обладать правами администратора.
Подключение к пространству имен WMI
Для запуска любой из трех основных административных утилит WMI (WMI CIM Studio, WMI Object Browser или WMI Event Registration Tool) нужно выбрать соответствующий одноименный пункт в меню Пуск | Программы | WMI Tools (Start | Programs | WMI Tools). Первым шагом после запуска во всех этих утилитах является подключение к какому-либо пространству имен на локальном или удаленном компьютере с помощью диалогового окна Connect to namespace (рис. 11.7).
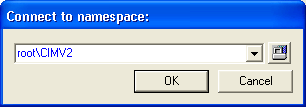
Рис. 11.7.Ввод пространства имен WMI для подключения
По умолчанию в этом окне предлагается подключиться к пространству имен CIMV2 на локальном компьютере (root\CIMV2). Путь к нужному пространству имен на локальном или удаленном компьютере можно либо написать вручную, либо выбрать это пространство с помощью кнопки Browse For Namespace.
Если компьютер, к которому предполагается подключиться, доступен в сети, то его можно найти и выбрать с помощью кнопки Network Neighborhood.
После ввода в поле Machine Name имени нужного компьютера, следует выбрать интересующее нас пространство имен из списка. Для этого нужно в поле Starting Namespace написать название корневого пространства имен (обычно это Root) и нажать на кнопку Connect. В результате на экран выводится диалоговое окно Login (в заголовке этого окна отображается также название запущенного приложения), в котором можно указать имя пользователя и пароль для учетной записи, от имени которой происходит подключение к пространству имен (рис. 11.8).
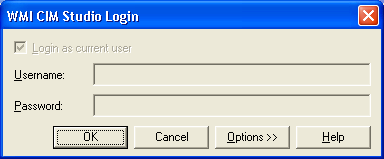
Рис. 11.8.Диалоговое окно WMI CIM Studio Login
Напомним, что к пространству имен на локальном компьютере может получить доступ только текущий пользователь, поэтому в случае локальной машины флажок Login as current user установлен, а поля Username, Password и Authority недоступны для редактирования. К пространству имен на удаленной машине можно подключаться как от имени текущего пользователя (для этого следует установить флажок Login as current user), так и от имени другого пользователя (в этом случае нужно снять флажок Login as current user и внести в поля Username и Password имя пользователя в виде domain\user и пароль соответственно).
Также в окне Login с помощью кнопки Options>> можно настроить дополнительные параметры подключения к инфраструктуре WMI (задать уровни олицетворения и проверки подлинности протокола DCOM, а также указать требуемые привилегии операционной системы).
После нажатия кнопки OK в окне Login и подключения к структуре WMI на нужном компьютере, в окне Browse For Namespace появится иерархический список всех классов из репозитория CIM на этом компьютере (рис. 11.9).
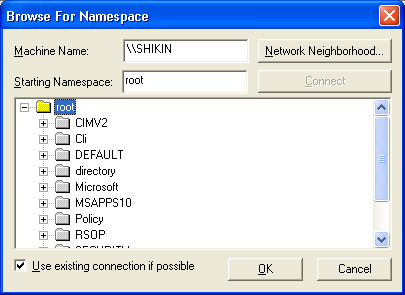
Рис. 11.9.Выбор нужного пространства имен из списка
Выбрав требуемое пространство имен из списка и нажав кнопку OK, мы вновь попадаем в диалоговое окно Login (см. рис. 11.8), где нужно ввести необходимую информацию и нажать кнопку OK.
Замечание
Независимо от способа подключения пользователь должен иметь доступ к выбранному пространству имен WMI.
Для изучения структуры классов WMI можно воспользоваться утилитой WMI CIM Studio или WMI Object Browser.
WMI CIM Studio
Утилита WMI CIM Studio является универсальным инструментом при работе со схемой CIM, которая позволяет:
· осуществлять навигацию по иерархическому дереву классов CIM;
· формировать список всех экземпляров определенного класса;
· добавлять новые и удалять существующие классы или экземпляры классов (объекты);
· просматривать и изменять (если это возможно) свойства, методы, квалификаторы и ассоциации классов или объектов;
· выполнять методы классов или объектов;
· генерировать для класса или объекта его описание на языке MOF и компилировать имеющийся MOF-файл в репозиторий CIM.
Приложение WMI CIM Studio реализовано в виде двух окон, которые открываются в браузере Internet Explorer (рис. 11.10).
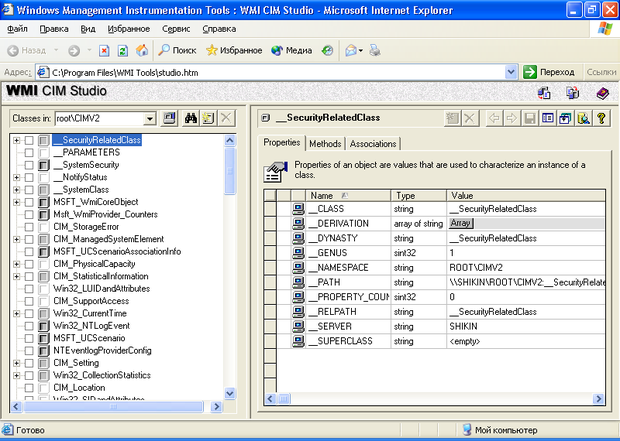
Рис. 11.10.Главное окно утилиты WMI CIM Studio
Левое окно называется проводником классов (Class Explorer), а правое — просмотрщиком классов (Class Viewer). Выбрав класс в левом окне, можно просмотреть информацию о нем в правом окне.
WMI Object Browser
Утилита WMI Object Browser позволяет осуществлять навигацию по иерархическому дереву объектов WMI, просматривать и редактировать (если это возможно) свойства, методы, квалификаторы и ассоциации экземпляров классов, а также выполнять методы этих экземпляров. Главное отличие WMI Object Browser от WMI CIM Studio состоит в том, что в WMI CIM Studio мы пользуемся списком классов CIM в выбранном пространстве имен WMI, а в WMI Object Browser на экран выводится дерево объектов, причем в качестве корневого объекта здесь может использоваться произвольный экземпляр выбранного нами класса, а само дерево объектов строится с помощью ассоциативных классов (рис. 11.11).
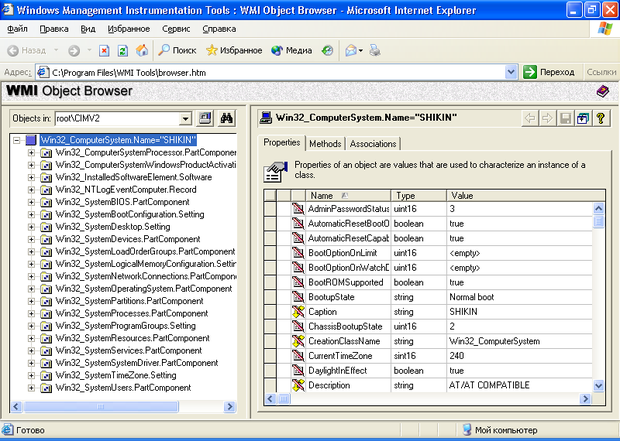
Рис. 11.11.Утилита WMI Object Browser
Можно сказать, что утилита WMI Object Browser разработана, в большей мере, для применения системными администраторами, которые могут не иметь детального представления о назначении конкретных классов WMI и о структуре CIM вообще. Здесь вся информация (схема), которая содержится в репозитории CIM, представлена в более понятном и наглядном виде, чем в WMI CIM Studio. Например, по умолчанию корневым объектом в пространстве имен CIMV2 на локальном или удаленном компьютере является экземпляр класса Win32_ComputerSystem, у которого значение свойства Name совпадает с именем этого компьютера. Поэтому в корне дерева стоит объект с именем компьютера, а ниже в иерархическом порядке располагаются все его зависимые объекты (логические и физические компоненты этого компьютере).
Таким образом, даже человеку, который не владеет глубокими знаниями о схеме классов WMI, в WMI Object Browser наглядно видно представление компьютера в качестве дерева его составных частей, причем каждую часть здесь можно детально изучить и произвести с ней необходимые манипуляции, не прибегая к помощи никаких дополнительных программных средств.
Напомним, что для запуска WMI Object Browser, как и других административных утилит WMI, нужно выбрать одноименный пункт в меню Пуск | Программы | WMI Tools (Start | Programs | WMI Tools), после чего производится подключение к нужному пространству имен на локальном или удаленном компьютере.
Внешне утилита WMI Object Browser очень похожа на WMI CIM Studio, здесь также имеются два окна, которые открываются в браузере Internet Explorer (см. рис. 11.11). Левое окно называется проводником объектов (Object Explorer), а правое — просмотрщиком объектов (Object Viewer). Выбрав объект в левом окне, можно просмотреть информацию о нем в правом окне.
Дата добавления: 2018-03-01; просмотров: 954;
