Перемещение, копирование, удаление диаграммы
Чтобы переместить диаграмму в другое место листа, нужно выделить ее и перетащить левой кнопкой мыши. Чтобы переместить диаграмму на другой лист, нужно воспользоваться стандартными командами по вырезке (Главная→Буфер обмена→Вырезать или комбинация клавиш Ctrl+X) и вставке (Главная→Буфер обмена→Вставка или комбинация клавиш Ctrl+V).
Для перемещения диаграммы и размещения на отдельном листе нужно использовать команду Работа с диаграммами→Конструктор→ Расположение→ Перместить диаграмму.
Чтобы скопировать диаграмму в другое место листа, нужно переместить диаграмму при нажатой клавише Ctrl, на новом месте получится ее копия. Чтобы скопировать диаграмму, расположенную на отдельном листе, нужно переместить при нажатой клавише Ctrl ярлычок самого листа, в результате в книгу будет добавлен лист с копией диаграммы. Также для копирования можно применять стандартные команды по копированию (Главная →Буфер обмена→Копировать или комбинация клавиш Ctrl+C) и вставке (Главная→Буфер обмена→Вставка или комбинация клавиш Ctrl+V).
Для удаления диаграммы достаточно выделить ее и нажать клавишу Delete. Чтобы удалить диаграмму на отдельном листе нужно щелкнуть по ярлычку листа и по правой кнопке мыши из контекстного меню выбрать команду Удалить.
Печать документов
Если документ (книга) в Excel готова к печати и не требует дополнительных настроек вывода, можно вызвать средство быстрой печати (вкладка Файл→ Печать→Печать или сочетание клавиш Ctrl+P).
Опция Печать в меню вкладки Файл позволяет произвести более точные настройки перед печатью документа (рис. 6.8).
Опция Предварительный просмотр позволяет просмотреть страницы документа перед печатью и внести дополнительные настройки печати.
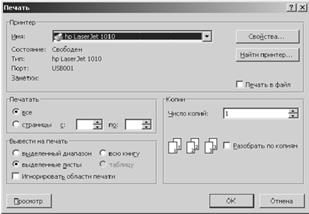
Рис. 7.8. Диалоговое окно настройки параметров Печать
В диалоговом окне Печать можно уточнить:
Ø Имя принтера – если к вашему компьютеру подключено несколько принтеров или же компьютер подключен к сети, содержащей несколько принтеров. Тогда из выпадающего списка необходимо выбрать тот принтер, на который будет выводиться документ.
Ø Печатать – выбор конкретных страниц книги, которые надо вывести на печать.
Ø Вывести на печать – выбор для печати диапазона книги, листов, всей книги.
Ø Копии – указать количество печатаемых копий документа и порядок их вывода.
Для настройки параметров принтера служит кнопка Свойства (следует иметь ввиду, что для разных моделей принтеров окно будет выглядеть по-разному).
После применения команды Предварительный просмотр, книга переходит в режим предварительного просмотра с открытием соответствующей вкладки (рис. 7.9).

Рис. 7.9. Вкладка предварительного просмотра
С помощью инструментов данной вкладки можно увидеть, как будет выглядеть книга при печати. Но более полезным для просмотра документа перед печатью является использование режима Разметка страницы и Страничный.
Существуют 3 основных режима работы с документами в Excel 2010:
Ø Обычный – режим, используемый по умолчанию, с отображением разделителей печатных страниц;
Ø Разметка страницы – режим, в котором отображается одна печатная страница;
Ø Страничный – отображение нескольких страниц на экране с возможностью вручную управлять разделителями страниц, т.е. изменять разбиение книги на страницы в нужных местах.
Переключение между режимами осуществляется по команде Вид→Режимы просмотра книги.

Рис. 7.10. Вкладка Разметка страницы
Другие параметры книг и листов перед печатью можно задать, используя в основном инструменты группы Параметры страницы вкладки Разметка страницы (рис. 7.10):
Поля – установка значений полей (пустого пространства до краев страницы). Если из предложенных стандартных вариантов ни один не подходит, необходимо воспользоваться пунктом меню Настраиваемые поля и в появившемся окне задать точные значения полей.
Ориентация – расположение данных на листе: Книжная (поперек листа), Альбомная (вдоль листа).
Размер – размер бумаги при выводе на печать. Для выбора нестандартного размера служит опция Другие размеры страниц...
Область печати – задание диапазона ячеек листа для вывода на печать.
Разрывы – принудительная вставка разрывов страницы в нужных местах.
Подложка – задание фона для листа (не выводится при печати документа).
Печатать заголовки – повторная печать заголовков таблицы при разрыве таблицы при печати.
В группе Вписать вкладки Разметка страницы можно задать масштаб вывода на печать, а также количество страниц по высоте и по ширине, которое должно быть соблюдено при печати книги с соответствующим уменьшением/увеличением масштаба отображения данных.
В группе Параметры страницы вкладки Разметка страницы можно определить вывод на печать сетки и заголовков рабочего листа.
При выводе книги на печать может потребоваться разместить на ее листах колонтитулы – текст, располагаемый в специально отведенной области сверху и снизу страницы. Колонтитул обычно включает дополнительную информацию о документе (или какой-либо графический элемент) и повторяется на каждой странице. Для вставки колонтитулов нужно применить команду Вставка→Текст→Колонтитулы. Появившаяся вкладка Конструктор (рис. 7.11) контекстной вкладки Работа с колонтитулами предоставляет возможность вставки и настройки соответствующих колонтитулов для книги.

Рис. 7.11. Вкладка Конструктор для работы с колонтитулами
Каждый колонтитул имеет три секции: левую, центральную и правую, в которые может быть введена разнородная информация.
Группа Колонтитулы предоставляет возможность выбора предустановленных колонтитулов.
Группа Элементы колонтитулов используется для вставки определенных элементов колонтитулов.
Группа Переходы позволяет обращаться к нижнему/верхнему колонтитулу.
Группа Параметры позволяет установить для колонтитулов специальные параметры: разные колонтитулы для первой, а также четных/нечетных страниц, изменение масштаба и границ расположения колонтитулов.
КОНТРОЛЬНЫЕ ВОПРОСЫ
1. Какие виды графических изображений можно разместить на листах?
2. Каким образом можно отредактировать изображение?
3. Как создать подложку листа?
4. Как настроить положение фигур относительно друг друга?
5. Что включает в себя область диаграммы?
6. Как добавить в диаграмму ряд данных?
7. Как скопировать диаграмму на другой лист?
8. С помощью чего можно настроить параметры печати страницы?
Дата добавления: 2017-12-05; просмотров: 1186;
