Редактирование изображений
Для изменения каких-либо параметров изображений (рисунков), нужно выделить вставленное изображение, при этом на ленте меню появится новая контекстная вкладка Работа с рисунками, содержащий вкладку Формат (рис. 7.1) с инструментами для обработки изображения. С их помощью можно производить несложные операции редактирования рисунка – изменять яркость, контрастность, размер, вращать, выбирать стиль для рисунка (можно задать его форму, цвет границы, а также эффекты), указывать положение относительно текста.

Рис. 7.1. Вкладка Формат для редактирования изображений
Чтобы изменить яркость, контрастность, перекрасить рисунок в определенный цвет (например, сделать его менее ярким, чтобы использовать в качестве фона), группе Изменение вкладки Формат (контекстная вкладка Работа с рисунками) выберите соответствующие пункты.
Чтобы задать стиль оформления, изменить форму рисунка, задать вид его границ и эффекты (тень, отражение, свечение, сглаживание, рельеф, поворот), используйте инструменты группы Стили рисунковвкладки Формат.Также для оформления рисунков по нажатию правой кнопки мыши можно вызвать контекстное меню и выбрать кнопку Формат рисунка.
Чтобы отменить все исправленные параметры в группе Изменитьвыберите кнопку Сброс параметров рисунка.
Чтобы задать нужный размер рисунка, можно, выделив его, изменить размер вручную, либо задать точные значения размера в группе Размер. В этой же группе доступна кнопка Обрезка, которая позволяет обрезать рисунок с каждой стороны. Обрезанная часть рисунка не удаляется, а просто перестает быть видимой. Если опять нажать кнопку Обрезкаи потянуть указатель в противоположную сторону, картинка восстановится.
Чтобы повернуть/отразить рисунок, используется кнопка Повернуть  группы Упорядочить.
группы Упорядочить.
Чтобы сгруппировать несколько рисунков в один (для более удобной работы с множеством изображений), используйте кнопку Группировать  группы Упорядочить.
группы Упорядочить.
Чтобы распределить графические объекты относительно друг друга и страницы, используйте кнопку Выровнять и кнопки На задний план, На передний плангруппы Упорядочить. Кнопка Выровнять открывает меню, в котором следует выбрать относительно чего производить выравнивание (страницы или объектов) и задать вид выравнивания. Кнопки На задний план, На передний план позволяют передвинуть графические объекты из одного слоя в другой относительно друг друга или поместить объекты перед текстом.
Замечание. Объекты графического уровня могут изменять свое положение и размеры относительно расположенных под ними ячеек. По нажатию правой кнопки мыши в появившемся окне Размер и свойствана вкладке Свойстваможно определить опции расположения и размещения объекта:
Ø перемещать и изменять размер вместе с ячейками (объект привязывается к расположенным под ним ячейкам, изменяется пропорционально ширине и высоте ячеек);
Ø перемещать, но не изменять размеры (объект перемещается при вставке новых строк/столбцов, но не меняет свои размеры);
Ø не перемещать и не изменять размеры (объект полностью независим от расположенных под ним ячеек).
Работа с фигурами
Фигурами являются всевозможные готовые настраиваемые графические изображения, которые можно вставлять в книгу. Они являются объектами векторной графики, к ним можно применить множество визуальных эффектов.
Вставка фигур
Для создания нужной фигуры выполните команду Вставка→Иллюстрации→Фигуры, выберите ее из выпадающего списка (рис. 7.2) и «нарисуйте» в документе протяжкой мыши с нажатой левой кнопкой.
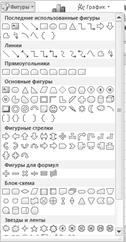
Рис. 7.2. Фигуры
Замечания.
Ø Для того, чтобы фигура имела одинаковые пропорции, во время рисования надо удерживать нажатой кнопку Shift. При нажатой клавиши Ctrl фигура будет нарисована «от центра».
Ø Чтобы добавить в фигуру текст, сразу после вставки выделите ее и введите нужный текст, текст будет отображен внутри фигуры.
При выделении фигуры по краям появляется рамка с маркерами, которые позволяют изменить размер и задать вращение для фигуры.
Дата добавления: 2017-12-05; просмотров: 628;
