Способ. Создание шаблона на основе существующей веб-страницы
Итак, мы уже создали первую веб-страницу нашего сайта. Эта веб-страница содержит конкретную информацию: картинки, текст, навигационное меню, счетчики, баннеры, заголовок и подписи, а также табличную разметку, определяющую, по существу, весь дизайн веб-страницы. Мы долго трудились над созданием этой веб-страницы, точно вымеряли все интервалы, подбирали цветовую гамму, расположение различных элементов дизайна и т. д. Поэтому именно на основе этой веб-страницы мы и будем создавать шаблон для остальных веб-страниц нашего сайта.
затем сохраняем ее как шаблон. Для этого выполняем команду меню File • Save as Template (Файл • Сохранить как шаблон). Кроме того, можно на панели инструментов Insert (Вставить) открыть вкладку Common (Общее), на которой в раскрывающемся списке Templates (Шаблоны) выбрать самый первый пункт Make Template (Создать шаблон).

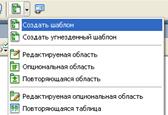
Оба способа приводят к открытию диалогового окна Save As Template (Сохранить как шаблон), представленному на рис. 10.3. Это диалоговое окно содержит один раскрывающийся список и одно поле ввода. В раскрывающемся списке Site (Сайт) выбираем один из имеющихся сайтов, для которого данный шаблон и создается. Дело в том, что шаблон является строго привязанным к конкретному сайту. В расположенном ниже списке Existing templates (Существующие шаблоны) перечислены все уже имеющиеся в выбранном сайте шаблоны. Если таковых еще нет (как и в нашем случае), то в этом списке всего один пункт — No Templates (Нет шаблонов). Если же в списке Existing templates все же имеются шаблоны, то новый шаблон можно перезаписать в один из них. И наконец, в нижней части окна расположено поле ввода Save as (Сохранить как). В это поле вводим имя нашего шаблона. Если все параметры указаны, проверяем их и нажимаем кнопку Save (Сохранить).
Если на веб-странице, на основе которой мы создаем шаблон, имеются ссылки, Dreamweaver MX 2004 спросит, нужно ли их сохранить. Конечно, нужно. Этот шаблон будет сохранен в файле с расширением dwt. Теперь созданный шаблон будет отображаться и на вкладке Assets (Активы) панели Files (Файлы). Если эта панель не видна, то ее надо включить командой еню Window • Assets (Окно • Активы). У правой границы данной панели располагается столбец возможных активов. Мы выберем предпоследний актив —Templates (Шаблоны). Теперь в центральной части вкладки Assets представлена сновная информация о шаблонах
Дата добавления: 2017-09-19; просмотров: 664;
