ВЫПОЛНЕНИЕ ВВОДА ДАННЫХ
Ввод данных в ячейку не зависит от типа вводимых данных. Excel сам определяет, являются ли вводимые данные текстом, числом или формулой по первому вводимому символу. Числа, текст, даты или время можно вводить в одной ячейке, в нескольких ячейках одновременно или на нескольких листах.
- Поместите указатель ячейки на нужной ячейке (блоке ячеек).
- В строке состояния должно отражаться сообщение Готово. В поле имени левой части строки формул будет указан адрес активной ячейки.
Подтвердите ввод данных в ячейку:
- Нажмите клавишу Enter для ячейки (комбинацию клавиш Ctrl + Enter - для блока ячеек) или
- Нажмите любую клавишу управления курсором или
- Выделите любую другую ячейку листа или
- Щелкните мышкой на кнопке Ввод в строке формул  .
.
G Примечание 1. Для отмены текущего ввода данных в ячейку нажмите клавишу Esc, или щелкните мышкой на кнопке Отмена  в строке формул.
в строке формул.
G Примечание 2. Для отмены ввода данных в ячейку после подтверждения данной процедуры выберите кнопку Отменить изменения  .
.
G Примечание 3. Ввод формулы в ячейку завершается только нажатием клавиши Enter или щелчком мышки на кнопке Изменить формулустроки формул. По умолчанию нажатие клавиши Enter перемещает курсор на одну ячейку вниз, а нажатие клавиши Tab — на одну ячейку вправо. Нельзя изменить направление перемещения для клавиши Tab, но можно указать другое направление для клавиши Enter.
G Примечание 4. Вначале вводите данные в ячейки, а затем выполняйте редактирование их внешнего вида.
G Примечание 5. Для ввода одинаковых данных в несколько ячеек одновременно выделите эти ячейки. Они не обязательно должны быть смежными. Введите данные в активной ячейке и нажмите клавиши Ctrl + Enter.
ВВОД ЧИСЕЛ
Excel интерпретирует содержимое ячейки как число, если оно состоит только из цифр. При вводе можно также использовать некоторые специальные символы: " – " - минус, " , " - запятая, " . " - точка, "/ " - знак деления. Числовые значения по умолчанию выровнены по правому краю.
Если ширина введенного числа превышает ширину ячейки, то Excel изображает его в экспоненциальной форме, либо вместо числа ставит символы "###" (при этом число в ячейке будет сохранено полностью). Чтобы отобразить число, увеличьте ширину столбца.
G Примечание. В Excel представление числа в ячейке отличается от сохраненного значения. В большинстве случаев, хотя число отображается округленным, фактически оно округлено только на экране. В вычислениях используется точное значение, которое не отображается.
Если вводимое числовое значение должно быть интерпретировано в качестве текста, то перед числом поставьте символ "апостроф" (одновременное нажатие клавиш Shift + Эв английской раскладке клавиатуры).
Также можно ячейкам заранее задать текстовый формат. Для этого:
- Выделите требуемую область ячеек.
- На вкладке Начальная страница в группе Числа наведите указатель на пункт Общие, а затем выберите в списке пункт Текст (рис. 3.14).

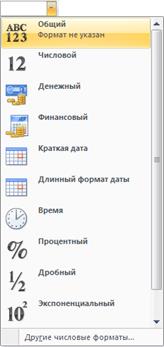
Рис. 3. 14. Установка формата представления данных
- Введите нужные числа в отформатированной ячейке.
G Примечание 1. Числа, которые были введены перед применением к ячейкам текстового формата, необходимо ввести заново в отформатированные ячейки.
G Примечание 2. Ввод неправильного десятичного разделителя (точки вместо запятой) превращает его в текст. Обычно в этом случае текстовое представление числа выравнивается по левому краю.
G Примечание 3. Рекомендуем вводить числа с цифровой клавиатуры. Клавиша, на которой изображена точка и слово Del, покажет вам, какой разделитель используется для отделения дробной части. Обычно это "запятая", но иногда при настройке Windows в качестве разделителя может быть установлен знак "десятичная точка".В данном пособии в качестве разделителя используется "запятая".
Дата добавления: 2016-09-20; просмотров: 972;
